Cum se pornește Windows 11 în modul sigur
Microsoft Windows 11 Erou / / July 20, 2021

Ultima actualizare la

Dacă aveți probleme cu computerul Windows 11, una dintre cele mai bune modalități de a ajuta la depanarea problemei este să porniți în modul sigur. Iată cum să o faceți.
Uneori întâmpinați probleme atunci când computerul dvs. nu funcționează fără probleme. Ar putea fi o problemă de instabilitate cu sistemul de operare, o problemă cu un driver sau altceva. Poate că nu puteți ajunge la ecranul de conectare. Oricare ar fi cazul, un loc bun pentru a începe procesul de depanare este pornirea în modul sigur.
Când porniți în modul sigur, acesta încarcă doar ceea ce este necesar pentru Windows. Fără efecte, fără driver grafic complex, placă de sunet etc. Acest lucru vă permite să restrângeți mai ușor care ar putea fi problema pe care o aveți. Dacă trebuie să accesați modul sigur, iată câteva modalități de a face acest lucru - de la ușor la mai dificil.
Porniți Windows 11 în modul sigur de la Start (Easy Way)
Pentru a face lucrurile să meargă, am putea folosi cel mai simplu mod de a porni în modul sigur. Pentru aceasta, tot ce aveți nevoie este tastatura și meniul Start.
Apasă pe start și apoi faceți clic pe butonul Putere butonul din colțul din dreapta jos. Acum țineți apăsat butonul Tasta Shift și faceți clic pe Repornire in acelasi timp.
Notă importantă: Tu trebuie sa fie ținând apăsată tasta Shift de pe tastatură și făcând clic pe Repornire simultan.
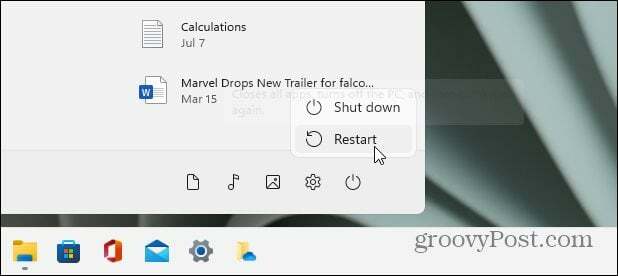
Când computerul revine, veți vedea următorul meniu. Selectați Depanare din primul meniu.
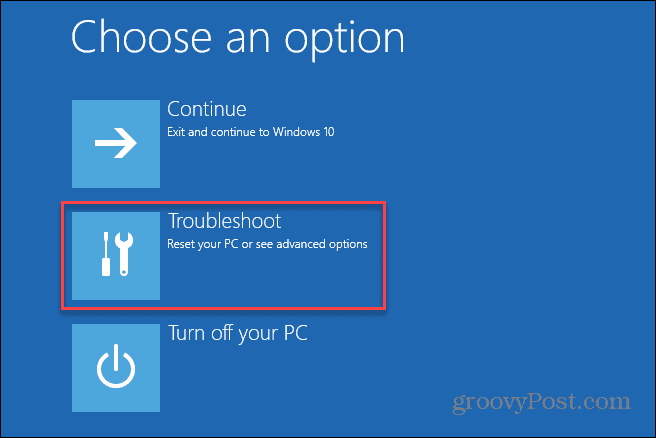
Apoi du-te la Opțiuni avansate> Setări de pornire.
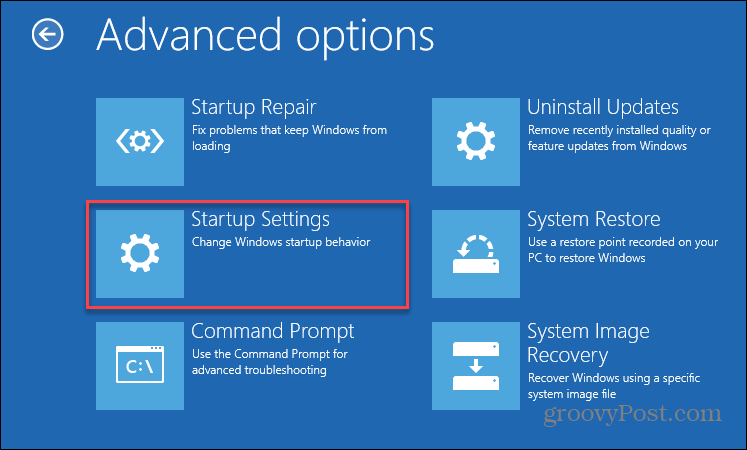
Apoi, din următorul ecran, selectați Repornire buton.
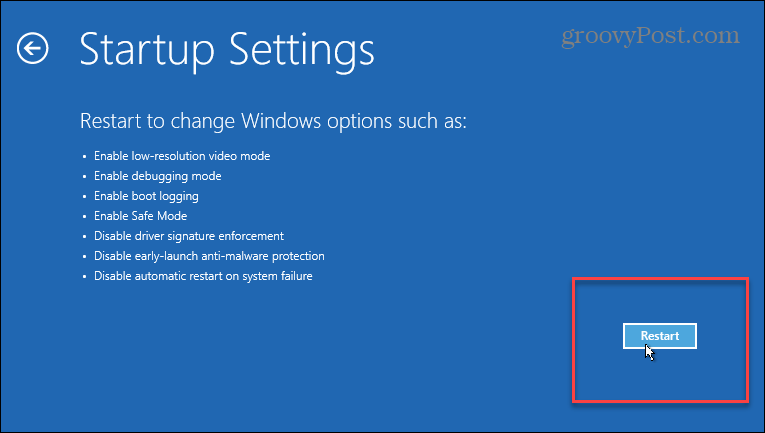
Acum selectați în ce mediu Safe Mode doriți să porniți Windows 11. Puteți utiliza numerele sau tastele funcționale pentru a vă selecta. Alege intre
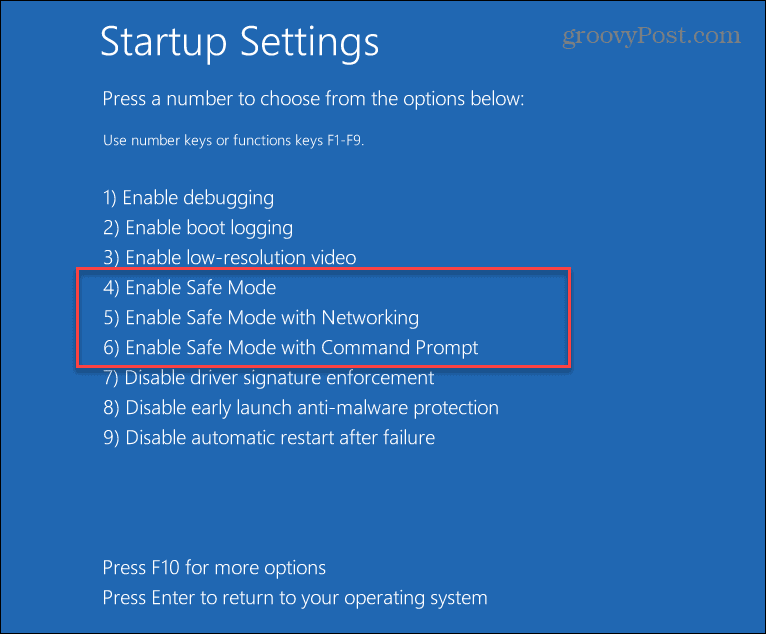
- 4 Activați modul sigur
- 5 Activați modul sigur cu rețea
- 6 Activați modul sigur cu linia de comandă.
Opțiunea pe care o selectați va depinde de caracteristicile pe care le doriți cu modul sigur. Utilizați „Rețea” sau „Prompt de comandă” dacă doriți opțiuni suplimentare în timp ce depanați computerul.
Porniți Windows 11 în modul sigur din setări (Easy Way)
Dacă doriți să porniți Windows 11 în modul sigur din aplicația Setări, puteți face și asta. Procesul este destul de simplu, la fel ca metoda de mai sus. Click pe Start> Setări> Sistem> Recuperare.
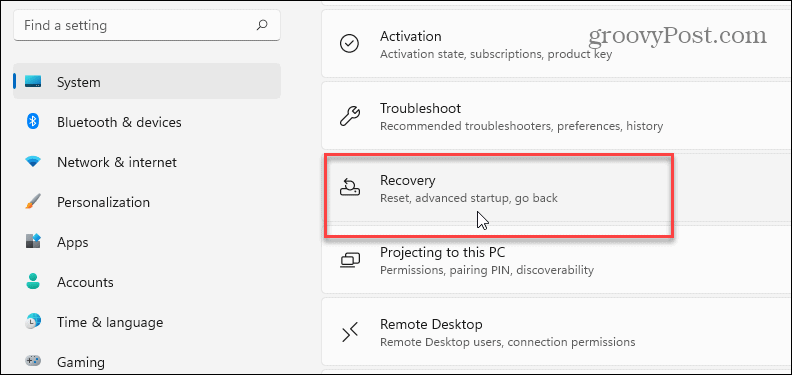
Apoi derulați în jos până la secțiunea „Pornire avansată” din dreapta și faceți clic pe Reporniți acum buton.
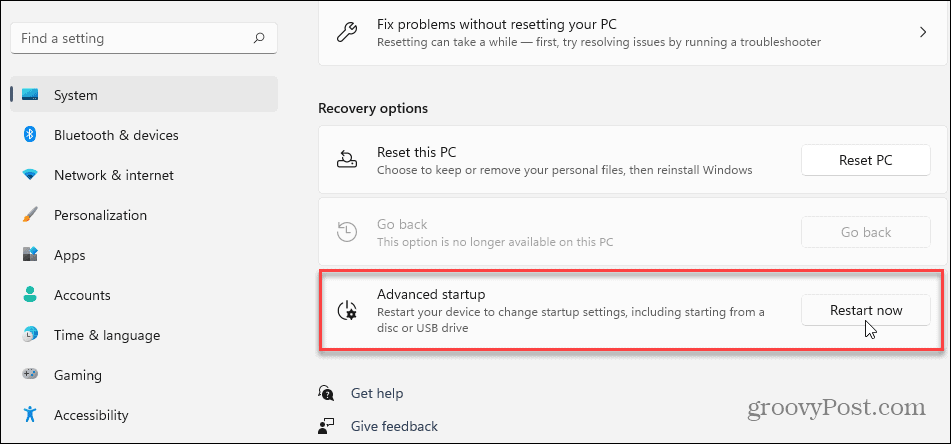
Apoi, va trebui să faceți clic pe Reporniți acum din nou butonul care apare.
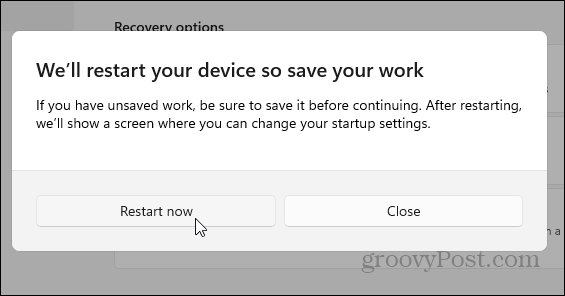
Asta este. Când Windows se întoarce, vi se vor prezenta aceleași ecrane albastre de bază la care să mergeți Depanare>Opțiuni avansate> Setări de pornire.
Apoi, când ajungeți la următorul ecran, alegeți mediul Safe Mode în care doriți să porniți.
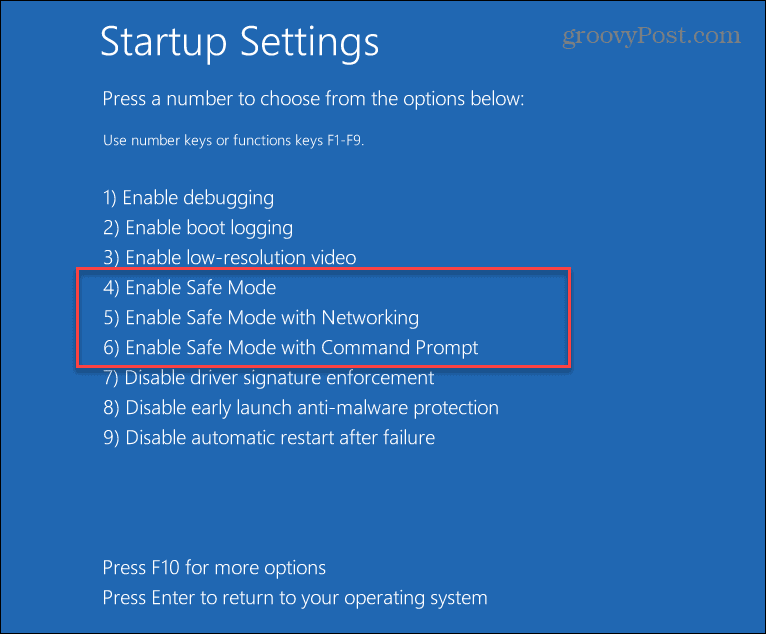
Porniți în modul sigur de la MSCONFIG (mai complex)
O modalitate mai complexă de a porni în Safe Mode de la Windows 11 este utilizarea utilitarului MSCONFIG. Configurați-l, apăsați tasta Windows de pe tastatură și tip: msconfig și faceți clic pe rezultatul de căutare de sus. Sau, pentru cele mai bune rezultate, executați-l ca administrator.
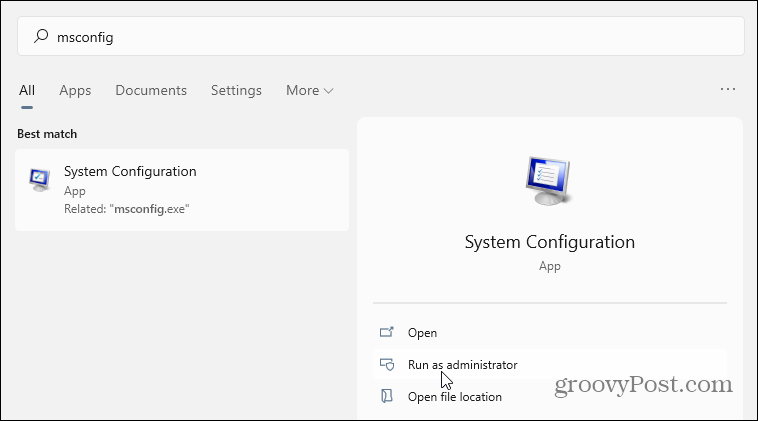
Când se deschide, faceți clic pe fila Boot din partea de sus. Apoi, în secțiunea „Opțiuni de încărcare”, verificați Pornire sigură și faceți clic pe O.K.
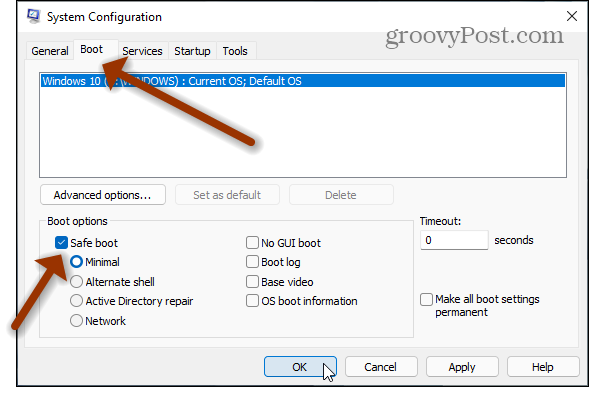
Apoi reporniți computerul. Bineînțeles, la fel ca și cu celelalte opțiuni de mai sus, va afișa ecranul albastru Advanced Boot Options, unde aveți mai multe opțiuni pentru a porni în modul Safe.
Singura avertisment la această metodă este că va porni în modul sigur până când o schimbați înapoi. Deci, dacă nu sunteți sigur de ce computerul dvs. pornește în continuare în modul sigur, este probabil pentru că nu ați revenit la modificările de pornire sigură din MSCONFIG.
Și pentru mai multe despre noul sistem de operare, consultați cum mutați butonul Start din Windows 11 în colțul din stânga a ecranului. Sau, dacă sunteți în căutarea unei gestionări mai ușoare a PC-urilor în rețeaua dvs. locală, citiți articolul nostru despre cum să schimbați numele unui computer Windows 11.
Cum se șterge memoria cache Google Chrome, cookie-urile și istoricul navigării
Chrome face o treabă excelentă de a stoca istoricul de navigare, memoria cache și cookie-urile pentru a optimiza performanțele browserului dvs. online. Așa este cum să ...
Potrivirea prețurilor în magazin: Cum să obțineți prețuri online în timp ce faceți cumpărături în magazin
Cumpărarea în magazin nu înseamnă că trebuie să plătiți prețuri mai mari. Datorită garanțiilor de potrivire a prețurilor, puteți obține reduceri online în timp ce faceți cumpărături în ...
Cum să faceți cadou un abonament Disney Plus cu un card cadou digital
Dacă v-ați bucurat de Disney Plus și doriți să îl împărtășiți cu alții, iată cum să cumpărați un abonament cadou Disney + pentru ...
Ghidul dvs. pentru partajarea documentelor în Documente, Foi de calcul și Prezentări Google
Puteți colabora cu ușurință cu aplicațiile web de la Google. Iată ghidul dvs. pentru partajarea în Documente, Foi de calcul și Prezentări Google cu permisiunile ...



