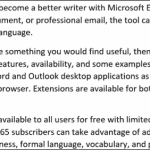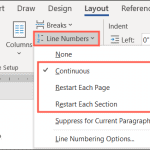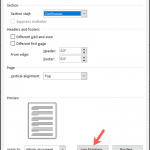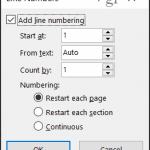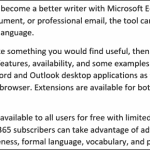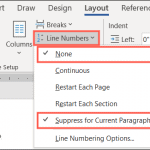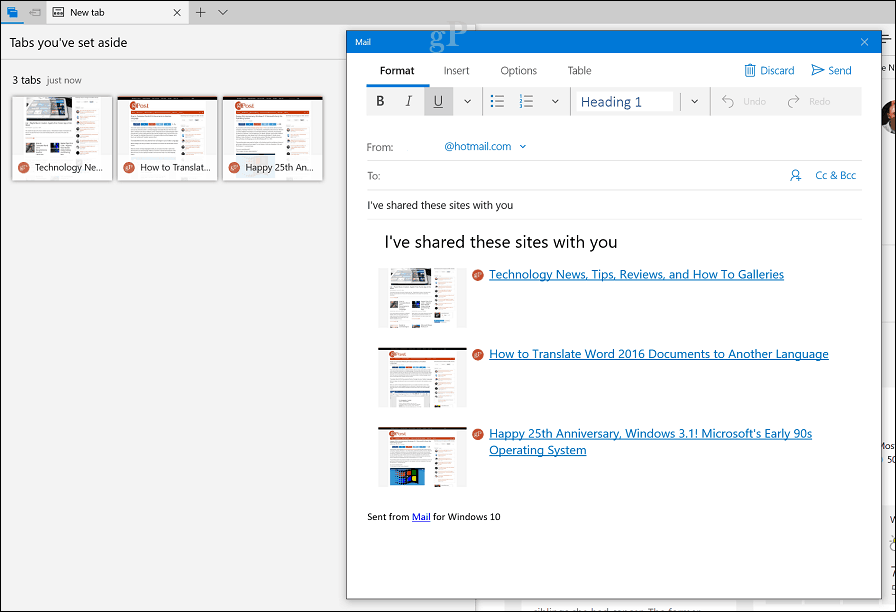Cum se activează și se personalizează numerele de linie în Microsoft Word
Microsoft Word Microsoft Erou / / July 22, 2021

Ultima actualizare la

Când examinați documente cu alte persoane sau creați un contract, puteți activa numerele de linie în Word pentru puncte de referință la îndemână.
Folosind numerele de linie, aveți puncte de referință la îndemână în documentul dvs. Pentru lucruri precum contracte și scripturi sau documente pe care le examinați cu alte persoane, puteți insera cu ușurință numere de linie în Microsoft Word. Și, ca multe funcții Office, aveți flexibilitate. Puteți decide cum și unde apar numerele dvs. de linie.
Pentru a vă pregăti pentru utilizarea numerelor de linie, vă vom arăta cum să le inserați, care sunt opțiunile de numerotare și cum să le eliminați dacă este necesar.
Introduceți numerele de linie în Word
Pentru a utiliza numerele de linie în Word, trebuie să vă aflați în vizualizarea Aspect imprimare. Du-te la Vedere fila și faceți clic pe Aspect tipărire în secțiunea Vizualizări a panglicii.
Apoi, introduceți numerele îndreptându-vă spre Aspect filă. Apasă pe
- Continuu: Numere rânduri consecutiv pe tot documentul.
- Reporniți fiecare pagină: Începe cu numărul 1 pe fiecare pagină.
- Reporniți fiecare secțiune: Începe cu numărul 1 după fiecare pauză de secțiune.

După efectuarea selecției, veți vedea numerele de pagină de-a lungul stânga documentului.
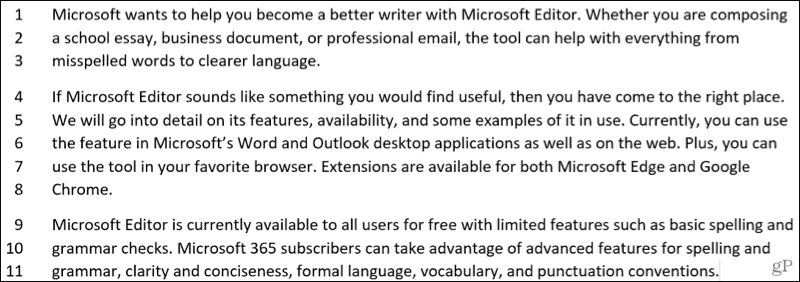
Note pentru numerele de linie
Iată câteva note pentru utilizarea numerelor de linie în Word de care să ții cont.
- Un tabel contează ca o singură linie.
- O cifră contează ca o singură linie.
- O casetă text contează ca o linie. Dacă liniile de text se înfășoară în jurul casetei, acele linii de text sunt numărate. Linii de text interior caseta de text nu sunt numărate.
Personalizați-vă numerele de linie
Aveți câteva setări pe care le puteți regla pentru numerele dvs. de linie, cum ar fi spațierea dintre text și numărul de pornire.
Pentru a accesa aceste setări, faceți clic pe Numere de linie pe Aspect filă și selectați Opțiuni pentru numărul de linie. Apasă pe Numere de linie din fila Aspect a ferestrei pop-up.
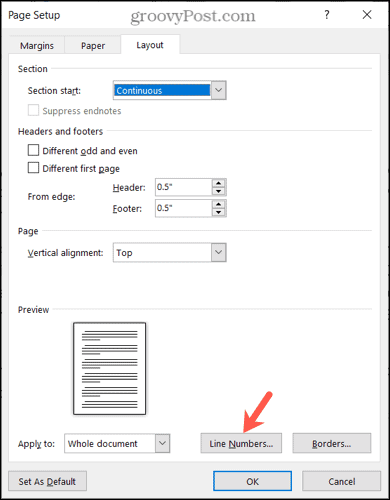
Când se afișează fereastra minusculă Numere de linie, începeți bifând caseta din partea de sus pentru Adăugați numerotarea liniei. Nu puteți regla celelalte opțiuni din fereastră dacă caseta este debifată.
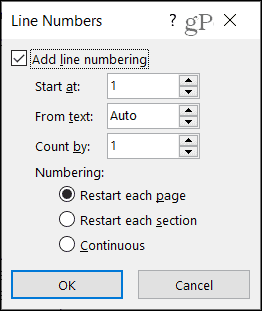
Incepe la: Selectați un număr dacă doriți altceva decât numărul 1.
Din text: Setarea implicită este Auto, dar puteți utiliza săgețile pentru a selecta o distanță specifică pentru numerele de linie în raport cu textul dvs.
Numără până la: Mai degrabă decât numerotarea fiecărei linii, puteți seta un număr de numărare. De exemplu, dacă selectați 2, numerele dvs. de linie se vor număra cu două ca în captura de ecran de mai jos.
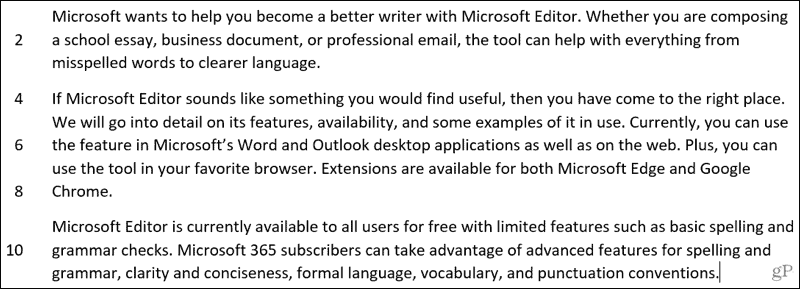
Numerotare: La fel ca opțiunile din caseta derulantă Numere de linie din fila Aspect, puteți selecta Reporniți fiecare pagină, Reporniți fiecare secțiune sau Continuă și aici.
După efectuarea ajustărilor, faceți clic pe Bine și apoi Bine încă o dată pentru a le aplica.
Eliminați numerele de linie din Word
Dacă doriți să dezactivați numerele de linie, puteți face acest lucru pentru întregul document sau pentru paragraful dvs. curent.
Clic Numere de linie pe Aspect filă. Apoi efectuați una dintre următoarele acțiuni:
- Selectați Nici unul pentru a elimina numerele de linie din întregul document.
- Selectați Suprimați pentru paragraful curent pentru a elimina numerotarea unui anumit paragraf (unde se află cursorul).
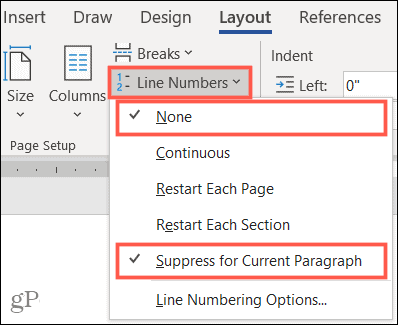
Intră pe aceeași pagină cu numerele de linie din Word
Asigurați-vă că toată lumea este pe aceeași pagină, linie sau paragraf cu numere de linie în Word. Fie că le folosiți pentru o perioadă scurtă de timp, fie că le păstrați pe document pentru totdeauna, acestea sunt utile!
Pentru instrucțiuni conexe, aruncați o privire la cum să adăugați numere de pagină în documentele dvs. și cum să lucrați cu pauze de pagini și secțiuni în Word.
Asigurați-vă că țineți pasul cu noutățile pe groovyPost, urmați-ne pe Twitter!
Cum se șterge memoria cache Google Chrome, cookie-urile și istoricul navigării
Chrome face o treabă excelentă de a stoca istoricul de navigare, memoria cache și cookie-urile pentru a optimiza performanțele browserului dvs. online. Așa este cum să ...
Potrivirea prețurilor în magazin: Cum să obțineți prețuri online în timp ce faceți cumpărături în magazin
Cumpărarea în magazin nu înseamnă că trebuie să plătiți prețuri mai mari. Datorită garanțiilor de potrivire a prețurilor, puteți obține reduceri online în timp ce faceți cumpărături în ...
Cum să faceți cadou un abonament Disney Plus cu un card cadou digital
Dacă v-ați bucurat de Disney Plus și doriți să îl împărtășiți cu alții, iată cum să cumpărați un abonament cadou Disney + pentru ...
Ghidul dvs. pentru partajarea documentelor în Documente, Foi de calcul și Prezentări Google
Puteți colabora cu ușurință cu aplicațiile web de la Google. Iată ghidul dvs. pentru partajarea în Documente, Foi de calcul și Prezentări Google cu permisiunile ...