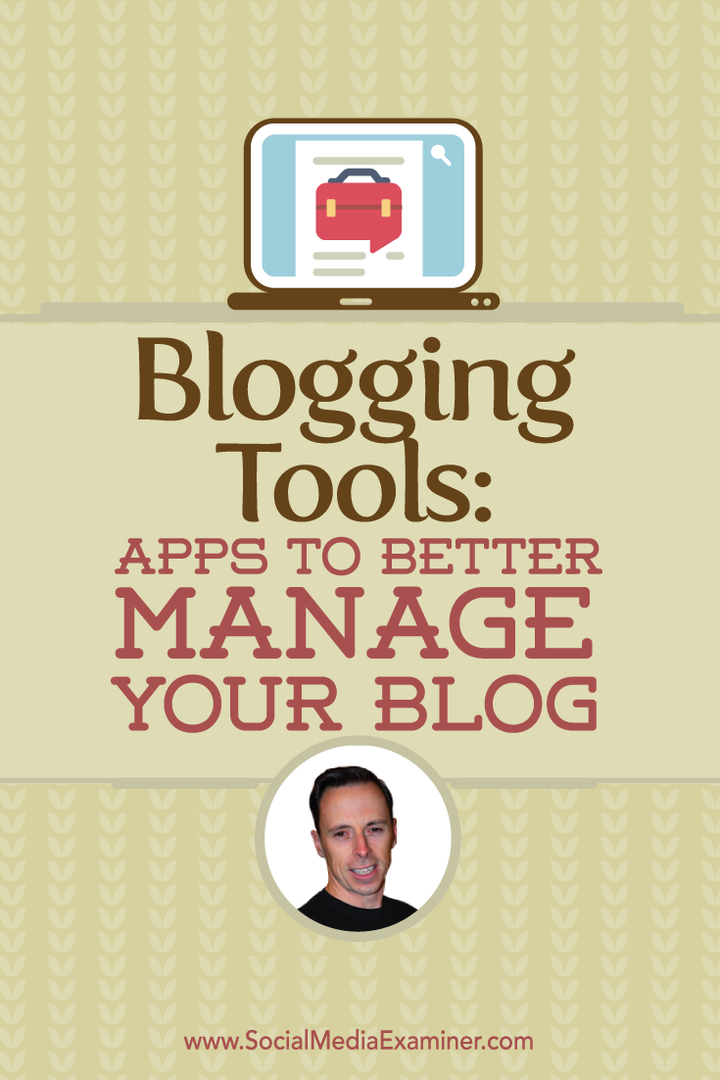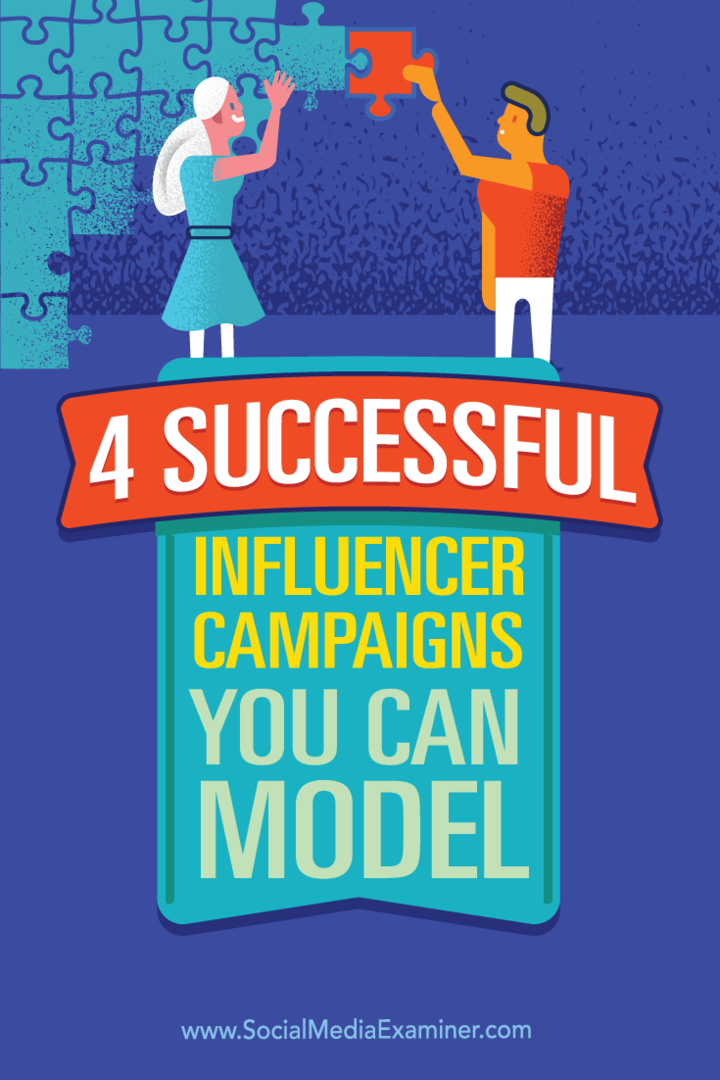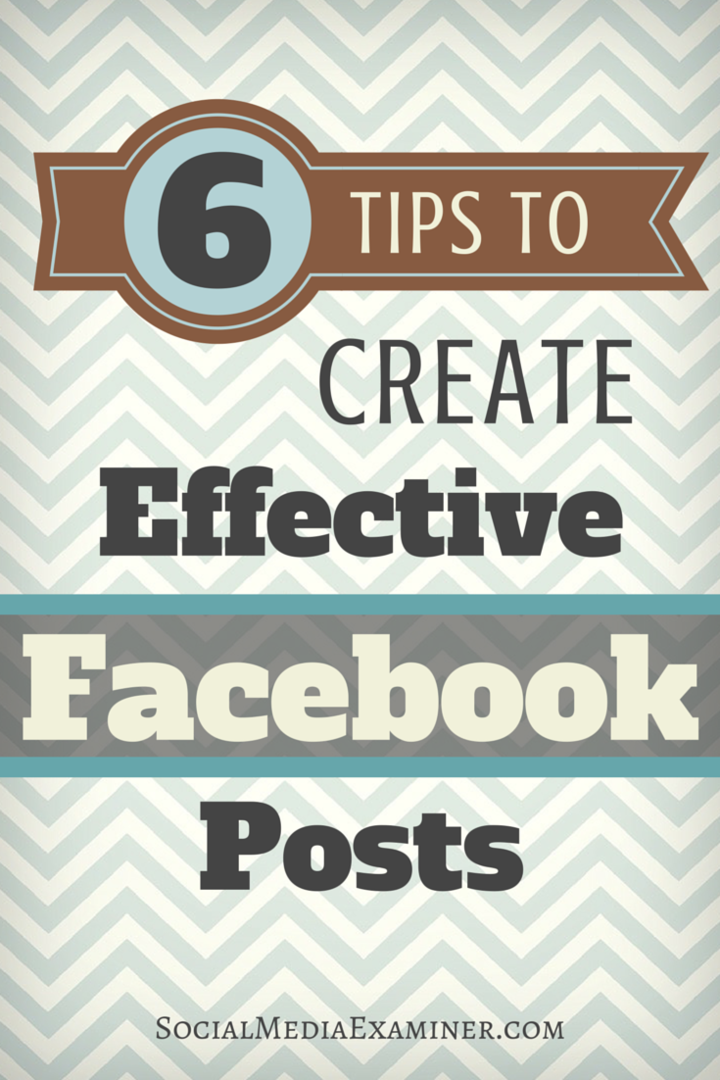Faceți Windows 11 Deschideți File Explorer pe acest computer în loc de acces rapid
Microsoft Windows 11 Erou / / July 22, 2021

Ultima actualizare la
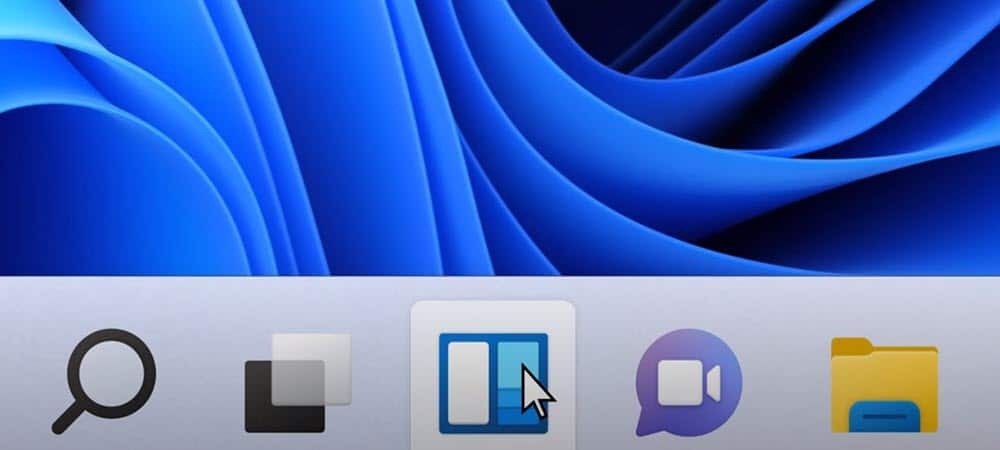
La fel ca Windows 10, File Explorer se deschide în mod implicit la Acces rapid pe Windows 11. Iată cum să îl schimbați înapoi la acest computer.
În mod implicit, Windows 11 File Explorer se va deschide la opțiunea „Acces rapid”. Aceasta este o pagină care conține locațiile folderelor fixate și fișierele recente. De fapt, Windows 10 se deschide la Acces rapid implicit, de asemenea. Este posibil să fi schimbat deja acel comportament pe Windows 10. Și cel mai interesant este că îl poți face pentru Windows 11. Iată cum să o faceți.
Deschideți File Explorer pe acest PC pe Windows 11
Pentru a începe, deschideți Explorator de fișiere. Există câteva moduri în care puteți face asta. Puteți face clic pe pictograma folderului din bara de activități pentru a o lansa. Sau puteți face clic pe start și apoi faceți clic pe Explorator de fișiere.
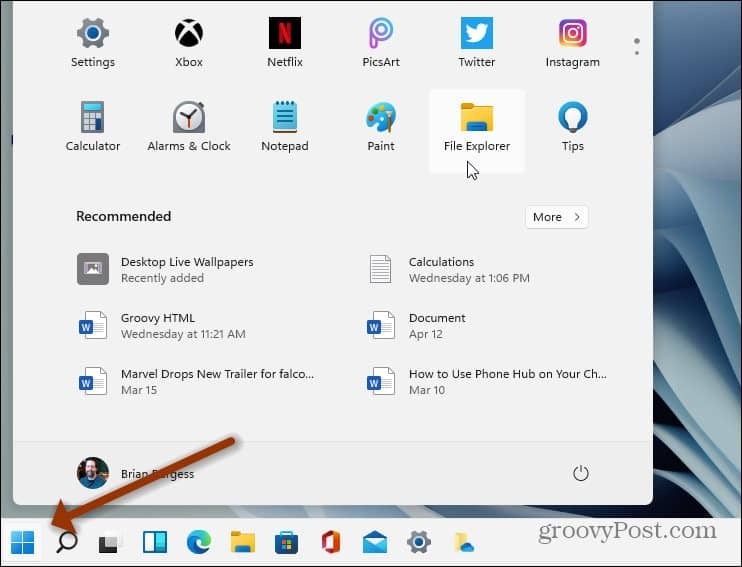
Când se deschide File Explorer, veți observa că s-a deschis la secțiunea „Acces rapid”.
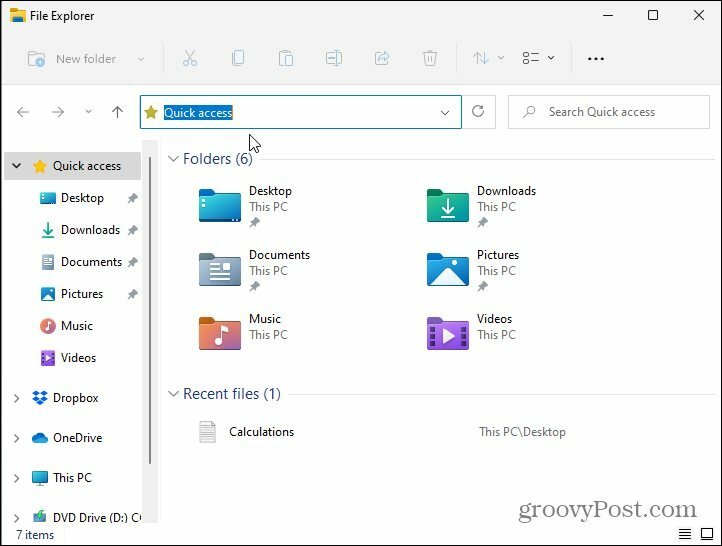
Apoi, faceți clic pe Vezi mai mult butonul (trei puncte) din partea dreaptă a barei de instrumente din partea de sus.
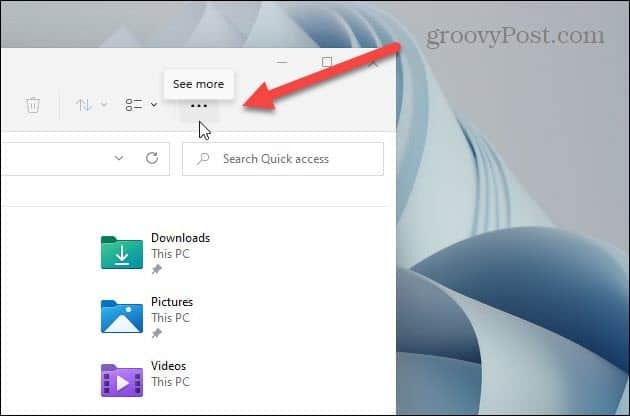
Acum, când apare „Meniul derulant Opțiuni”, derulați în jos și faceți clic pe Opțiuni.
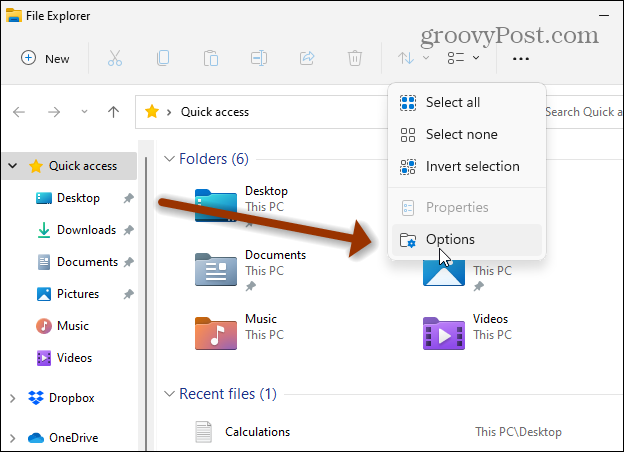
Se va deschide ecranul „Opțiuni folder”. Pentru secțiunea „Open File Explorer to”, faceți clic pe meniul derulant și schimbați-l în Acest PC.
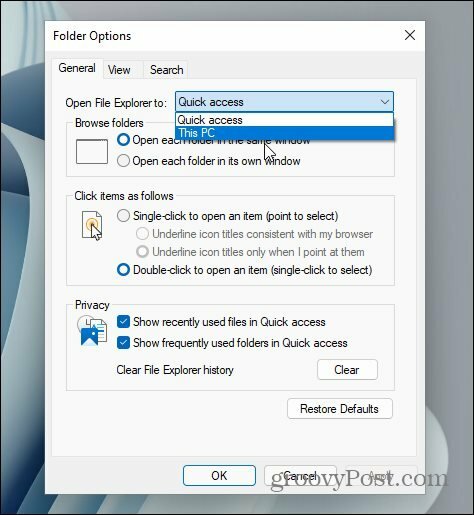
După ce ați făcut modificarea, faceți clic pe Bine din meniul Folder Options.
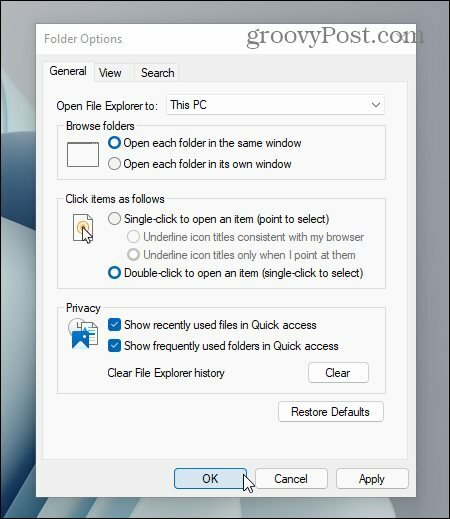
Cam despre asta e. Data viitoare când deschideți File Explorer, se va deschide către Acest PC în loc de secțiunea Acces rapid. Acest computer are ceea ce mulți utilizatori sunt obișnuiți, inclusiv folderele, dispozitivele și unitățile dvs. principale de sistem. Acesta este un loc bun pentru a verifica cantitatea de stocare pe care o mai aveți pe unitatea locală, de exemplu.
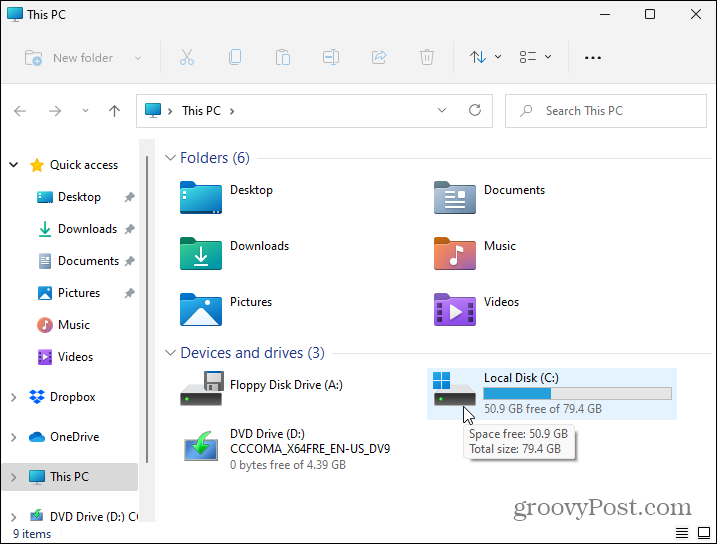
Mai multe despre Windows 11
Și pentru mai multe despre File Explorer despre noul sistem de operare, consultați articolul nostru despre cum să găsiți Opțiuni în Windows 11 File Explorer și gestionați folderele.
Rețineți că meniul Start de pe Windows 11 este în mod implicit în centrul ecranului. Dar în prima fotografie a acestui articol, meniul meu Start se află în colțul din stânga jos. Dacă doriți să mutați butonul Start, puteți. Consultați articolul nostru despre mutând butonul Start în partea stângă a ecranului.
Cum se șterge memoria cache Google Chrome, cookie-urile și istoricul navigării
Chrome face o treabă excelentă de a stoca istoricul de navigare, memoria cache și cookie-urile pentru a optimiza performanțele browserului dvs. online. Așa este cum să ...
Potrivirea prețurilor în magazin: Cum să obțineți prețuri online în timp ce faceți cumpărături în magazin
Cumpărarea în magazin nu înseamnă că trebuie să plătiți prețuri mai mari. Datorită garanțiilor de potrivire a prețurilor, puteți obține reduceri online în timp ce faceți cumpărături în ...
Cum să faceți cadou un abonament Disney Plus cu un card cadou digital
Dacă v-ați bucurat de Disney Plus și doriți să îl împărtășiți cu alții, iată cum să cumpărați un abonament cadou Disney + pentru ...
Ghidul dvs. pentru partajarea documentelor în Documente, Foi de calcul și Prezentări Google
Puteți colabora cu ușurință cu aplicațiile web de la Google. Iată ghidul dvs. pentru partajarea în Documente, Foi de calcul și Prezentări Google cu permisiunile ...