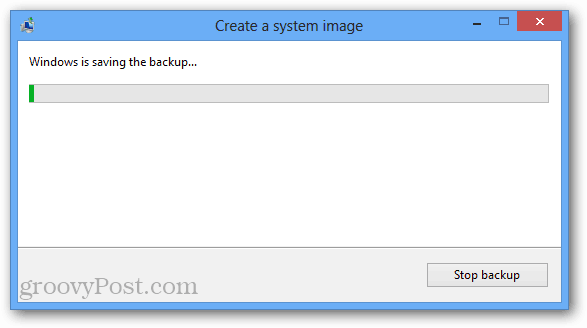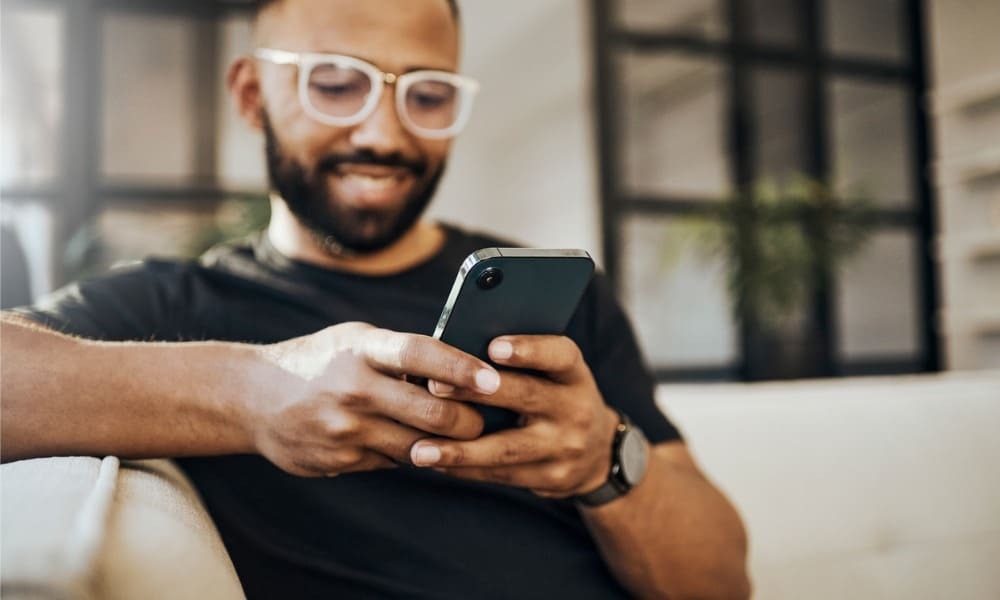Cum se creează o imagine de sistem Windows 8
Microsoft Windows 8 Backup Recomandate / / March 17, 2020
Windows 8 poate crea o imagine de sistem care face o imagine a computerului pe care o puteți reveni în caz de dezastru. Crearea unuia este ușor, iată cum.
Windows 8 vine cu mai multe instrumente noi de stocare a datelor, precum și recuperare de sistem și de stocare. Caracteristici noi, cum ar fi Istoricul fișierelor, Resetare PC, Actualizare PC și Spații de stocare. De asemenea, este în continuare dotată cu caracteristica familiară Image Image care se găsește în Windows 7.
În esență, creează o copie de rezervă a sistemului dvs. actual, care poate fi readus înapoi în caz de dezastru sau când doriți o actualizare. Rețineți că acest lucru nu mai este necesar pentru instalări noi, deoarece Windows 8 are un nou Funcție de actualizare care readuce sistemul și nu șterge fișierele personale.
O imagine de sistem este utilă pentru a crea copii de rezervă înainte de instalarea unui software nou, sau la fel ca precauție împotriva defecțiunii sistemului sau a virusurilor cataclismice după ce mediul de sistem îți este pus la punct și alergând.
Creați o imagine de sistem în Windows 8
Pentru a deschide instrumentul de imagine al sistemului în Windows 8, apăsați Cheia Windows + W și tip: recuperarea fisierului în fișierul de căutare Setări din Metroul Meniu Start. Sub rezultatele căutării, selectați Windows 7 File Recovery. Nu, aceasta nu este o eroare de etichetare, asta este ceea ce se numește cu adevărat în noul sistem de operare.
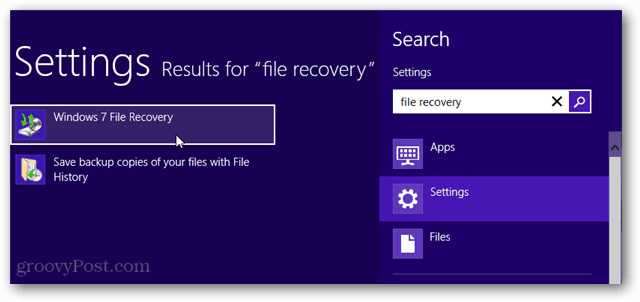
Panoul de control se va deschide pe desktop la Windows 7 File Recovery. În coloana din stânga faceți clic pe Creare imagine sistem.
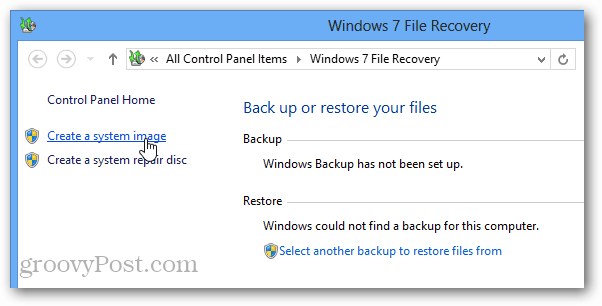
Acum Windows va căuta dispozitivele de rezervă atașate. Acesta ar putea fi format dintr-o unitate USB, un card SD, un DVD gol sau chiar o locație de rețea. Aici, am selectat Locația rețelei și am setat-o pentru a salva copii de rezervă pe dispozitivul meu NAS (Network Attached Storage).
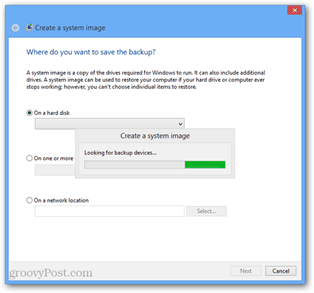
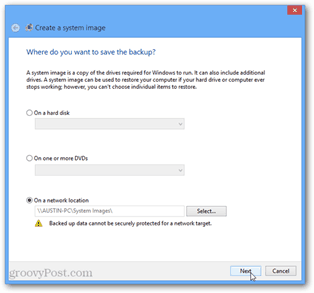
După ce ați selectat unde va fi salvată imaginea de rezervă, există o ultimă pagină de confirmare. Dacă computerul dvs. are doar o singură partiție, nu puteți face multe aici - dar dacă aveți mai multe partiții, puteți alege dacă să le faceți sau nu copie de rezervă.
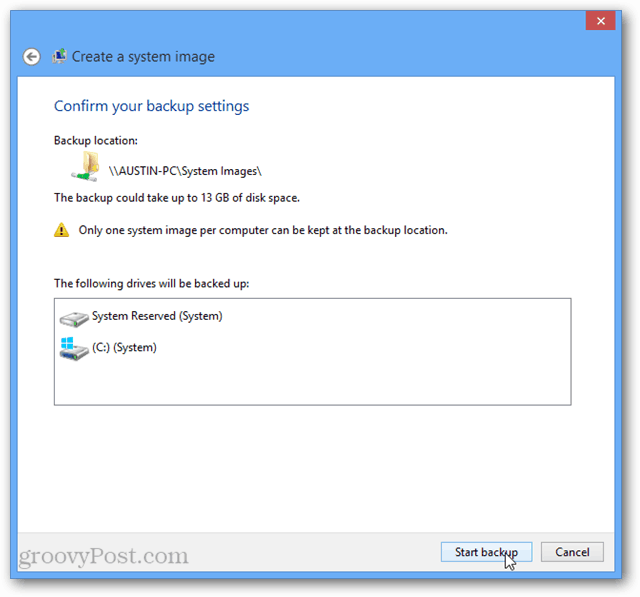
Acum așteptați completarea copiei de rezervă și apoi ați terminat! Acum aveți o imagine de sistem groovy a instalării Windows 8.