Cum se dezactivează transparența și animația pe Windows 11
Microsoft Windows 11 Erou / / July 28, 2021

Ultima actualizare la

Noul Windows 11 de la Microsoft dă strălucire sistemului de operare cu câteva elemente interfață grafică de utilizator (GUI). Acesta adaugă un nou efect de transparență și animație fantezist la unele dintre meniurile din sistemul de operare. Dar dacă nu sunteți un fan al aspectului „jucărie strălucitoare” și doriți să economisiți unele resurse de sistem, puteți dezactiva efectele de transparență și animație pe Windows 11. Iată cum să o faceți.
Dezactivați efectele de transparență și animație pe Windows 11
Pentru a începe, faceți clic pe start și apoi faceți clic pe Setări pictogramă.
Notă: De asemenea, puteți utiliza Comanda rapidă de la tastaturăTasta Windows + I pentru a deschide direct aplicația Setări.
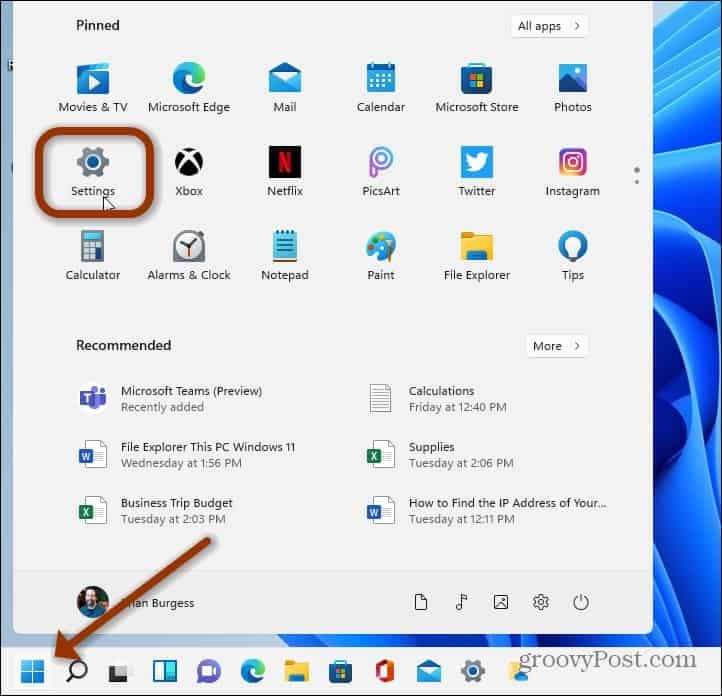
Oricum ar fi, ajungi acolo; după ce Setările sunt deschise, faceți clic pe Accesibilitate din lista din panoul din stânga.
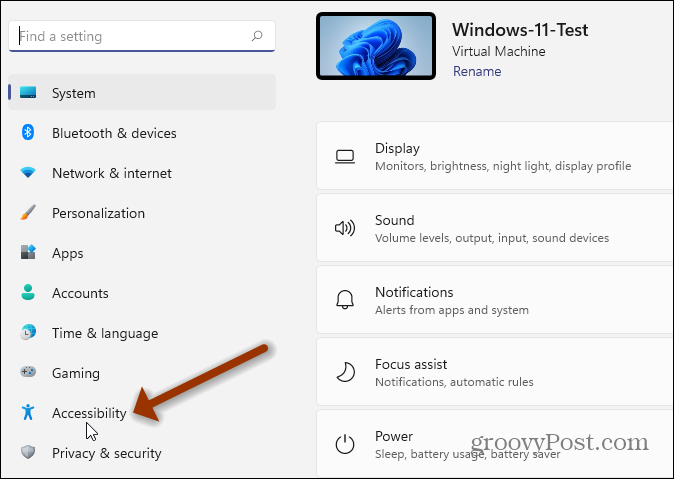
Din opțiunile de accesibilitate, faceți clic pe Efecte vizuale: Bare de derulare, transparență, animații, expirarea notificărilor.
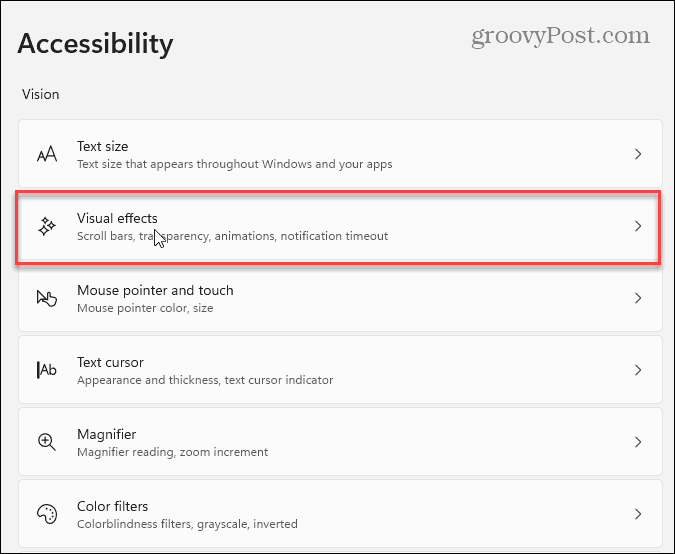
Apoi, trebuie doar să răsuciți câteva comutatoare. Opriți Efecte de transparență: Faceți câteva fundaluri de ferestre ușor transparente.
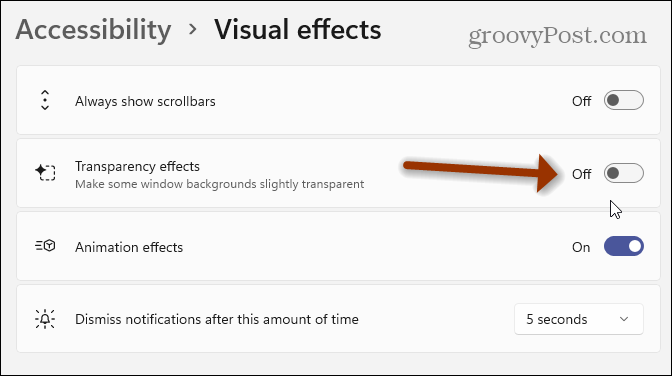
Și apoi opriți Efecte de animație buton dacă doriți să dezactivați și asta.
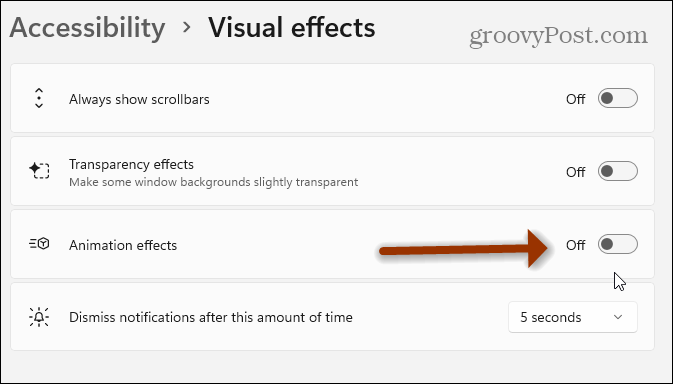
Cam despre asta e. Veți observa efectele imediat. Interfața grafică va arăta netransparentă și opacă. Dacă doriți să reveniți și să activați fie efectul, fie ambele, reveniți la Setări> Accesibilitate> Efecte vizuale și activați efectul de transparență și / sau efectele de animație.
Și dacă rulați încă Windows 10, verificați cum să dezactivați animațiile de pe ecran.
Setări de sistem clasice avansate
De asemenea, merită menționat faptul că puteți utiliza setările de sistem clasice pentru a face modificarea. Apasă pe start (sau apăsați tasta Windows) și tip:setari de sistem avansate. Apoi faceți clic pe rezultatul din partea de sus a rezultatelor căutării.
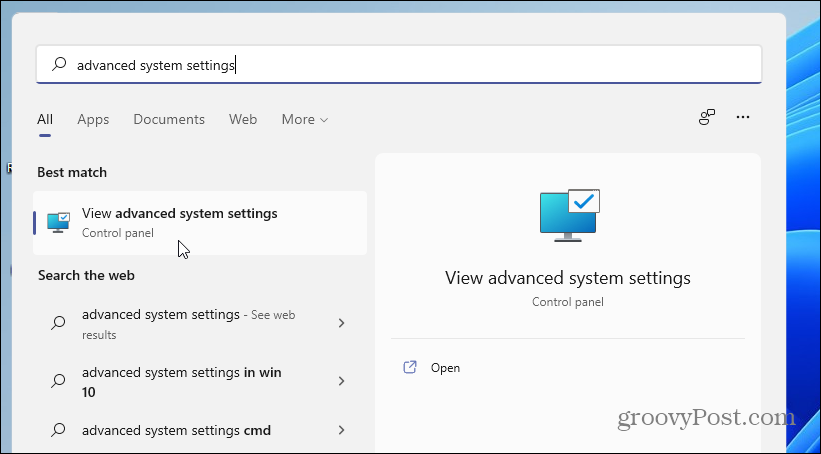
Aceasta va deschide meniul „Proprietăți sistem”. Asigurați-vă că dați clic pe Avansat fila și apoi faceți clic pe Setări din secțiunea „Performanță”.
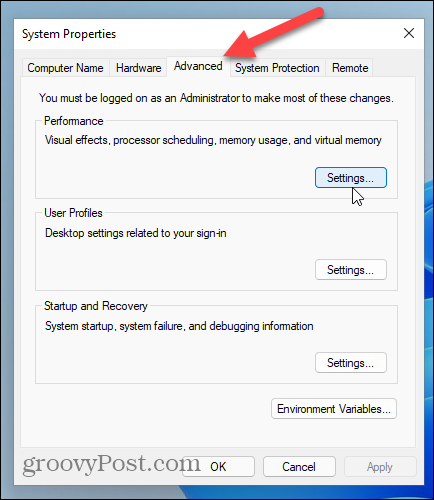
Acum debifați „Animați ferestrele atunci când minimizați și maximizați” și orice alte efecte vizuale despre care credeți că nu sunt necesare. Dacă doriți să le dezactivați pe toate, bifați opțiunea „Ajustați pentru cea mai bună performanță”. Nu veți avea toate efectele interesante, dar Windows 11 va funcționa foarte bine și mai repede - în special pe mașinile cu resurse hardware limitate.
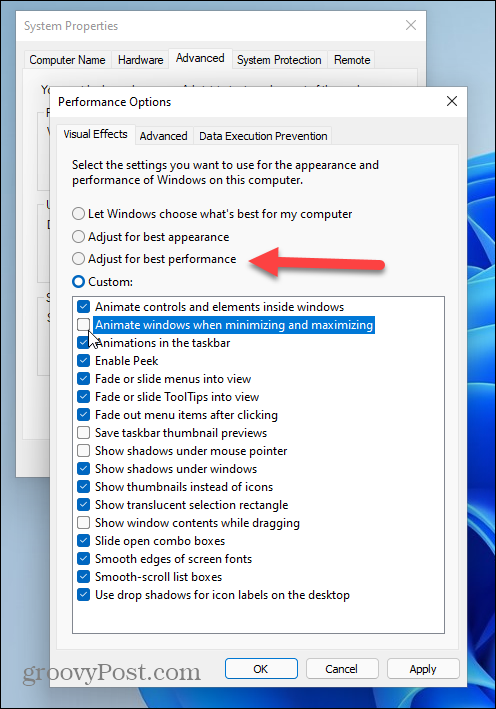
Capacitatea de a regla efectele vizuale ale Windows-ului există de ani de zile. Și dacă nu vă pasă de bomboanele pentru ochi, le puteți dezactiva. Vorbind despre Windows 11, consultați celelalte articole, cum ar fi cum să mutați butonul Start în colțul din stânga a ecranului. Sau, dacă doriți să încercați versiunea de previzualizare, citiți despre instalarea Windows 11 pe hardware neacceptat.
Cum se șterge memoria cache Google Chrome, cookie-urile și istoricul navigării
Chrome face o treabă excelentă de a stoca istoricul de navigare, memoria cache și cookie-urile pentru a optimiza performanțele browserului dvs. online. Așa este cum să ...
Potrivirea prețurilor în magazin: Cum să obțineți prețuri online în timp ce faceți cumpărături în magazin
Cumpărarea în magazin nu înseamnă că trebuie să plătiți prețuri mai mari. Datorită garanțiilor de potrivire a prețurilor, puteți obține reduceri online în timp ce faceți cumpărături în ...
Cum să faceți cadou un abonament Disney Plus cu un card cadou digital
Dacă v-ați bucurat de Disney Plus și doriți să îl împărtășiți cu alții, iată cum să cumpărați un abonament cadou Disney + pentru ...
Ghidul dvs. pentru partajarea documentelor în Documente Google, Foi de calcul și Prezentări
Puteți colabora cu ușurință cu aplicațiile web de la Google. Iată ghidul dvs. pentru partajarea în Documente, Foi de calcul și Prezentări Google cu permisiunile ...


