Cum se ajustează setările gramaticale implicite în Microsoft Word
Microsoft Word Microsoft Erou / / July 28, 2021

Ultima actualizare la

Pentru a îmbunătăți verificarea ortografică și gramaticală, luați câteva momente pentru a revizui și ajusta setările gramaticale implicite în Word.
Dacă scrieți documente profesionale, educaționale sau de afaceri, atunci știți că gramatica este importantă. Dar, în funcție de cât de formal este scrisul dvs., pot exista diferite lucruri pe care doriți să le verificați, spre deosebire de stilul de scriere mai casual.
Microsoft Word vă ajută cu verificarea ortografică și gramaticală, care este o caracteristică minunată. Dar vi se pare că ignorați în mod regulat aceleași sugestii gramaticale? Sau poate ești curios de ce Word nu prinde ceva ce ți-ai dori?
Puteți ajusta setările gramaticale implicite în Word pentru a căuta ceea ce doriți. Și ca bonus, aceste setări gramaticale se vor aplica dacă utilizați Editorul Microsoft pentru a vă verifica scrisul în Word.
Accesați setările de gramatică din Word
Veți accesa setările gramaticale în Word puțin diferit pe Windows față de Mac.
Setări gramaticale pe Windows
Deschideți Word pe computerul dvs. Windows pentru orice document.
- Clic Fişier din meniu și selectați Opțiuni.
- Când se deschide fereastra Opțiuni Word, alegeți Dovezi pe stanga.
- Derulați în partea dreaptă până la secțiunea etichetată „Când corectați ortografia și gramatica în Word”. Apoi, faceți clic pe Setări butonul de lângă Stil de scriere. Indiferent dacă aveți stilul de scriere setat la Gramatică sau Gramatică și rafinamente, le puteți regla pe ambele în zona următoare.
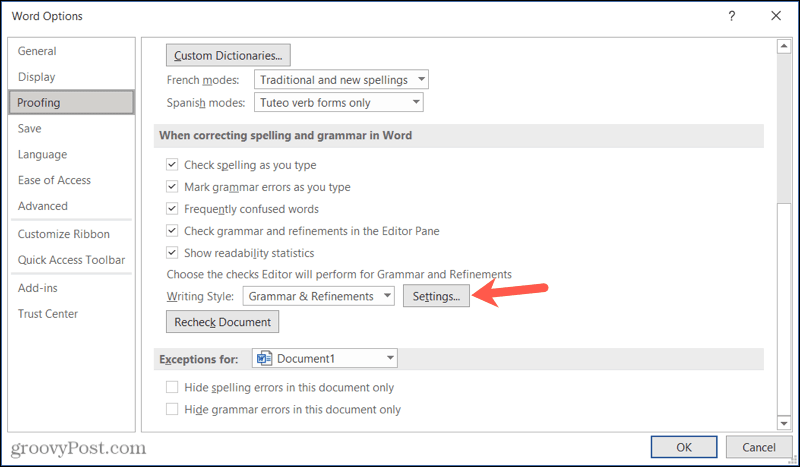
Setări de gramatică pe Mac
Deschideți Word pe Mac pe orice document.
- Clic Cuvânt > Preferințe în bara de meniu.
- Selectați Ortografie și gramatică.
- În secțiunea Gramatică, faceți clic pe Setări butonul de lângă Stil de scriere. La fel ca pe Windows, puteți ajusta setările atât pentru Gramatică, cât și pentru Gramatică și Perfecționări în zona următoare.
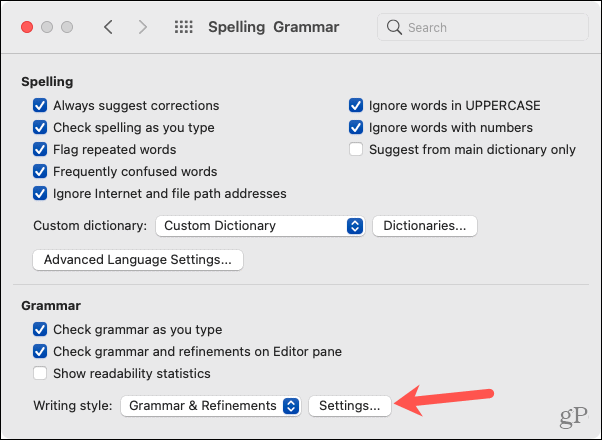
Examinați și ajustați setările gramaticale implicite
Când fereastra Grammar Settings se deschide pe Windows sau Mac, puteți regla Stil de scriere în partea de sus, dacă doriți. Acest lucru vă permite să modificați setările implicite separat pentru fiecare: Gramatică și Gramatică și rafinamente.
Examinați fiecare dintre opțiunile din listă. Bifați casetele de selectare pentru cei pe care doriți să îi caute Word și debifați-i pe cei de care nu mai doriți să vă faceți griji.
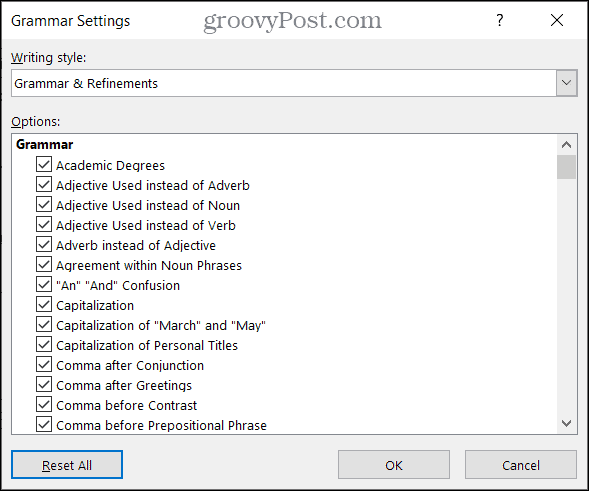
Veți vedea multe, multe opțiuni gramaticale. Puteți solicita ca Word să verifice orice, de la „Adjectiv folosit în loc de adverb” până la „Timp de verb greșit”. Veți găsi ceva super opțiuni utile și pentru verificarea gramaticii, cum ar fi vocea pasivă, confuzia între „Cine” și „Cine” și chiar jenant cuvinte.
Faceți-vă timp pentru a examina aceste setări. Trebuie să găsiți cel puțin una sau două pe care doriți să le ajustați.
În plus, puteți vedea mai multe subsecțiuni precum Claritate, Concizie și Formalitate. Aceste verificări gramaticale funcționează cu Editorul Microsoft pentru a vă oferi sugestii de rafinare pentru documentul dvs. Și dacă alegeți să vă personalizați setările pentru acel instrument, veți fi direcționat către același loc. Deci, asigurați-vă că aruncați o privire la instrucțiunile noastre pentru ajutor folosind Microsoft Editor în Word.
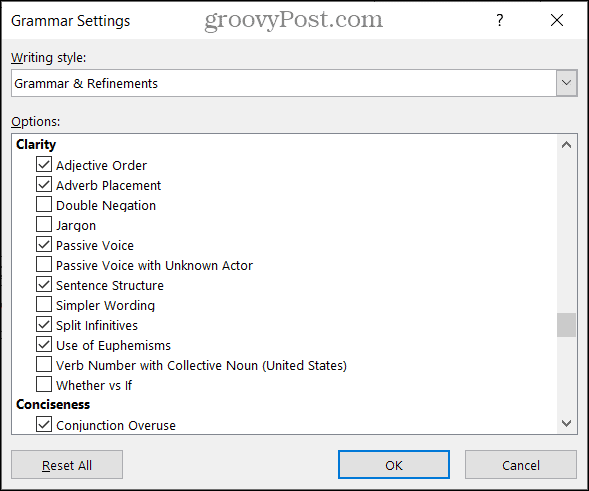
Pe Mac, aveți câteva opțiuni suplimentare în secțiunea Cerere de pe ecranul principal de setări Gramatică. Pe Windows, acestea apar în lista de opțiuni din secțiunea Convenții de punctuație.
- Punctuație necesară cu citate: Puteți alege să nu verificați, în interior sau în exterior.
- Spațiul dintre propoziții: Puteți alege Nu bifați, Un spațiu sau Două spații.
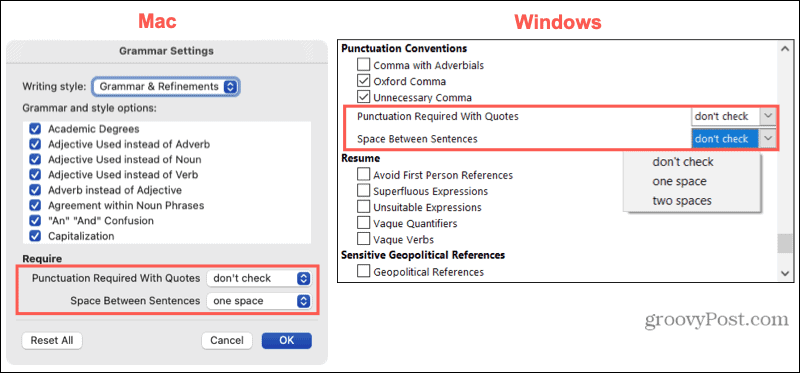
Când terminați de efectuat ajustările, faceți clic pe Bine și apoi Bine încă o dată în fereastra Opțiuni Word. Și dacă faceți multe modificări pe care doriți să le anulați, faceți clic pe Reseteaza tot pentru a reveni la setările implicite ale Word.
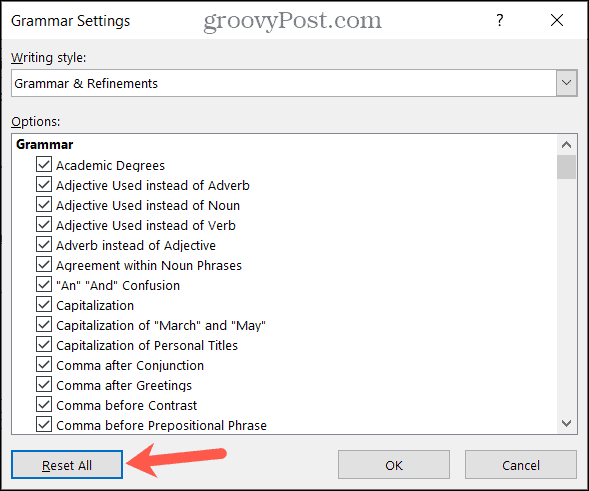
Faceți-vă timp pentru a vă ajusta setările de gramatică Word
Efectuarea de ajustări la setările gramaticale implicite din Word merită timpul tău. Puteți să nu mai loviți Ignorați pentru aceleași lucruri mereu. În plus, poți să verifici Word lucrurile care înseamnă cel mai mult pentru tine.
Pentru mai multe, vă rugăm să aruncați o privire la Sfaturi Microsoft Word pentru scriitori creativi. Și pentru a ține pasul cu noile noastre instrucțiuni, urmați-ne pe Twitter.
Cum se șterge memoria cache Google Chrome, cookie-urile și istoricul navigării
Chrome face o treabă excelentă de a stoca istoricul de navigare, memoria cache și cookie-urile pentru a optimiza performanțele browserului dvs. online. Așa este cum să ...
Potrivirea prețurilor în magazin: Cum să obțineți prețuri online în timp ce faceți cumpărături în magazin
Cumpărarea în magazin nu înseamnă că trebuie să plătiți prețuri mai mari. Datorită garanțiilor de potrivire a prețurilor, puteți obține reduceri online în timp ce faceți cumpărături în ...
Cum să faceți cadou un abonament Disney Plus cu un card cadou digital
Dacă v-ați bucurat de Disney Plus și doriți să îl împărtășiți cu alții, iată cum să cumpărați un abonament cadou Disney + pentru ...
Ghidul dvs. pentru partajarea documentelor în Documente Google, Foi de calcul și Prezentări
Puteți colabora cu ușurință cu aplicațiile web de la Google. Iată ghidul dvs. pentru partajarea în Documente, Foi de calcul și Prezentări Google cu permisiunile ...



