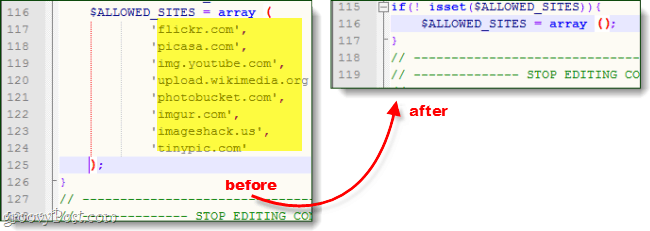Cum se utilizează diferite anteturi și subsoluri într-un document Word
Microsoft Word Microsoft Erou / / July 30, 2021

Ultima actualizare la

Știați că puteți utiliza diferite anteturi și subsoluri într-un document Word? Vă vom arăta cum se face pe Windows, Mac și online.
Anteturile și subsolurile sunt locuri ideale pentru numerele de pagini, titlurile documentelor și chiar sigla companiei dvs. În mod implicit, antetul și subsolul de pe fiecare pagină sunt aceleași în Microsoft Word. Dar nu trebuie să fie.
Poate doriți ca aceste zone să fie ușor diferite în documentul dvs. S-ar putea să doriți ca numerele de pagină să alterneze la stânga și la dreapta pe orice altă pagină. Sau este posibil să aveți o copertă pentru prima pagină și nu doriți să utilizați deloc un antet sau un subsol.
Procesul este același în Word pe Windows și Mac, dar puțin diferit în Word pe web. Așadar, vom începe cu modul de configurare a anteturilor și subsolurilor diferite în documentul Word de pe desktop.
Anteturi și subsoluri în Word Desktop
Deschideți documentul Word pe Windows sau Mac și efectuați următoarele pentru a vă atribui anteturile și subsolurile.
- Faceți dublu clic pe zona antetului sau a subsolului unei pagini.
- În secțiunea Opțiuni a panglicii, bifați caseta pentru Pagini diferite impare și pare, Prima pagină diferită, sau amândouă.
- Veți vedea indicatorul din stânga pentru antetul sau subsolul pentru a schimba la antetul impare / pare / prima pagină sau la subsolul paginii impare / pare / prima pagină.
- Tastați antetul sau subsolul pe care doriți pentru pagina respectivă. Apoi mergeți la pagina următoare și introduceți antetul sau subsolul acolo.
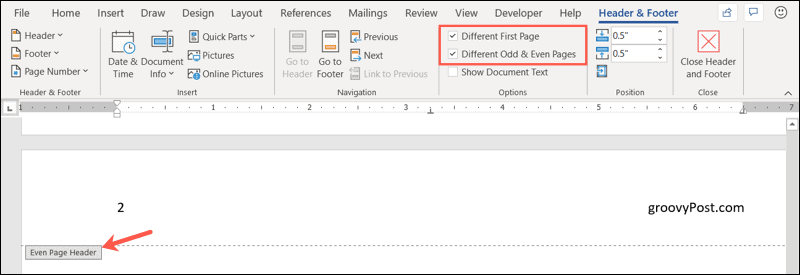
Clic Închideți antetul și subsolul în partea dreaptă a panglicii sau faceți dublu clic în corpul documentului pentru a reveni la editarea documentului.
Puteți vedea anteturile și subsolurile în documentul dvs. în timp ce lucrați la el. Ele par pur și simplu estompate.
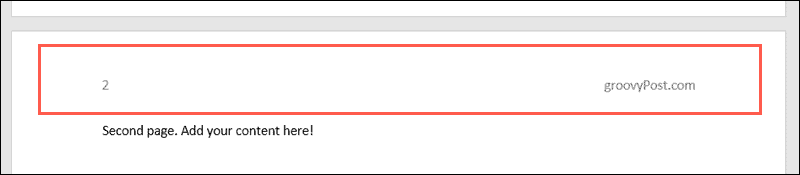
Anteturi și subsoluri în Word pe web
Conectați-vă la contul dvs. Microsoft Cuvânt pe web și deschideți documentul. Apoi, urmați acești pași pentru a vă introduce anteturile și subsolurile.
- Mergi la Introduce fila și faceți clic pe Antet și subsol.

- În partea dreaptă a documentului, faceți clic pe Opțiuni săgeată derulantă.
- Selectați modul în care doriți să configurați anteturile și subsolurile. Puteți alege din diferite pagini prima pagină, diferite pagini pare și impare sau diferite pagini prima, pare și impar.
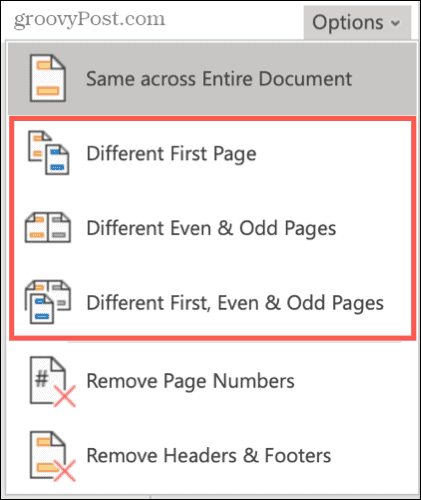
- Veți vedea apoi zonele de antet și de subsol cu file pentru Pagini Prima, Pare și Impare, în funcție de opțiunea selectată mai sus.
- Tastați în antet sau subsol ceea ce doriți pentru primele pagini pare sau impare, selectați următoarea filă și tastați ce doriți pentru acele pagini.
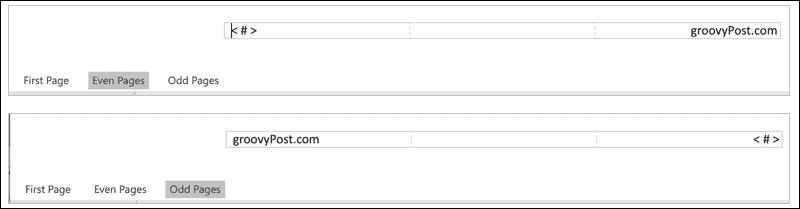
Faceți clic în interiorul zonei gri a paginii când terminați și doriți să reluați lucrul la corpul documentului.
Vizualizați anteturile și subsolurile dvs. în Word Online
După ce reveniți la editarea documentului, nu veți vedea anteturile și subsolurile. Aceasta vă oferă o vizualizare focalizată a corpului documentului. Dacă doriți să vedeți documentul cu anteturile și subsolurile, accesați Vedere fila și faceți clic pe Vizualizarea lecturii.

Apoi puteți vizualiza anteturile și subsolurile documentului. Pentru a ieși din Vizualizarea lectură, faceți clic pe Editați documentul > Editați | × și veți reveni la ecranul principal de editare.
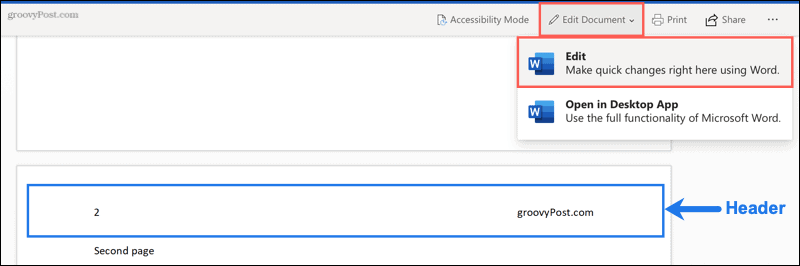
Folosiți acele anteturi și subsoluri din Word
Orice veți găsi cel mai util în anteturi și subsoluri, profitați de funcția la îndemână. Și amintiți-vă că aveți flexibilitate precum utilizarea diferitelor în același document Word.
Pentru instrucțiuni legate de Microsoft Word, consultați cum se lucrează cu numerele de pagină sau cum să inserați note de subsol și note de final.
Cum se șterge memoria cache Google Chrome, cookie-urile și istoricul navigării
Chrome face o treabă excelentă de a stoca istoricul de navigare, memoria cache și cookie-urile pentru a optimiza performanțele browserului dvs. online. Așa este cum să ...
Potrivirea prețurilor în magazin: Cum să obțineți prețuri online în timp ce faceți cumpărături în magazin
Cumpărarea în magazin nu înseamnă că trebuie să plătiți prețuri mai mari. Datorită garanțiilor de potrivire a prețurilor, puteți obține reduceri online în timp ce faceți cumpărături în ...
Cum să faceți cadou un abonament Disney Plus cu un card cadou digital
Dacă v-ați bucurat de Disney Plus și doriți să îl împărtășiți cu alții, iată cum să cumpărați un abonament cadou Disney + pentru ...
Ghidul dvs. pentru partajarea documentelor în Documente, Foi de calcul și Prezentări Google
Puteți colabora cu ușurință cu aplicațiile web de la Google. Iată ghidul dvs. pentru partajarea în Documente, Foi de calcul și Prezentări Google cu permisiunile ...