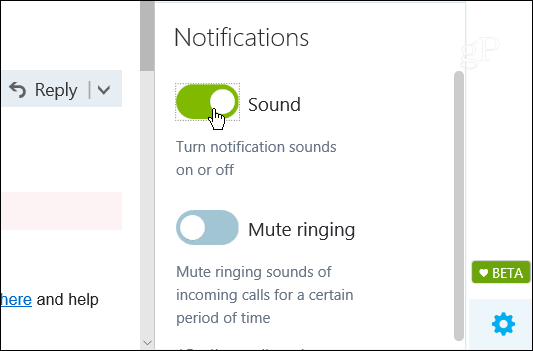Cum se adaugă panoul de control în meniul de pornire Windows 11 sau în bara de activități
Microsoft Windows 11 Erou / / August 02, 2021

Ultima actualizare la
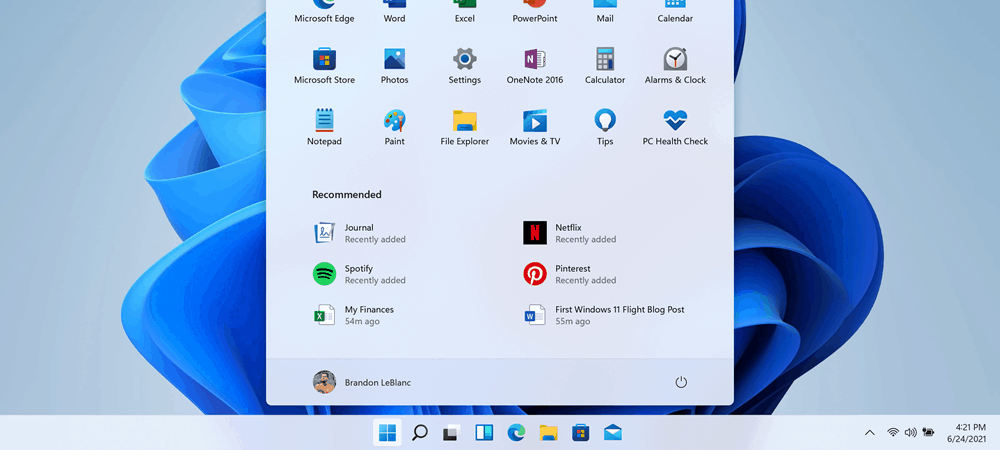
Este bine că Microsoft își păstrează panoul de control clasic în Windows 11. Iată o privire la fixarea acestuia la Start sau la Bara de activități pentru un acces mai ușor.
Chiar și cu toate utilitățile de sistem și alte caracteristici care sunt mutate în aplicația modernă Setări de pe Windows 10 și 11, rămâne clasicul Panou de control. S-ar putea să vă simțiți mai confortabil folosindu-l, deoarece acesta a fost locul dvs. „accesibil” în Windows pentru întreținere și depanare. Și s-ar putea să doriți un acces mai ușor la acesta crearea unei comenzi rapide către Panoul de control din meniul Start sau din bara de activități. Iată o privire asupra ambelor opțiuni.
În primul rând, dacă sunteți un utilizator intens al meniului Start, această parte a tutorialului este pentru dvs. Aceasta vă va arăta cum să fixați Panoul de control în meniul Start.
Adăugați Panoul de control în meniul Start
Apasă pe Butonul de start pe ecranul de pornire sau apăsați tasta Windows de pe tastatură pentru a afișa meniul Start. Apoi
Din rezultatul de sus din „Cea mai bună potrivire”, ar trebui să vedeți aplicația Panoul de control. Faceți clic dreapta pe acesta și apoi faceți clic pe Fixați pentru a începe sau Adaugă la bara de activități în funcție de locul în care vrei să fie.
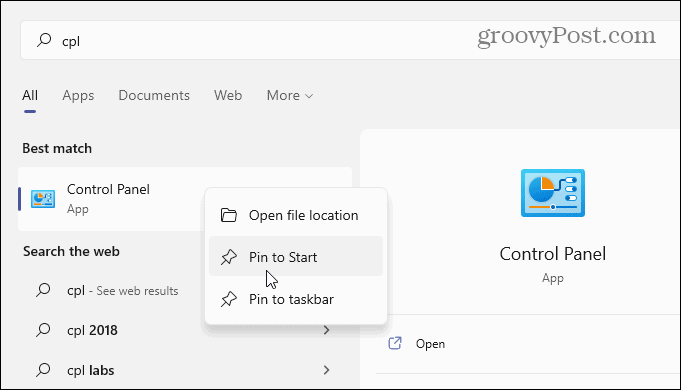
De exemplu, aici, l-am fixat în bara de activități. Îl puteți deschide așa cum ați face orice altă aplicație fixată pe bara de activități. Când ați terminat, închideți-l, iar pictograma CPL va rămâne fixată pe bara de activități pentru data viitoare când aveți nevoie de ea.
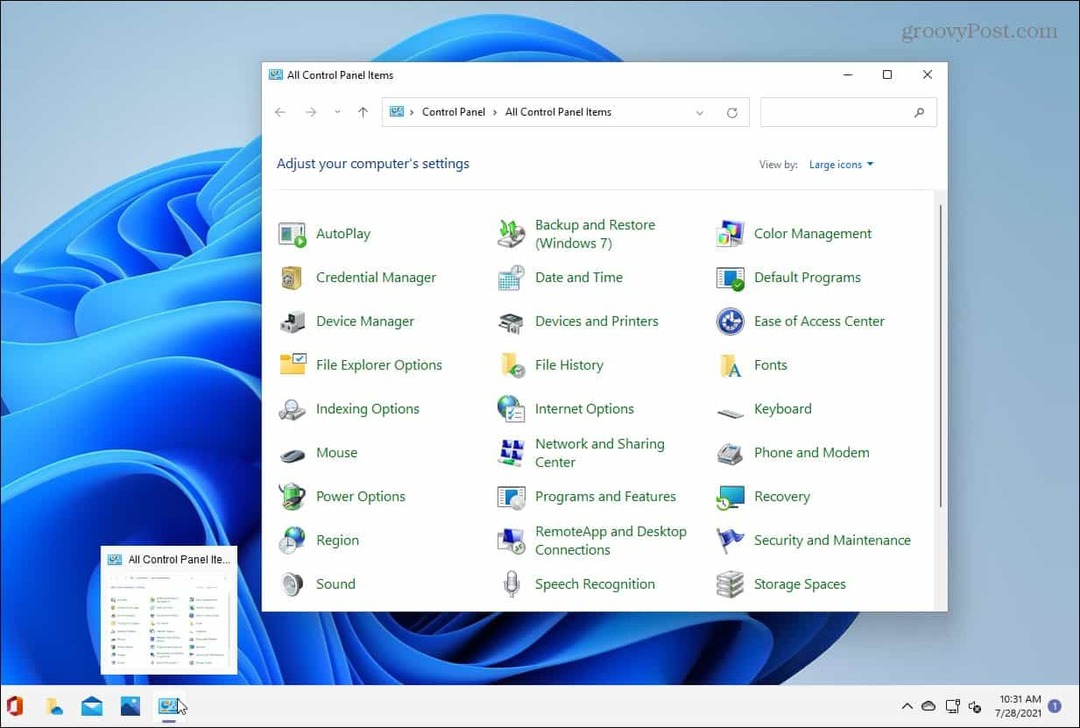
Sau îl puteți fixa în meniul Start. Asta am făcut aici. Rețineți că va pune Panoul de control în partea de jos a listelor fixate. Deci, va trebui să „derulați în jos” lista de file fixate dacă nu o vedeți și va fi listată.
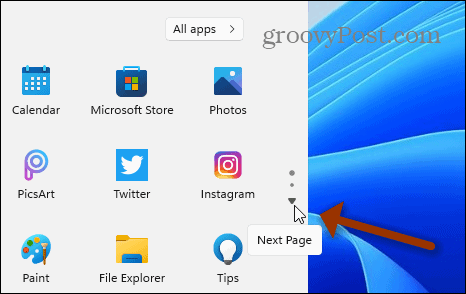
Când îl găsiți, faceți clic dreapta pe pictograma CPL și selectați Adaugă la bara de activități din meniu.
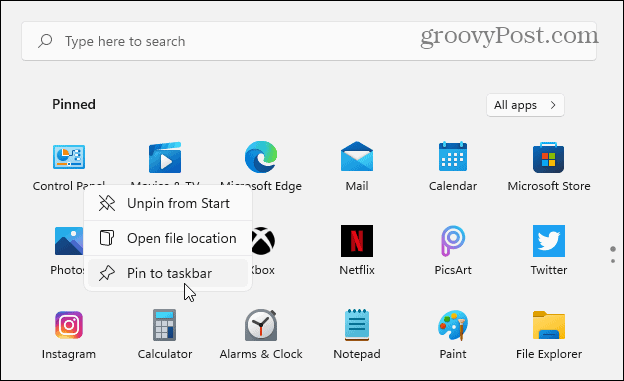
Odată ce panoul de control este fixat pe bara de activități, puteți face clic dreapta pe el. Și apoi accesați conținutul acestuia din meniul care apare. Similar cu exemplul de mai jos.
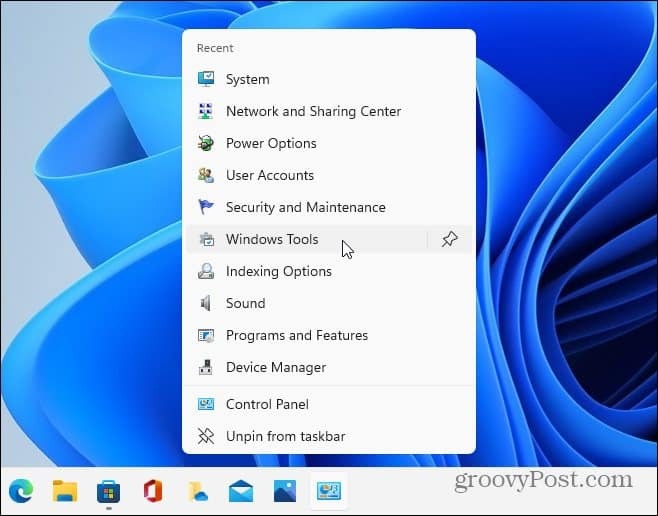
De asemenea, dacă doriți să anulați fixarea pictogramei Panoului de control, deschideți Start, faceți clic dreapta pe ea și faceți clic pe Anulați fixarea de la început sau Anulați fixarea din bara de activități sau amândouă.
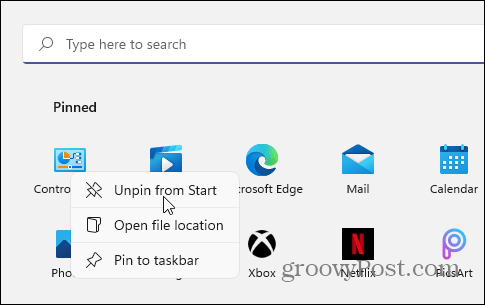
Încă un truc de subliniat. Dacă doriți să fixați Panoul de control pe bara de activități, deschideți-l din Start (Tasta Windows> tastați: cpl> apăsați Enter) și când se deschide, faceți clic dreapta pe pictograma din bara de activități și faceți clic pe Adaugă la bara de activități.
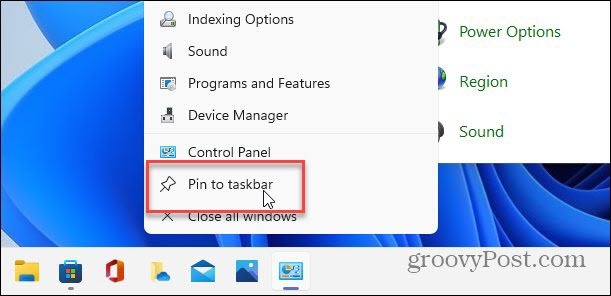
Rezumând
Cam despre asta e. Acum aveți acces la panoul de control clasic pe care l-ați folosit de-a lungul anilor și cu care sunteți obișnuiți. Dar, în timp, Microsoft continuă să mute articole în aplicația modernă Setări. De asemenea, aruncați o privire la articolul nostru despre fixarea aplicațiilor de la Start la bara de activități din Windows 11.
Și pentru mai multe despre Windows 11, consultați cum să faceți acest lucru adăugați sau eliminați foldere din meniul Start. S-ar putea să fi observat că butonul Start este în stânga acolo unde te-ai aștepta. Puteți face acest lucru și pe sistemul dvs. Vă rugăm să consultați articolul nostru despre cum să mutați meniul Start și bara de activități pe Windows 11.
Cum se șterge memoria cache Google Chrome, cookie-urile și istoricul navigării
Chrome face o treabă excelentă de a stoca istoricul de navigare, memoria cache și cookie-urile pentru a optimiza performanțele browserului dvs. online. Așa este cum să ...
Potrivirea prețurilor în magazin: Cum să obțineți prețuri online în timp ce faceți cumpărături în magazin
Cumpărarea în magazin nu înseamnă că trebuie să plătiți prețuri mai mari. Datorită garanțiilor de potrivire a prețurilor, puteți obține reduceri online în timp ce faceți cumpărături în ...
Cum să faceți cadou un abonament Disney Plus cu un card cadou digital
Dacă v-ați bucurat de Disney Plus și doriți să îl împărtășiți cu alții, iată cum să cumpărați un abonament cadou Disney + pentru ...
Ghidul dvs. pentru partajarea documentelor în Documente, Foi de calcul și Prezentări Google
Puteți colabora cu ușurință cu aplicațiile web de la Google. Iată ghidul dvs. pentru partajarea în Documente, Foi de calcul și Prezentări Google cu permisiunile ...