Cum să îmbunătățiți aspectul documentelor Word cu Designer
Microsoft Word Microsoft Erou / / August 02, 2021

Ultima actualizare la

Instrumentul Microsoft Word Designer vă poate ajuta să vă formatați documentul pentru un aspect consistent. Iată cum să îl utilizați în Word pe web.
Dacă ați putea folosi un pic de ajutor pentru a vă scrie documentele Word, Editor Microsoft este un instrument grozav. Dar dacă este formatarea cu care doriți asistență? Cu Word pe web, puteți utiliza o caracteristică numită Designer pentru a găsi probleme de formatare și a le corecta.
Deși de cele mai multe ori este conținutul din documentele noastre pe care trebuie să ne concentrăm, este aspectul pe care trebuie să îl verificăm când acea parte este finalizată. Acest lucru este crucial în special pentru documentele profesionale sau educaționale pe care le împărtășim cu alții.
Pentru a vă ajuta să găsiți și să remediați problemele de formatare în Word, iată cum să utilizați Designer.
Utilizați Designer în Word pe web
Viziteaza Site-ul web Microsoft Word, conectați-vă și deschideți documentul pe care doriți să îl utilizați. Du-te la

Aceasta deschide bara laterală Designer. În partea de sus, veți vedea câte probleme au fost găsite și, mai jos, teme sugerate din care puteți alege pentru a oferi documentului dvs. un aspect consecvent.
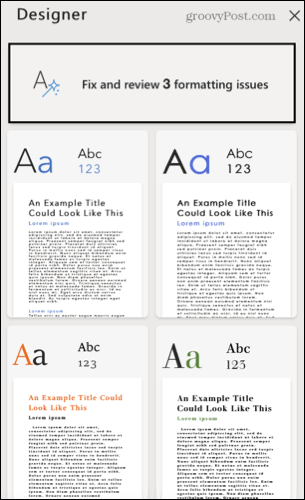
Despre sugestiile designerului
Veți primi o varietate de sugestii de la Designer, în funcție de formatarea curentă a documentului dvs. Așadar, puteți vedea opțiuni pentru ajustarea unui antet, alinierea unui paragraf, fixarea spațiului sau modificarea dimensiunii fontului.
Dacă primiți un mesaj când apăsați butonul Designer, puteți utiliza în continuare instrumentul. Este posibil să nu fie la fel de benefic. De la Microsoft:
Dacă Designer întâlnește în document conținut pe care nu îl poate analiza, veți vedea mesajul, Se pare că documentul dvs. are câteva elemente care nu sunt încă acceptate de Designer.
De exemplu, documentul dvs. poate conține formulare sau modele personalizate pe care Designer nu le poate citi sau AI de proiectant poate furniza doar rezultate care sunt sub pragul așteptat.
Examinați sugestiile designerului
Faceți clic pe caseta din bara laterală care afișează numărul de probleme pentru a le examina pe fiecare. Apoi puteți alege să Accepta toate sau Respingeți toate se schimbă imediat dacă doriți. Sau le puteți examina pe fiecare în mod individual.
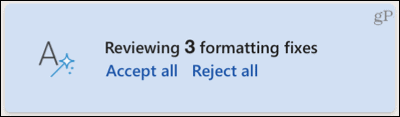
Veți vedea toate problemele găsite cu un indicator de diamant în partea stângă a documentului. În plus, fiecare număr va afișa o mică casetă pop-up lângă conținut cu următoarele opțiuni.
- Efectuați singuri o modificare: faceți clic pe casetă derulantă pentru a aplica un alt stil decât cel sugerat.
- Acceptați modificarea sugerată: faceți clic pe verde bifează marcajul.
- Respingeți modificarea sugerată: faceți clic pe roșu X.
- Afișați contextul: faceți clic pe trei puncte. Aici puteți accepta sau respinge toate modificările.
- Treceți la sugestia următoare sau anterioară: faceți clic pe dreapta sau pe stânga săgeată.
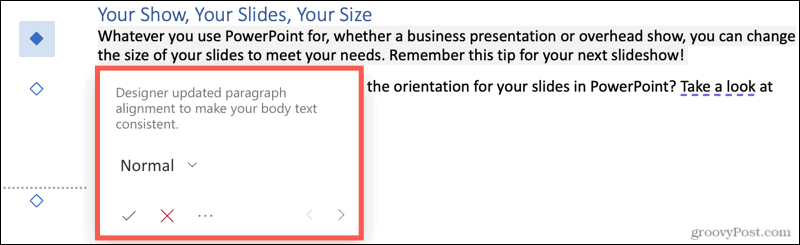
Dacă acceptați sau respingeți o sugestie individuală, aveți imediat opțiunea de a anula această modificare. Apasă pe Anula pictogramă care apare în fereastra pop-up. Sau faceți clic Următorul pentru a trece la următoarea sugestie.
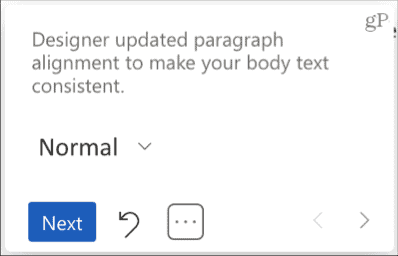
Când terminați cu sugestia finală, faceți clic pe Terminat în pop-up-ul mic. Apoi veți vedea cum numărul de probleme din bara laterală dispare și documentul dvs. este gata.
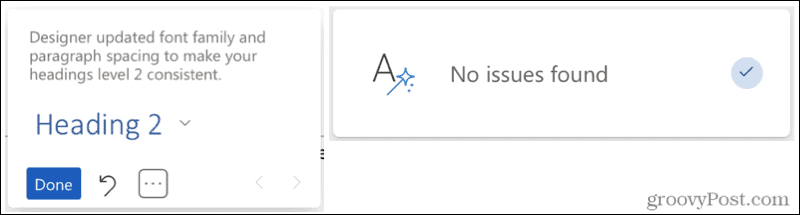
Aplicați o temă de designer
Dacă decideți că doriți să utilizați una dintre temele din bara laterală, dați clic pe cea pe care doriți să o actualizeze documentul dvs.
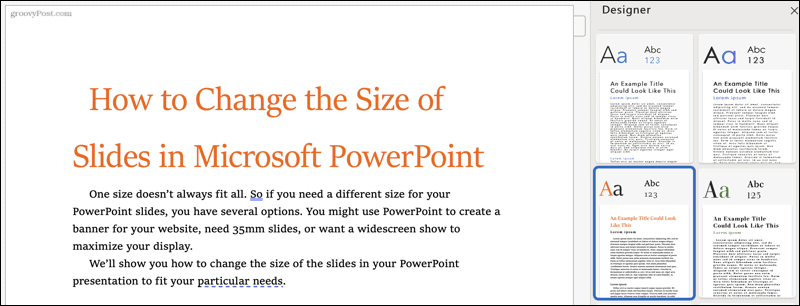
Puteți închide bara laterală Designer când terminați sau în orice moment, fie făcând clic pe X în dreapta sus sau Designer butonul din panglică pentru a-l deselecta.
Designer, ideal pentru formatarea documentului dvs. Word
Designer este un instrument util pentru a oferi documentului dvs. Word un aspect consistent și profesional. Indiferent dacă acceptați toate sugestiile sale sau doar câteva, vă poate ajuta să fiți conștienți de modul în care formatați documente viitoare.
Pentru mai mult ajutor cu privire la formatare, aruncați o privire la cum să ștergeți formatarea în Word sau cum să găsiți și înlocuiți formatarea atât în Word, cât și în Excel.
Cum se șterge memoria cache Google Chrome, cookie-urile și istoricul navigării
Chrome face o treabă excelentă de a stoca istoricul de navigare, memoria cache și cookie-urile pentru a optimiza performanțele browserului dvs. online. Așa este cum să ...
Potrivirea prețurilor în magazin: Cum să obțineți prețuri online în timp ce faceți cumpărături în magazin
Cumpărarea în magazin nu înseamnă că trebuie să plătiți prețuri mai mari. Datorită garanțiilor de potrivire a prețurilor, puteți obține reduceri online în timp ce faceți cumpărături în ...
Cum să faceți cadou un abonament Disney Plus cu un card cadou digital
Dacă v-ați bucurat de Disney Plus și doriți să îl împărtășiți cu alții, iată cum să cumpărați un abonament cadou Disney + pentru ...
Ghidul dvs. pentru partajarea documentelor în Documente, Foi de calcul și Prezentări Google
Puteți colabora cu ușurință cu aplicațiile web de la Google. Iată ghidul dvs. pentru partajarea în Documente, Foi de calcul și Prezentări Google cu permisiunile ...



