Cum se modifică setările implicite de lipire în Microsoft Word
Microsoft Word Microsoft Erou / / August 04, 2021

Ultima actualizare la

Salvați un pas de fiecare dată când lipiți text sau o imagine în document. Puteți modifica cu ușurință setările implicite de lipire în Word.
Microsoft Word oferă o mână de metode speciale atunci când lipiți text și alt conținut în documentul dvs. Dar dacă vă găsiți aproape întotdeauna folosind aceeași opțiune de lipire, puteți modifica setările pentru a o face implicită. Acest lucru vă permite să salvați un pas cu fiecare pastă.
Vă vom prezenta prin opțiunile pe care le puteți seta ca valori implicite atunci când lipiți text. În plus, vă vom arăta câteva alte setări utile pentru a face lipirea în documentul dvs. Word mai rapidă și mai ușoară.
Deschideți setările implicite de lipire în Word
Primul pas în ajustarea setărilor de lipire implicite este accesarea acestora. Faceți următoarele într-un document Word deschis.
- Clic Fişier > Opțiuni.
- Selectați Avansat pe partea stângă a.
- Derulați în jos până la secțiunea „Decupare, copiere și lipire”.
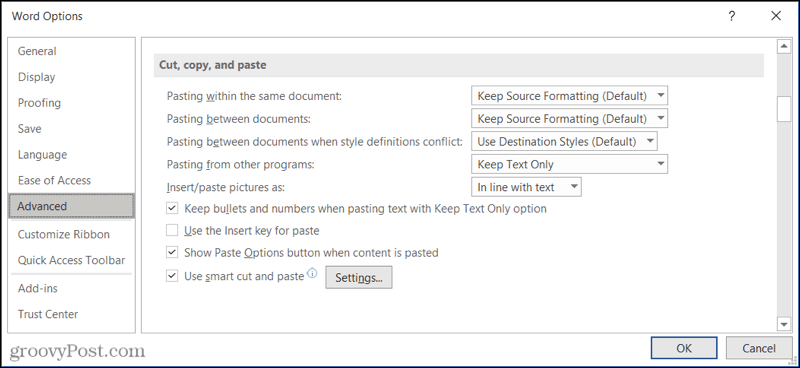
Alternativ, puteți face clic pe Pastă săgeată derulantă pe Acasă filă și alegeți Setați Lipire implicită.
Reglați setările pentru lipire
Acum că aveți setările implicite deschise, este timpul să ajustați opțiunile de lipire pentru a se potrivi nevoilor dvs.
- Lipire în același document
- Lipirea între documente
- Lipirea între documente atunci când definițiile stilului intră în conflict
- Lipirea din alte programe
Pentru fiecare dintre opțiunile de lipire de mai sus, puteți alege să păstrați formatarea sursă, să îmbinați formatarea sau să le păstrați numai text. În cazul în care definițiile stilului intră în conflict, puteți alege, de asemenea, să utilizați stilurile de destinație.
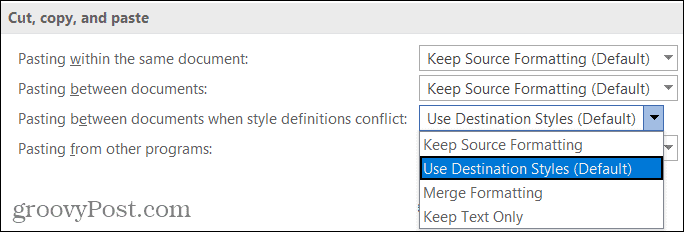
Puteți modifica oricare sau toate cele de mai sus pentru a gestiona modul în care lipiți textul. Când terminați, faceți clic pe Bine sau aruncați o privire la mai multe opțiuni de lipire de mai jos.
Opțiuni de lipire suplimentare
Inserați / lipiți fotografii ca: Dacă lipiți multe imagini în documentele dvs., luați în considerare modificarea acestei setări. Aceasta vă permite să alegeți cum să aliniați textul cu imaginea pe care o inserați. Deci, puteți alege dintre opțiuni, cum ar fi inline cu textul, în spatele textului sau în fața textului.
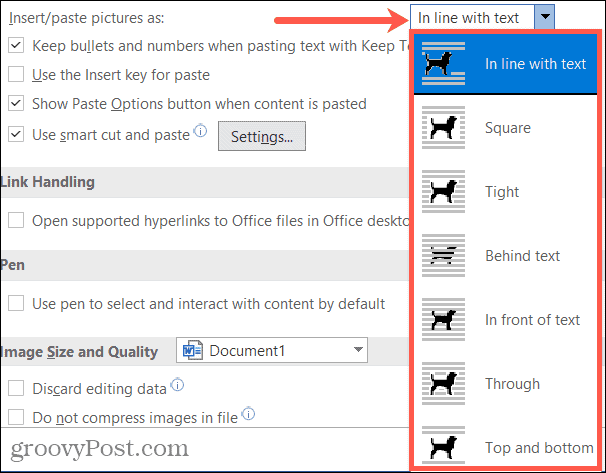
Păstrați gloanțe și numere atunci când lipiți text cu opțiunea Păstrați numai text: Atunci când utilizați opțiunea Pastrare text numai păstrare, vă puteți salva de a fi nevoit formatează listele lipite de la zero.
Folosiți tasta Insert pentru lipire și Afișați butonul Opțiuni lipire când conținutul este lipit: Bifați sau debifați aceste opțiuni în funcție de preferințe.

Folosiți tăierea și lipirea inteligentă: Dacă activați această setare, formatul conținutului pe care îl inserați se va potrivi cu cel al documentului de destinație. În plus, puteți personaliza opțiunile făcând clic pe Setări.
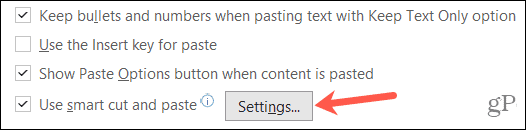
În fereastra pop-up, aveți opțiuni individuale pe care le puteți verifica sau debifa în funcție de preferințe. Aceste opțiuni includ ajustarea automată a spațiului dintre propoziții, cuvinte și paragrafe, îmbinarea formatării la lipirea din PowerPoint și ajustarea formatării la lipirea din Excel.
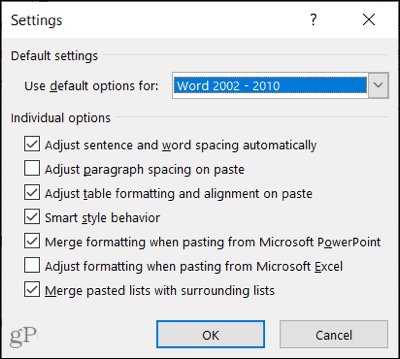
După ce ajustați opțiunile individuale pentru tăiere și lipire inteligentă, faceți clic pe Bine. Asigurați-vă că dați clic Bine din nou în fereastra Opțiuni Word pentru a aplica toate modificările.
Lipire specială unică în Word
Chiar dacă selectați setările implicite pentru lipirea textului și a imaginilor în Word, puteți alege în continuare o opțiune diferită atunci când este necesar.
Utilizați una dintre aceste acțiuni pentru o altă metodă de lipire:
- Apasă pe Pastă casetă derulantă de pe Acasă fila și alegeți o opțiune.
- Faceți clic dreapta și alegeți un Opțiunea de lipire în meniul de comenzi rapide.
- Apasă pe Opțiuni lipire (dacă este activat mai sus) și alegeți o opțiune.
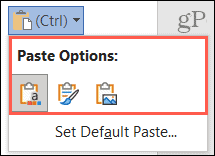
Butonul Opțiuni lipire în Word
Salvați un pas sau doi când lipiți în Word
Chiar daca tu doresc întotdeauna să lipiți conținut ca text simplu sau țineți apăsat formatarea de unde lipiți, luați în considerare ajustarea setărilor implicite de lipire în Word. Acest lucru vă poate salva un pas sau doi de fiecare dată când lipiți. Și puteți selecta în continuare o altă opțiune de lipire atunci când este necesar.
Pentru mai multe, aruncați o privire la cum să modificați setările gramaticale implicite în Word de asemenea.
Cum se șterge memoria cache Google Chrome, cookie-urile și istoricul navigării
Chrome face o treabă excelentă de a stoca istoricul de navigare, memoria cache și cookie-urile pentru a optimiza performanțele browserului dvs. online. Așa este cum să ...
Potrivirea prețurilor în magazin: Cum să obțineți prețuri online în timp ce faceți cumpărături în magazin
Cumpărarea în magazin nu înseamnă că trebuie să plătiți prețuri mai mari. Datorită garanțiilor de potrivire a prețurilor, puteți obține reduceri online în timp ce faceți cumpărături în ...
Cum să faceți cadou un abonament Disney Plus cu un card cadou digital
Dacă v-ați bucurat de Disney Plus și doriți să îl împărtășiți cu alții, iată cum să cumpărați un abonament cadou Disney + pentru ...
Ghidul dvs. pentru partajarea documentelor în Documente, Foi de calcul și Prezentări Google
Puteți colabora cu ușurință cu aplicațiile web de la Google. Iată ghidul dvs. pentru partajarea în Documente, Foi de calcul și Prezentări Google cu permisiunile ...
