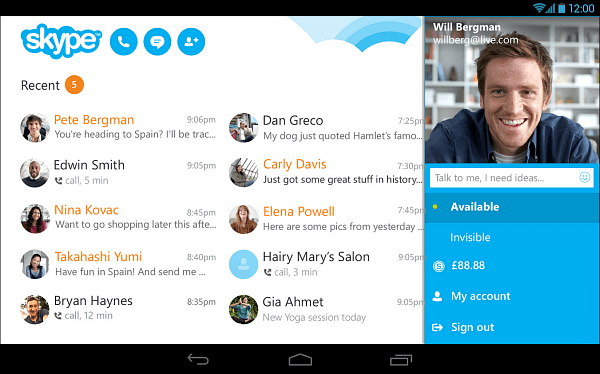Cum se adaugă o semnătură digitală într-un document Word
Microsoft Word Securitate Microsoft Erou / / August 04, 2021

Ultima actualizare la

Puteți adăuga o semnătură digitală la fișierele Office 365, inclusiv documente Microsoft Word. Iată pașii de urmat pentru ca acest lucru să se întâmple.
O semnătură digitală este o ștampilă de autentificare electronică, criptată, pe care o puteți adăuga la diferite documente electronice, inclusiv la cele create în Microsoft Word. Adesea numit ID digital, acest tip de semnătură confirmă faptul că documentul este nealterat și provine de la semnatarul original.
O semnătură digitală este creată utilizând un certificat de semnare și o autoritate de certificare (CA). Primul vă dovedește identitatea și include un certificat și o cheie publică. Acesta din urmă este entitatea care emite și semnează certificate digitale și garantează validitatea acestora. În plus, are și puterea de a urmări și revoca certificatele. Împrumuturile și alte documente juridice includ adesea semnături digitale, ceea ce face posibilă eliminarea documentelor pe hârtie.
Puteți achiziționa certificate digitale de la terți, cum ar fi
Adăugați o semnătură digitală
Pentru a include un ID digital într-un document Word, utilizați o linie de semnătură. Autorul documentului poate personaliza această linie specificând ce tip de informații sunt necesare. În schimb, receptorul copiei electronice a fișierului vede linia de semnătură și notifică că este necesară semnarea acestora.
Pentru comoditate, semnatarul poate tasta o semnătură, poate selecta o imagine a unei semnături cu cerneală sau poate scrie o semnătură utilizând funcția de cernelare a unui computer cu ecran tactil. Când semnatarul adaugă o reprezentare vizibilă a unei semnături la document, se adaugă o semnătură digitală în același timp pentru a autentifica identitatea semnatarului.
Pentru a adăuga o linie de semnătură:
- Deschideți-vă Document Word.
- Plasați-vă indicator în locația în care doriți să creați o linie de semnătură.
- Alege Linie de semnătură sub fila Insert din grupul Text.
- Apoi, selectați Linia de semnătură Microsoft Office.
- În Configurare semnătură caseta, adăugați informațiile care vor apărea sub linia de semnătură, apoi faceți clic pe OK.
Componente
Aceasta include:
- Semnatarul sugerat: Numele complet al semnatarului
- Titlul semnatarului sugerat: Titlul semnatarului, dacă există.
- Adresa de e-mail a semnatarului sugerat: Adresa de e-mail a semnatarului, dacă este necesar.
- Instrucțiuni către semnatar: Adăugați instrucțiuni pentru semnatar, cum ar fi „Înainte de a semna documentul, verificați dacă conținutul este corect”.
Luați în considerare cele două casete de selectare incluse:
- Permiteți semnatarului să adauge comentarii în caseta de dialog Semnare: Permiteți semnatarului să introducă un scop pentru semnare.
- In cele din urma, Afișați data semnului în linia de semnătură: Data semnării documentului va apărea împreună cu semnătura.
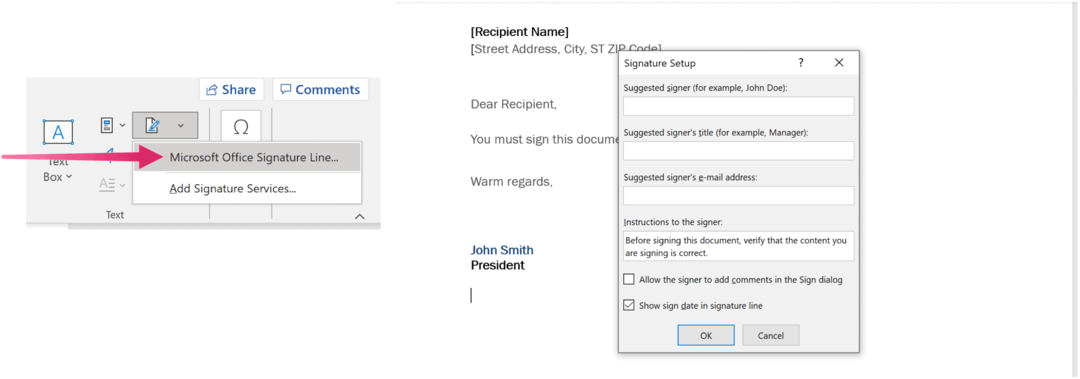
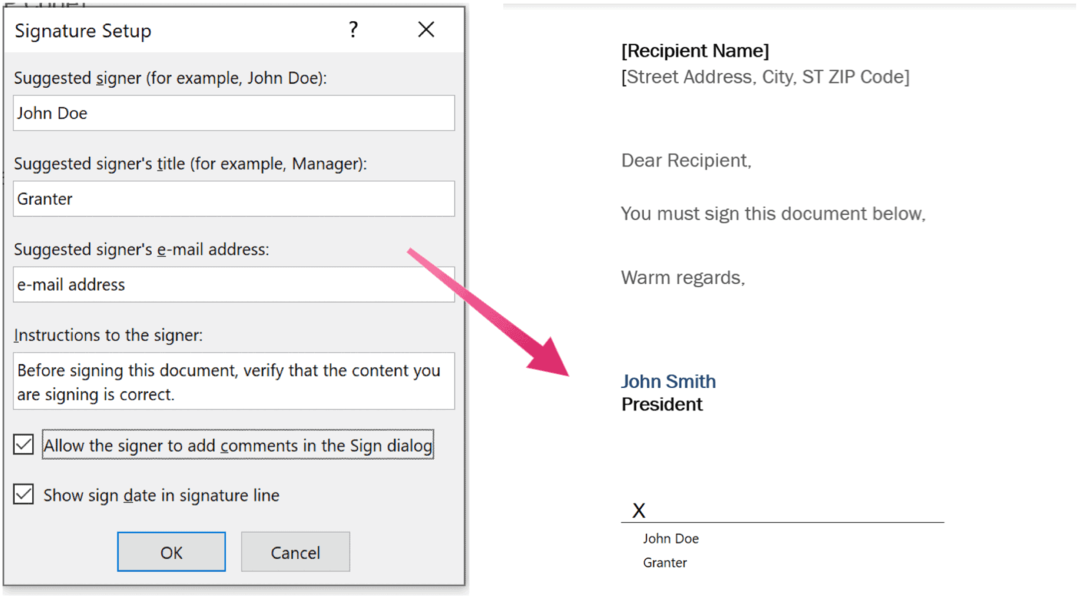
Adăugați alte casete de semnături, după cum este necesar. Dacă nu ați făcut deja acest lucru, salvați documentul. Și nu uitați, trebuie să aveți un certificat digital de la un furnizor de servicii de identificare digitală sau semnătură digitală.
Rețineți, numai creatorul documentului trebuie să instaleze un certificat digital, nu receptorul.
În plus, pentru a șterge o semnătură digitală dintr-un document:
- Mai întâi, deschideți fișierul Document Word care conține semnătura vizibilă pe care doriți să o eliminați.
- Faceți clic dreapta pe linie de semnătură.
- Alege Eliminați semnătura.
- În cele din urmă, faceți clic pe da.
Adăugați o semnătură invizibilă
În plus, vă recomandăm să adăugați o semnătură digitală invizibilă la un document Word. Atunci când sunt plasate, aceste semnături garantează autenticitatea, integritatea și originea documentului.
Pentru a adăuga o semnătură invizibilă:
- Apasă pe Fişierfilă.
- Alege Informații.
- Selectați Protejați documentul.
- Apoi, faceți clic pe Adăugați o semnătură digitală.
- Alege Bine.
- Introduceți scopul în Scopul semnării acestei casete de documente.
- Alege Semn.
Odată semnat, fișierul devine numai în citire pentru a preveni modificările.
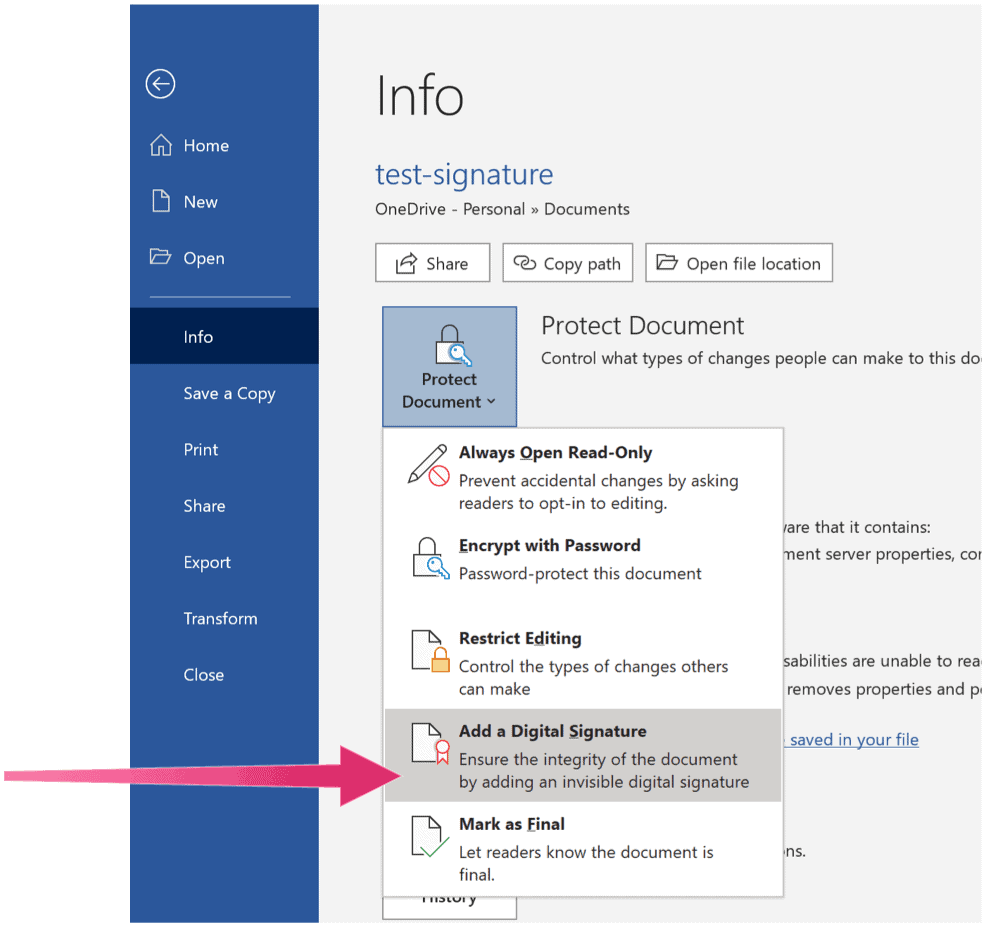
Eliminați o semnătură digitală invizibilă
Puteți elimina o semnătură digitală invizibilă într-un document Word urmând aceste instrucțiuni:
- Deschide document.
- Clic Informații.
- Apoi alegeți Vizualizați semnături.
- Apasă pe săgeata următoare la numele semnăturii pe care doriți să îl eliminați.
- Selectați Eliminați semnătura.
- Clic da.
Semnăturile digitale servesc un serviciu valoros, făcând posibilă semnarea documentelor legale de la distanță și fără hârtie fizică. Odată ce obțineți un certificat digital, puteți adăuga semnături digitale în documentele Word și alte fișiere.
Cum se șterge memoria cache Google Chrome, cookie-urile și istoricul navigării
Chrome face o treabă excelentă de a stoca istoricul de navigare, memoria cache și cookie-urile pentru a optimiza performanțele browserului dvs. online. Așa este cum să ...
Potrivirea prețurilor în magazin: Cum să obțineți prețuri online în timp ce faceți cumpărături în magazin
Cumpărarea în magazin nu înseamnă că trebuie să plătiți prețuri mai mari. Datorită garanțiilor de potrivire a prețurilor, puteți obține reduceri online în timp ce faceți cumpărături în ...
Cum să faceți cadou un abonament Disney Plus cu un card cadou digital
Dacă v-ați bucurat de Disney Plus și doriți să îl împărtășiți cu alții, iată cum să cumpărați un abonament cadou Disney + pentru ...
Ghidul dvs. pentru partajarea documentelor în Documente, Foi de calcul și Prezentări Google
Puteți colabora cu ușurință cu aplicațiile web de la Google. Iată ghidul dvs. pentru partajarea în Documente, Foi de calcul și Prezentări Google cu permisiunile ...