Cum se ascunde bara de activități Windows 11
Microsoft Windows 11 Erou / / August 04, 2021

Ultima actualizare la

În timp ce bara de activități de pe Windows 11 nu ocupă prea mult spațiu, pe un afișaj mic, este posibil să doriți să se ascundă automat.
Bara de activități de pe Windows 11 este centrat în partea de jos a ecranului în mod implicit. Se pare că Microsoft ne va permite doar acest lucru mutați-l în colțul din stânga jos a ecranului. Dacă nu se schimbă ceva, nu vei putea mutați-l spre dreapta, spre stânga sau sus a ecranului ca la versiunile anterioare de Windows. Dar un lucru care este încă posibil este ascunderea.
Cum se ascunde bara de activități pe Windows 11
Pentru a începe, trebuie să deschideți setările barei de activități. Pentru a face acest lucru, faceți clic dreapta pe bara de activități și faceți clic pe Setările barei de activități butonul care apare.
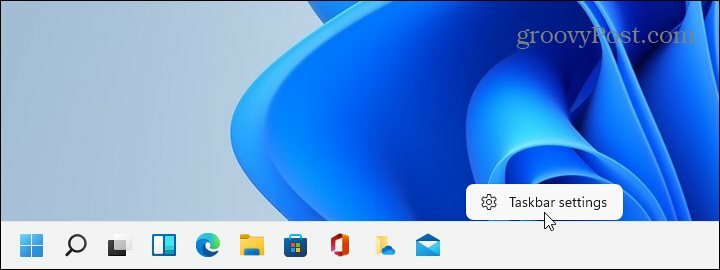
Pagina Setări se va deschide la secțiunea „Personalizare”. Derulați în jos lista și faceți clic pe Bara de activități: “Comportamentele barei de activități, pinii sistemului”Buton.
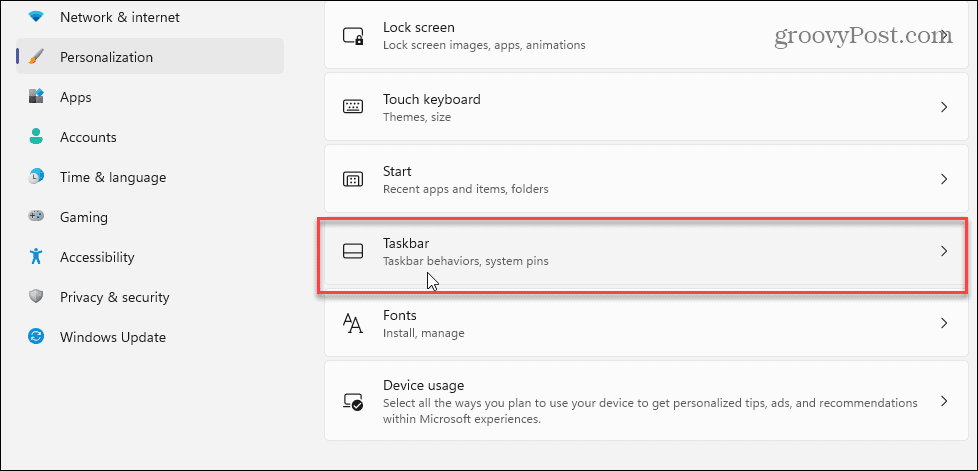
Apoi, derulați în jos și faceți clic pe
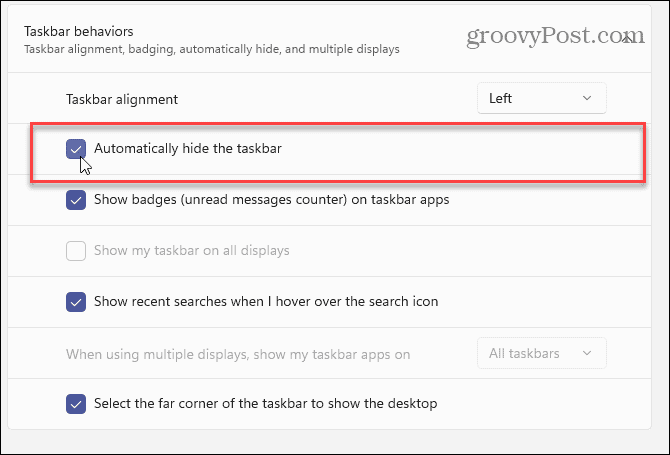
Rețineți că atunci când închideți Setări, bara de activități va apărea scurt și se va ascunde automat din nou. De asemenea, va apărea o „bucată” a barei de activități care apare în partea de jos. Abia se observă. Dacă mutați mouse-ul în jos în partea de jos a ecranului, bara de activități va apărea imediat. Și apoi îl poți folosi normal. Când mutați mouse-ul de pe bara de activități, acesta se va ascunde automat din nou.
Ascunderea barei de activități permite aplicațiilor dvs. să ocupe întregul ecran fără a-l avea în cale. Bara de activități ocupă doar o mică parte a ecranului; totuși, este plăcut să revendicați fiecare centimetru de proprietăți imobiliare pe ecran - în special pe ecrane mai mici.
Pentru mai multe informații despre bara de activități Windows 11, consultați articol despre eliminarea widgeturilor. Sau citiți piesa noastră pe fixarea aplicațiilor din meniul Start din Windows 11 în bara de activități.
Cum ștergeți memoria cache Google Chrome, cookie-urile și istoricul de navigare
Chrome face o treabă excelentă de a stoca istoricul de navigare, memoria cache și cookie-urile pentru a optimiza performanțele browserului dvs. online. Așa este cum să ...
Potrivirea prețurilor în magazin: Cum să obțineți prețuri online în timp ce faceți cumpărături în magazin
Cumpărarea în magazin nu înseamnă că trebuie să plătiți prețuri mai mari. Datorită garanțiilor de potrivire a prețurilor, puteți obține reduceri online în timp ce faceți cumpărături în ...
Cum să faceți cadou un abonament Disney Plus cu un card cadou digital
Dacă v-ați bucurat de Disney Plus și doriți să îl împărtășiți cu alții, iată cum să cumpărați un abonament cadou Disney + pentru ...
Ghidul dvs. pentru partajarea documentelor în Documente, Foi de calcul și Prezentări Google
Puteți colabora cu ușurință cu aplicațiile web de la Google. Iată ghidul dvs. pentru partajarea în Documente, Foi de calcul și Prezentări Google cu permisiunile ...


