Cum să creați un test în Microsoft Forms
Microsoft Formulare Microsoft Erou / / August 05, 2021

Ultima actualizare la

Dacă doriți să testați cunoștințele studenților, angajaților sau stagiarilor, iată cum puteți crea cu ușurință un test în Microsoft Forms.
Prin crearea unui test online, puteți solicita studenților, angajaților sau stagiarilor să își testeze cunoștințele de oriunde. Microsoft Forms oferă mai mult decât doar forme de bază și opțiuni de sondaj. Puteți crea și un test cu acesta.
Creați un test în Microsoft Forms
Pentru a începe, mergeți la Formulare Microsoft și conectați-vă. Apoi selectați Test nou pe pagina principală. Este important să selectați această opțiune în loc de Formular nou, deoarece testul are setări suplimentare de care aveți nevoie.
Dă-i testului un titlu și opțional o descriere.

Apoi puteți începe să adăugați întrebările și răspunsurile. Să adăugăm câteva, astfel încât să puteți vedea cum funcționează configurarea testului.
Adăugați întrebări și răspunsuri la test
Pentru fiecare întrebare, faceți clic pe Adăuga nou și apoi alegeți tipul de întrebare pe care doriți să o adăugați.

Deoarece acesta este un test, probabil că doriți să puneți fiecare întrebare Necesar și opțional atribuiți un Punct valoare. Ambele opțiuni sunt afișate în partea de jos a fiecărui tip de întrebare.
Întrebare text
Probabil că veți dori să începeți cu o întrebare de tip text pentru ca respondentul să-și introducă numele. Puteți face o singură întrebare pentru numele complet sau două separate pentru prenume și prenume.
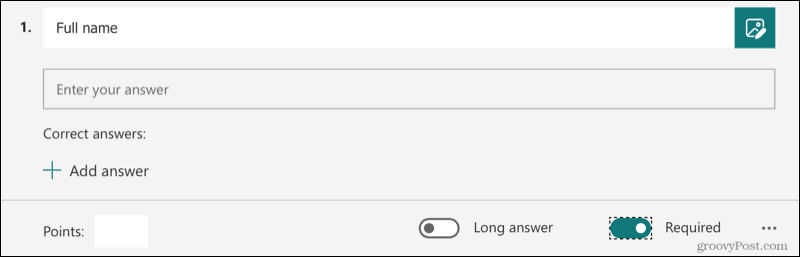
Dacă utilizați tipul de întrebare text pentru alte întrebări din testul dvs., aveți opțiunea de a activa Raspuns lung dacă doriți să permiteți mai mult text.
Întrebare de alegere
O întrebare populară de tip test este o alegere (alegere multiplă). Pentru această întrebare și pentru întrebările rămase, veți dori să adăugați răspunsurile corecte.
Tastați întrebarea, adăugați răspunsurile posibile și faceți clic Adăugați opțiunea pentru a include mai multe dacă este necesar. Plasați cursorul peste răspunsul corect și veți vedea opțiunile afișate în partea dreaptă. Apasă pe bifează marcajul pentru a indica răspunsul corect. Apoi, adăugați opțional Punct valoarea din stânga jos.
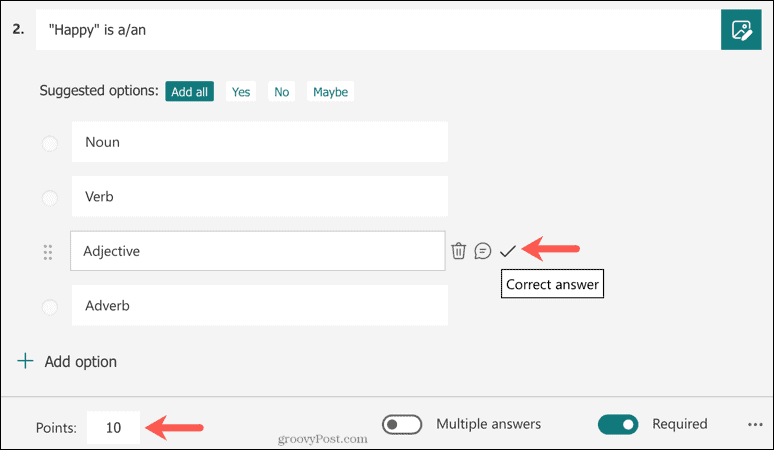
De asemenea, puteți utiliza tipul de întrebare Choice pentru a permite mai multe răspunsuri posibile. Pentru a face acest lucru, adăugați opțiunile de întrebare și răspuns. Apoi, activați comutatorul pentru Răspunsuri multiple în partea de jos. Utilizați bifele de selectare pentru a alege fiecare răspuns corect.
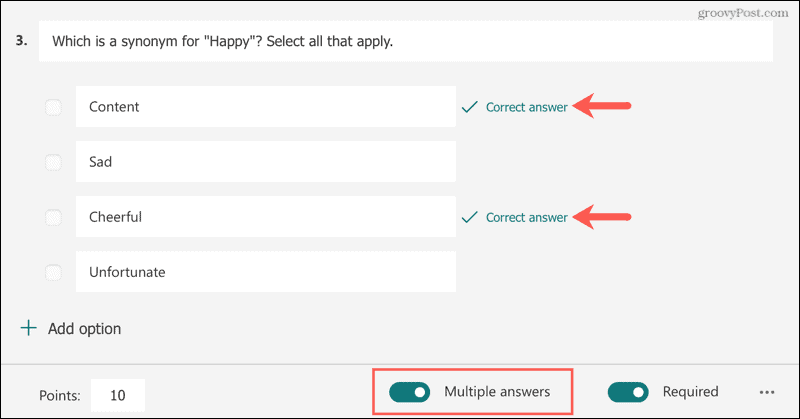
Ajustați setările testului
Odată ce ați terminat de creat testul, aveți opțiunea de a permite respondenților să vadă răspunsurile corecte după ce îl trimit.
Clic Mai multe setări de formular (trei puncte) în dreapta sus și selectați Setări. Apoi, activați comutarea din bara laterală pentru Afișați automat rezultatele.
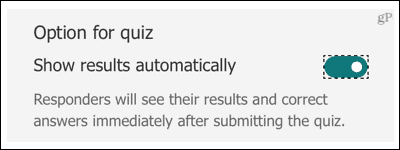
Când participanții la teste termină și apasă Trimitere, au opțiunea de a Vezi rezultate.
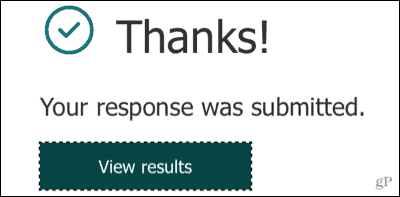
Apoi vor vedea punctele pe care le-au primit (dacă ați folosit opțiunile pentru valoarea punctelor) și răspunsurile lor incorecte marcate clar.
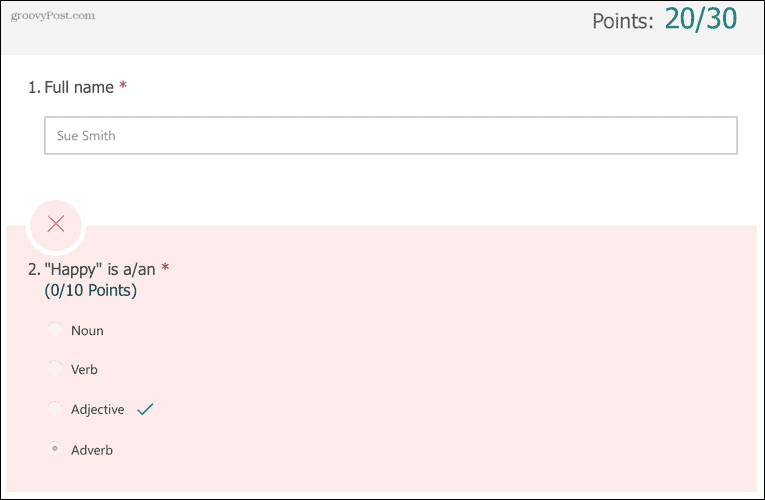
Dacă aveți un cont educativ (EDU) la Microsoft, puteți, de asemenea, să ajustați setările pentru cine poate completa testul, să limiteze numărul de răspunsuri și să înregistreze automat numele respondenților. Viziteaza Pagina de asistență Microsoft pentru a vizualiza aceste opțiuni suplimentare.
Vizualizați răspunsurile la test
Microsoft Forms face o treabă bună de a afișa vizual răspunsurile la testul dvs. Apasă pe Răspunsuri fila din partea de sus a paginii test.
Veți vedea numărul de răspunsuri alese pentru fiecare întrebare, un grafic sau o diagramă pentru o vizualizare rapidă și un rezumat care include procentul de răspunsuri corecte.
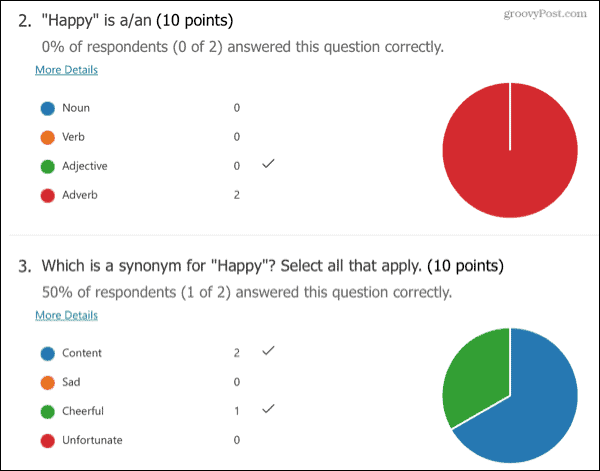
Crearea ușoară a testelor cu Microsoft Forms
Este ușor să creați un test în Microsoft Forms. Și vă puteți configura testul în câteva minute, fie pentru educație, fie pentru afaceri.
Dacă doriți să vă uitați la alte opțiuni, puteți, de asemenea creați un test cu Google Forms.
Cum ștergeți memoria cache Google Chrome, cookie-urile și istoricul de navigare
Chrome face o treabă excelentă de a stoca istoricul de navigare, memoria cache și cookie-urile pentru a optimiza performanțele browserului dvs. online. Așa este cum să ...
Potrivirea prețurilor în magazin: Cum să obțineți prețuri online în timp ce faceți cumpărături în magazin
Cumpărarea în magazin nu înseamnă că trebuie să plătiți prețuri mai mari. Datorită garanțiilor de potrivire a prețurilor, puteți obține reduceri online în timp ce faceți cumpărături în ...
Cum să faceți cadou un abonament Disney Plus cu un card cadou digital
Dacă v-ați bucurat de Disney Plus și doriți să îl împărtășiți cu alții, iată cum să cumpărați un abonament cadou Disney + pentru ...
Ghidul dvs. pentru partajarea documentelor în Documente, Foi de calcul și Prezentări Google
Puteți colabora cu ușurință cu aplicațiile web de la Google. Iată ghidul dvs. pentru partajarea în Documente, Foi de calcul și Prezentări Google cu permisiunile ...


