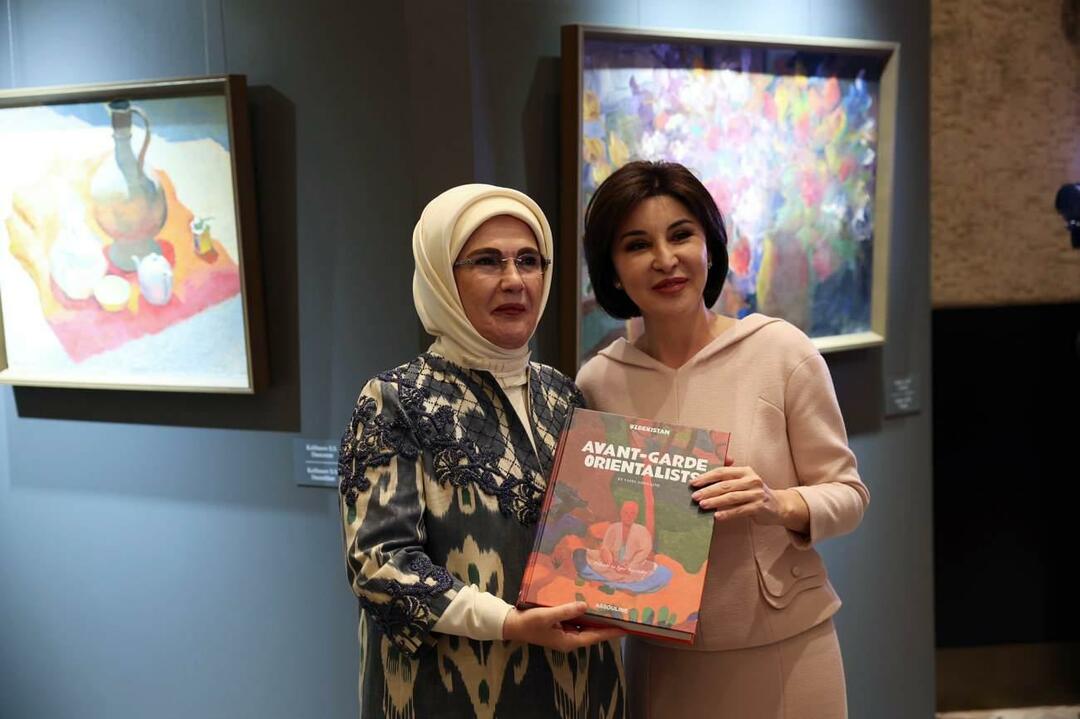Cum să curățați rapid Mesaje primite Microsoft Outlook
Microsoft Office Microsoft Perspectiva Microsoft Erou / / August 05, 2021

Ultima actualizare la

Aveți nevoie de puțin ajutor pentru gestionarea căsuței de intrare Microsoft Outlook? Cu un instrument încorporat, puteți curăța Outlook de e-mailurile redundante.
Vedem tot felul de sfaturi și metode pentru ordonarea căsuțelor noastre primite, de la folosind dosarele de căutare la sortare și prioritizare. Dar pentru o curățare rapidă a căsuței de e-mail, consultați instrumentele de curățare încorporate din Microsoft Outlook. Cu foarte puțin efort, puteți curăța conversațiile, folderele și subdosarele.
Setări de curățare a conversației în Outlook
Înainte de a trece instrumentul Clean Up opțiuni, este important să rețineți că e-mailurile pe care le „curățați” le mutați în dosarul Elemente șterse în mod implicit. În plus, anumite e-mailuri nu vor fi mutate, cum ar fi e-mailurile semnalate sau clasificate. Din fericire, puteți regla aceste setări și poate fi mai bine să faceți acest lucru înainte de a utiliza instrumentul.
- Deschideți Outlook și faceți clic pe Fişier > Opțiuni.
- Selectați Poștă pe stanga.
- Derulați la Curățarea conversației secțiunea din dreapta. Veți vedea apoi opțiunile pe care le puteți ajusta.
- Pentru a selecta un folder către care să trimiteți articolele de curățare în loc de Elemente șterse, faceți clic pe Naviga și alegeți folderul.
- Pentru restul setărilor, bifați sau debifați casetele în funcție de preferințe.
- Clic Bine când termini.
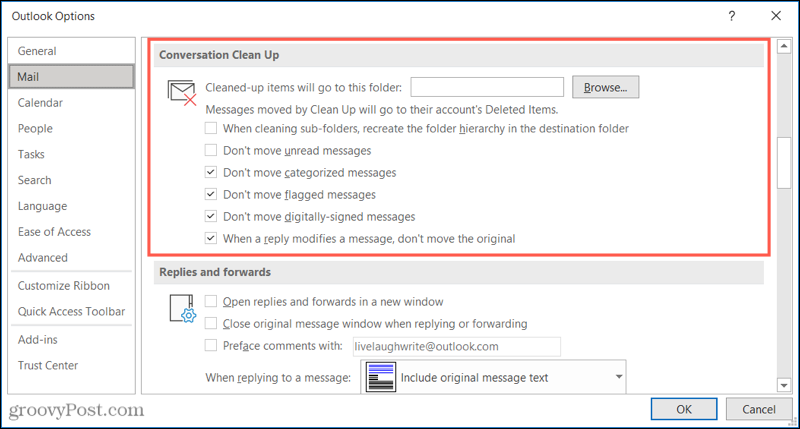
Acum, că aveți setările pe care doriți să le utilizați pentru instrumentul de curățare, să trecem la el!
Curățați conversațiile, folderele și subfolderele din Outlook
Curățarea conversației în Outlook funcționează prin mutarea e-mailurilor redundante în Elemente șterse sau în dosarul selectat. Acestea includ acele e-mailuri înainte și înapoi pe care le aveți folosind răspunsuri. După cum știți deja, puteți ajunge cu 10 e-mailuri pe același subiect de la mulți oameni. De cele mai multe ori aceste răspunsuri includ celelalte răspunsuri în mesaje. Conversația curățată poate elimina mesajele care sunt toate incluse în cel mai recent răspuns.
Pentru a curăța o anumită conversație, selectați-o și accesați Acasă filă. Clic Curăță > Curățați conversația. Veți vedea un mesaj pop-up care vă anunță că mesajele vor fi mutate. Pentru a continua, faceți clic pe Curăță.
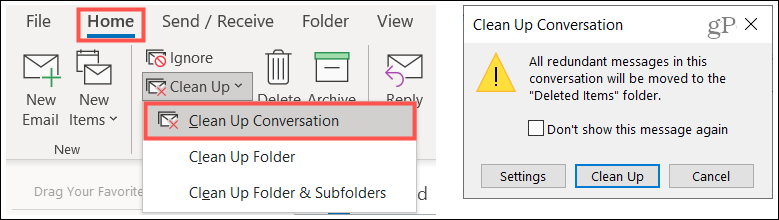
Pentru a curăța un folder, treceți la acesta și faceți clic pe Curăță > Curățați dosarul pe Acasă filă. Confirmați că doriți să continuați dând clic Curățați dosarul în acea fereastră pop-up.
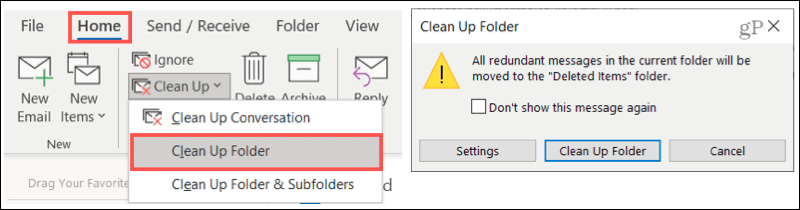
Pentru a curăța un dosar și subfolderele acestuia, mutați în dosar și faceți clic pe Curăță > Curățați dosarele și subdosarele pe Acasă filă. Din nou, faceți clic Curățați dosarul pentru a confirma și a continua.
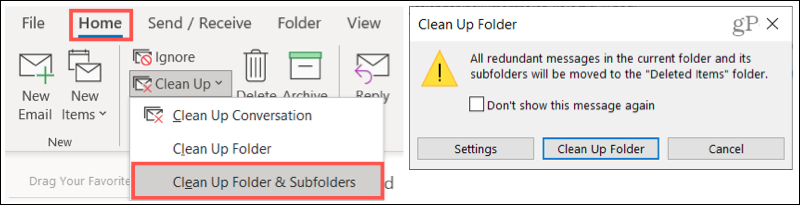
Veți observa în fiecare dintre mesajele de confirmare de mai sus o opțiune pentru Setări. Dacă nu ați ajustat setările descrise anterior înainte de a începe curățarea, faceți clic pe acest buton pentru a face modificările oricând.
Și dacă vă răzgândiți despre curățare, faceți clic pe Anulare pentru a reveni la căsuța de e-mail fără a muta niciun element.
Păstrați-l curat, ordonați căsuța de e-mail Outlook
Instrumentul de curățare a conversației din Outlook vă oferă un mod rapid și ușor de a șterge mesajele inutile. Singurii pași manuali implicați sunt selectarea unei opțiuni de curățare și confirmarea. Deci, încercați și vedeți dacă căsuța de e-mail Outlook este fericită!
Funcția de curățare nu este disponibilă în prezent în Outlook pe Mac. Pentru ajutor în organizarea căsuței de e-mail acolo, aflați cum să faceți acest lucru fixați mesajele în Outlook pentru Mac ca o opțiune și reveniți cu groovyPost pentru mai multe!
Cum ștergeți memoria cache Google Chrome, cookie-urile și istoricul de navigare
Chrome face o treabă excelentă de a stoca istoricul de navigare, memoria cache și cookie-urile pentru a optimiza performanțele browserului dvs. online. Așa este cum să ...
Potrivirea prețurilor în magazin: Cum să obțineți prețuri online în timp ce faceți cumpărături în magazin
Cumpărarea în magazin nu înseamnă că trebuie să plătiți prețuri mai mari. Datorită garanțiilor de potrivire a prețurilor, puteți obține reduceri online în timp ce faceți cumpărături în ...
Cum să faceți cadou un abonament Disney Plus cu un card cadou digital
Dacă v-ați bucurat de Disney Plus și doriți să îl împărtășiți cu alții, iată cum să cumpărați un abonament cadou Disney + pentru ...
Ghidul dvs. pentru partajarea documentelor în Documente, Foi de calcul și Prezentări Google
Puteți colabora cu ușurință cu aplicațiile web de la Google. Iată ghidul dvs. pentru partajarea în Documente, Foi de calcul și Prezentări Google cu permisiunile ...