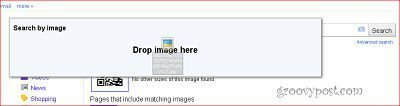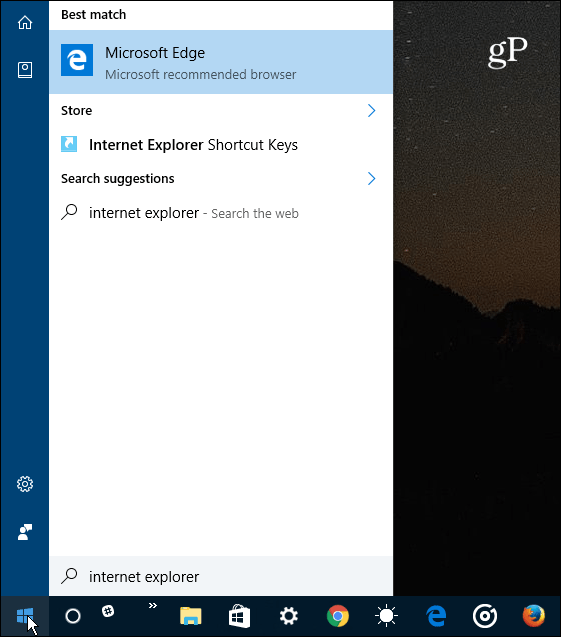Ultima actualizare la

În timp ce tasta Alt de pe Mac nu face nimic pe cont propriu, o puteți combina cu alte taste pentru a obține o mulțime de funcționalități pe macOS.
Aruncați o privire la tastatura atașată la Mac. Vedeți tasta Alt în partea stângă jos? Acum, apăsați tasta. S-a întâmplat ceva? Probabil că nu și cu un motiv întemeiat. Iată o privire asupra tastei Alt și modul în care aceasta poate fi utilă cu fluxul de lucru de zi cu zi.
Bună, tasta Alt
Uneori numit Tasta de opțiune, Tasta Alt este a treia tastă din stânga pe o tastatură Mac. Cheia nu va face nimic atunci când este apăsată separat, deoarece nu poate executa independent o comandă de sistem. Atunci când este combinat cu alte taste, puteți accesa rapid funcții ascunse și caractere speciale.
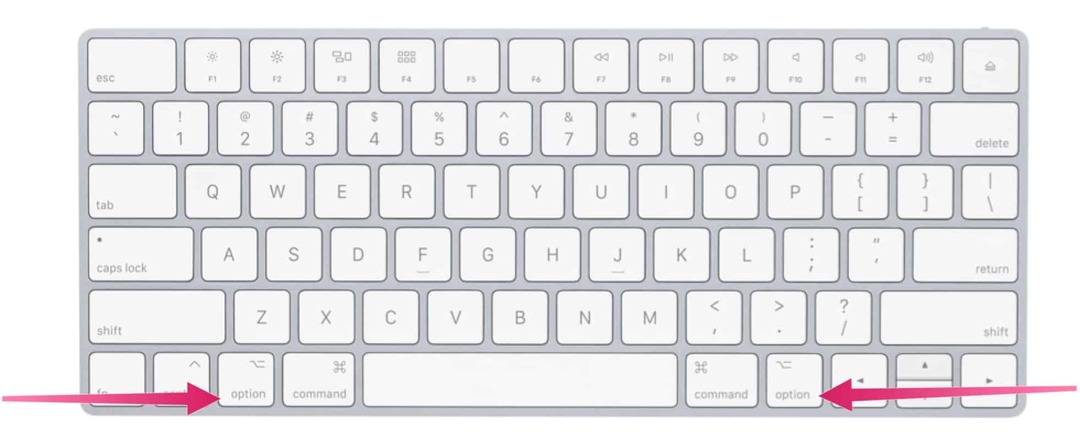
Fapt amuzant
Interesant este că Mac-ul dvs. vine cu două taste Alt. Al doilea este, de asemenea, situat pe ultimul rând de taste de pe tastatura Mac, dar în acest caz, este situat pe partea dreaptă. Ambele taste Alt funcționează la fel; plasarea dublă facilitează accesarea comenzilor rapide pe care s-ar putea să le efectuați.
Notă: Acest articol tratează numai tastatura Mac engleză.
Funcții cheie
Când apăsați tasta Alt pe Mac cu alte taste, obțineți imediat diverse funcții. Cele disponibile sunt adesea legate de fereastra sau programul activ. Să vedem mai întâi Tasta Alt în acțiune când vine vorba de Finder și de comenzi rapide de sistem, apoi de comenzi rapide pentru documente. Veți vedea, de asemenea, o listă de caractere speciale care pot fi deblocate folosind tasta Alt și una alta.
Tasta Alt: comenzi rapide de căutare și sistem
Aceste tipuri de comenzi rapide necesită de obicei utilizarea tastei de comandă adiacente. Cu toate acestea, există câteva care se bazează pe tasta Alt, inclusiv următoarele:
- Opțiune-Comandă-L: Deschideți folderul Descărcări.
- Opțiune-Comandă-D: Afișați sau ascundeți docul.
- Opțiune-Comandă-P: Ascundeți sau afișați bara de cale în ferestrele Finder.
- Opțiune-Comandă-S: Ascundeți sau afișați Bara laterală în ferestrele Finder.
- Opțiune-Comandă-N: Creați un dosar inteligent nou.
- Opțiune-Comandă-T: Afișați sau ascundeți bara de instrumente când este deschisă o singură filă în fereastra curentă a Finder-ului.
- Opțiune-Comandă-V: Mutați fișierele din Clipboard din locația lor originală în locația curentă.
- Opțiune-Comandă-Y: Vizualizați o prezentare de diapozitive Quick Look a fișierelor selectate.
- Opțiune-Shift-Command-Delete: Goliți Coșul de gunoi fără dialog de confirmare.
- Opțiune - Luminozitate sus: Deschide Afișează preferințele. Acest lucru funcționează cu oricare tastă Luminozitate.
- Opțiune – Shift – Luminozitate sus sau Opțiune – Shift – Luminozitate în jos: Reglați luminozitatea afișajului în pași mai mici. Adăugați tasta Control la această comandă rapidă pentru a regla afișajul extern dacă este acceptat de afișaj.
- Opțiune - Controlul misiunii: Deschideți preferințele Controlului misiunii.
- Opțiune - Creșterea volumului: Deschideți preferințele Sunet. Acest lucru funcționează cu oricare dintre tastele de volum.
- Opțiune - Shift - Creșterea volumului sau Opțiune - Shift - Reducere volum: Reglați volumul sunetului în pași mai mici.
- Opțiune - Luminozitate tastatură sus: Deschideți preferințele tastaturii. Acest lucru funcționează cu oricare tastă Luminozitate tastatură.
- Opțiune – Shift – Luminozitate tastatură sus sau Opțiune – Shift – Luminozitate tastatură în jos: Reglați luminozitatea tastaturii în pași mai mici.
- Tasta de opțiune în timp ce faceți dublu clic: Deschideți elementul într-o fereastră separată, apoi închideți fereastra originală.
- Tasta de opțiune în timp ce trageți: Copiați elementul glisat. Pointerul se schimbă în timp ce trageți elementul.
- Opțiune-Comandă în timp ce trageți: Creați un alias al elementului glisat. Pointerul se schimbă în timp ce trageți elementul.
- Opțiune-faceți clic pe un triunghi de dezvăluire: Deschideți toate folderele din folderul selectat. Acest lucru funcționează numai atunci când este în vizualizare listă.
Tasta Alt: Comenzi rapide pentru documente
Următoarele combinații de taste pot diferi în funcție de aplicația pe care o utilizați:
- Comandă-B: Faceți textul selectat cu caractere îngroșate sau activați sau dezactivați boldfacing.
- Comanda-I: Cursivați textul selectat sau activați sau dezactivați cursivele.
- Comandă-K: Adăugați un link web.
- Comandă-U: Subliniați textul selectat sau activați sau dezactivați sublinierea.
- Comandă-T: Afișați sau ascundeți fereastra Fonturi.
- Comandă-D: Selectați folderul Desktop din dialogul Deschidere sau Salvare.
- Control-Comandă-D: Afișează sau ascunde definiția cuvântului selectat.
- Shift-Command-Colon (:): Afișați fereastra de ortografie și gramatică.
- Comandă-Punct și virgulă (;): Găsiți cuvinte scrise greșit în document.
- Comandă – Săgeată sus: Mutați punctul de inserare la începutul documentului.
- Comandă - Săgeată în jos: Mutați punctul de inserare la sfârșitul documentului.
- Comandă – Săgeată la stânga: Mutați punctul de inserare la începutul liniei curente.
- Comandă - Săgeată dreapta: Mutați punctul de inserare la sfârșitul liniei curente.
Alții
- Shift – Command – Săgeată sus: Selectați textul dintre punctul de inserare și începutul documentului.
- Shift – Command – Săgeată în jos: Selectați textul dintre punctul de inserare și sfârșitul documentului.
- Shift – Command – Săgeată stânga: Selectați textul dintre punctul de inserare și începutul liniei curente.
- Shift – Command – Săgeată dreapta: Selectați textul dintre punctul de inserare și sfârșitul liniei curente.
- Comandă – Suport curbat stâng ({): Aliniere la stânga.
- Comandă-paranteză curată dreaptă (}): Aliniere dreapta.
- Shift – Command – Bară verticală (|): Aliniere centrală.
- Opțiune-Comandă-F: Accesați câmpul de căutare.
- Opțiune-Comandă-T: Afișați sau ascundeți o bară de instrumente în aplicație.
- Opțiune-Comandă-C: Copiere stil: Copiați setările de formatare ale elementului selectat în Clipboard.
- Opțiune-Comandă-V: Stil lipire: Aplicați stilul copiat elementului selectat.
- Opțiune-Shift-Comandă-V: Lipire și potrivire stil: aplicați stilul conținutului din jur elementului lipit în conținutul respectiv.
- Opțiune-Comandă-I: Afișați sau ascundeți fereastra inspectorului.
- Shift-Command-P: Configurare pagină: Afișați o fereastră pentru selectarea setărilor documentului.
- Shift-Command-S: Afișați dialogul Salvare ca sau copiați documentul curent.
- Shift – Command – Minus (-): Reduceți dimensiunea elementului selectat.
- Shift – Command – Plus semn (+): Măriți dimensiunea elementului selectat. Comandă – Semn egal (=) îndeplinește aceeași funcție.
- Shift – Comandă – Semn de întrebare (?): Deschideți meniul Ajutor.
Personaje speciale
Când utilizați tasta Alt împreună cu alta, puteți debloca caractere speciale. Aceste combinații se numără în sute și nu sunt prezentate aici. În schimb, verificați WebNots pentru o listă.
În plus, puteți afișa vizualizatorul de caractere în macOS. Vă permite să găsiți rapid emojiuri, simboluri, litere accentuate și caractere din alte limbi în documentele dvs. Pe Mac, alegeți Editați> Emoji și simboluri pentru a afișa vizualizatorul de caractere atunci când se află într-o aplicație.
Există nenumărate utilizări pentru tasta Alt pe Mac. Unele dintre acestea sunt mai utile decât altele. Lista de mai sus este un bun punct de plecare. Bucurați-vă!
Cum se șterge memoria cache Google Chrome, cookie-urile și istoricul navigării
Chrome face o treabă excelentă de a stoca istoricul de navigare, memoria cache și cookie-urile pentru a optimiza performanțele browserului dvs. online. Așa este cum să ...
Potrivirea prețurilor în magazin: Cum să obțineți prețuri online în timp ce faceți cumpărături în magazin
Cumpărarea în magazin nu înseamnă că trebuie să plătiți prețuri mai mari. Datorită garanțiilor de potrivire a prețurilor, puteți obține reduceri online în timp ce faceți cumpărături în ...
Cum să faceți cadou un abonament Disney Plus cu un card cadou digital
Dacă v-ați bucurat de Disney Plus și doriți să îl împărtășiți cu alții, iată cum să cumpărați un abonament cadou Disney + pentru ...
Ghidul dvs. pentru partajarea documentelor în Documente, Foi de calcul și Prezentări Google
Puteți colabora cu ușurință cu aplicațiile web de la Google. Iată ghidul dvs. pentru partajarea în Documente, Foi de calcul și Prezentări Google cu permisiunile ...