Cum se afișează fișierele și folderele ascunse pe Windows 11
Microsoft Windows 11 Erou / / August 06, 2021

Ultima actualizare la
În mod implicit, Microsoft ascunde fișierele și folderele selectate de sistem și aplicație. Acest lucru îi împiedică pe utilizatori să șteargă accidental elemente importante care pot cauza instabilitatea sistemului sau a unei aplicații. Pe de altă parte, dacă sunteți un utilizator experimentat și aveți nevoie de acces la elementele ascunse pentru a depana un PC, iată cum să le găsiți pe Windows 11.
Notă: O parte din noua experiență UI Windows 11 înseamnă că va trebui să găsiți Meniul Opțiuni din File Explorer. Acest lucru vă permite să faceți lucruri precum afișarea fișierelor și folderelor ascunse și multe altele.
Afișați fișierele și folderele ascunse pe Windows 11
Pentru a începe, lansați File Explorer din bara de activități. De asemenea, îl puteți deschide făcând clic pe butonul Start și apoi pe pictograma fixată File Explorer. Rețineți că puteți găsi, de asemenea, File Explorer făcând clic pe Start și căutându-l sau găsiți-l în Secțiunea Toate aplicațiile de Start.
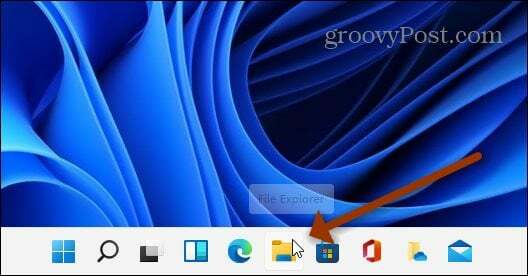
Odată ce fișierul Explorer este deschis, faceți clic pe Vezi mai mult butonul (trei puncte) din partea dreaptă sus a barei de instrumente și apoi Opțiuni.
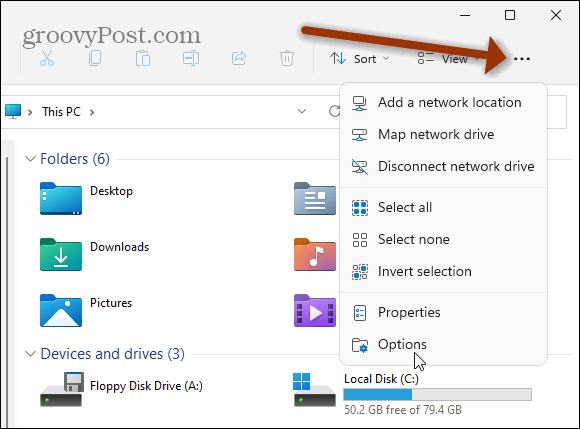
Se va deschide fereastra Opțiuni folder. Asigurați-vă că dați clic pe fila Vizualizare din partea de sus. În lista „Setări avansate”, derulați în jos și faceți clic pe „Afișați fișierele, folderele și unitățile ascunse”Buton. Clic Bine pentru a termina și închide din fereastra Opțiuni folder.
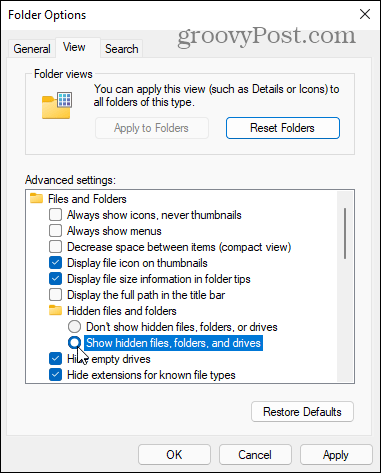
Acum veți vedea folderele și fișierele ascunse care nu se afișează în mod implicit. Observați că folderele și fișierele ascunse sunt mai transparente decât elementele care se afișează regulat. Acest indiciu vizual subtil ajută la diferențierea dintre ceea ce este în mod normal ascuns sau ceea ce nu este.
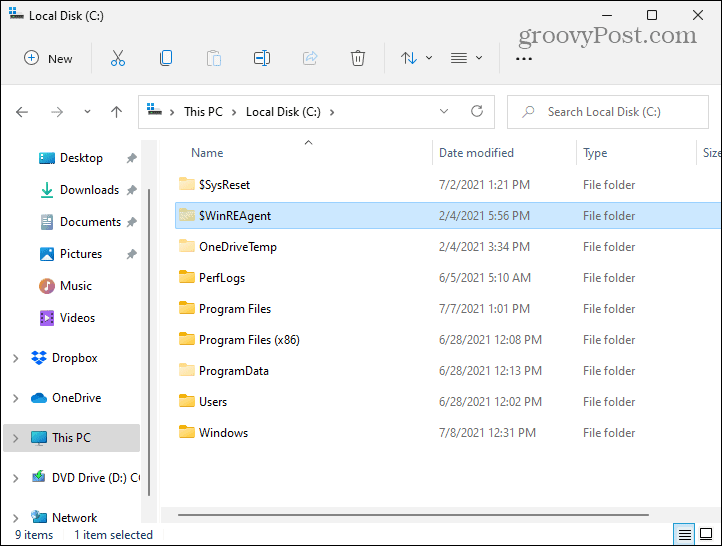
De asemenea, puteți afișa fișierele de sistem ascunse pentru acces ușor. Pentru aceasta, deschideți File Explorer și faceți clic pe Vedeți Mai multe> Opțiuni și faceți clic pe fila Vizualizare din meniul Opțiuni folder. În secțiunea „Setări avansate”, derulați în jos și debifați „Ascundeți fișierele protejate ale sistemului de operare (recomandat).”
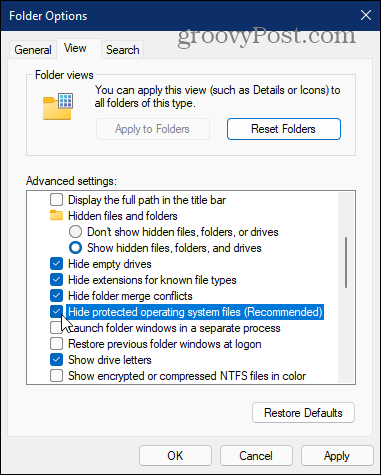
Când faceți clic pentru a debifa această opțiune, va apărea un mesaj care vă va întreba dacă sunteți sigur că doriți. Este important să fiți un utilizator experimentat dacă afișați fișiere de sistem protejate. Ștergerea unui lucru greșit vă poate rupe dispozitivul. Dacă sunteți dispus să acceptați riscul, faceți clic pe da.
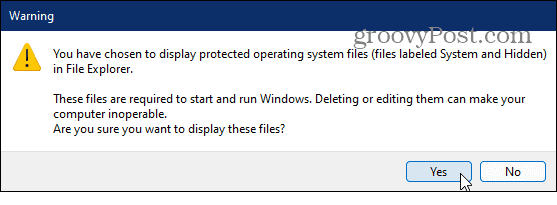
Acum puteți da clic Bine pentru a închide din fereastra Opțiuni folder. Din nou, la fel ca alte elemente ascunse, fișierele dvs. de sistem protejate vor fi mai transparente decât altele. Când ați terminat, este prudent să vă întoarceți și să ascundeți din nou fișierele de sistem protejate.
Articolele ascunse sunt bine accesate dacă personalizați sau depanați computerul. Asigurați-vă că știți ce faceți înainte de a le arăta - în special fișierele de sistem. Și rețineți că puteți afișează fișiere și foldere ascunse pe Windows 10, de asemenea.
Cum se șterge memoria cache Google Chrome, cookie-urile și istoricul navigării
Chrome face o treabă excelentă de a stoca istoricul de navigare, memoria cache și cookie-urile pentru a optimiza performanțele browserului dvs. online. Așa este cum să ...
Potrivirea prețurilor în magazin: Cum să obțineți prețuri online în timp ce faceți cumpărături în magazin
Cumpărarea în magazin nu înseamnă că trebuie să plătiți prețuri mai mari. Datorită garanțiilor de potrivire a prețurilor, puteți obține reduceri online în timp ce faceți cumpărături în ...
Cum să faceți cadou un abonament Disney Plus cu un card cadou digital
Dacă v-ați bucurat de Disney Plus și doriți să îl împărtășiți cu alții, iată cum să cumpărați un abonament cadou Disney + pentru ...
Ghidul dvs. pentru partajarea documentelor în Documente, Foi de calcul și Prezentări Google
Puteți colabora cu ușurință cu aplicațiile web de la Google. Iată ghidul dvs. pentru partajarea în Documente, Foi de calcul și Prezentări Google cu permisiunile ...



