Cum să eliminați o imagine de fundal în Microsoft PowerPoint
Microsoft Office Microsoft Powerpoint Microsoft Erou / / August 09, 2021

Ultima actualizare la

Dacă trebuie să eliminați un fundal distractiv sau să faceți subiectul să iasă în evidență, puteți elimina cu ușurință un fundal de imagine în PowerPoint.
Nu aveți întotdeauna timp să efectuați editare foto de lux atunci când creați o prezentare de diapozitive. Din fericire, Microsoft PowerPoint vă oferă niște instrumente de editare încorporate grozave, cum ar fi eliminarea fundalului.
Fie că doriți să scoateți o clădire din împrejurimile sale sau să scăpați de ceva care vă distrage atenția subiectului dvs., iată cum să eliminați fundalul dintr-o imagine în PowerPoint.
Limite de eliminare a fundalului în PowerPoint
Înainte de a începe, rețineți că funcția de eliminare a fundalului din PowerPoint nu acceptă în prezent următoarele tipuri de imagini.
- Grafică vectorială scalabilă (SVG)
- Grafică Adobe Illustrator (AI)
- Windows Metafile Format (WMF)
- Fișier de desen vector (DRW)
Eliminați o imagine de fundal în PowerPoint
Indiferent dacă utilizați Windows sau Mac, PowerPoint oferă aceleași instrumente și se află în aceleași locuri pe ambele platforme.
Deschideți prezentarea în PowerPoint și selectați imaginea. Veți vedea Format imagine afișarea filei. Clic Eliminați fundalul în partea stângă a panglicii.

Puteți vedea zona despre care PowerPoint crede că este fundalul colorat în magenta. Dacă arată corect și doriți să eliminați acea zonă de culoare magenta, faceți clic pe Păstrați modificările în panglică. Dacă preferați să faceți câteva ajustări manuale, treceți la pasul următor.
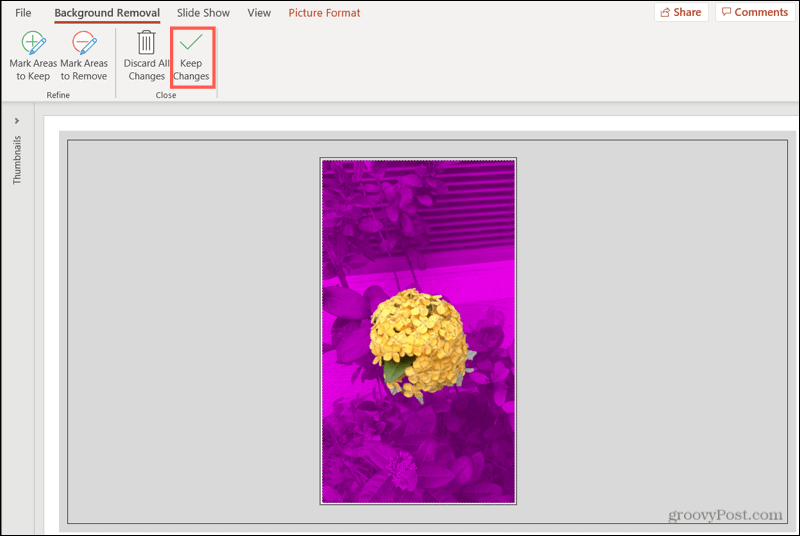
Dacă vă uitați la imaginea de mai jos, veți vedea că unele zone nu sunt incluse în fundalul magenta, cum ar fi o parte din podea și mobilier. Vrem să le includem și să le eliminăm.
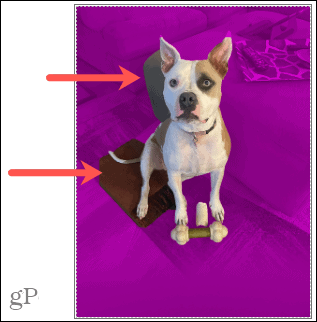
Clic Marcați zonele de eliminat în panglică.
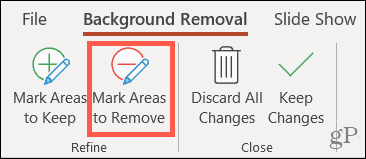
Folosiți creionul pentru a desena în jurul celorlalte zone pe care doriți să le eliminați. Dacă zonele sunt mici, trebuie doar să faceți clic pe ele. Veți vedea că zonele marcate devin magenta.
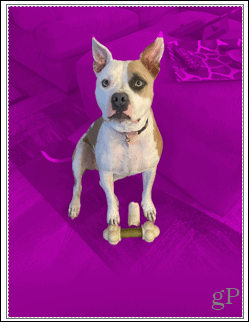
Acum avem câteva pete colorate în magenta pe care vrem să le păstrăm, cum ar fi coada câinelui și vârful urechii sale. Clic Marcați zonele de păstrat și folosiți creionul pentru a le selecta. Veți vedea apoi aceste zone marcate nu mai sunt colorate, ceea ce înseamnă că vor rămâne cu imaginea.
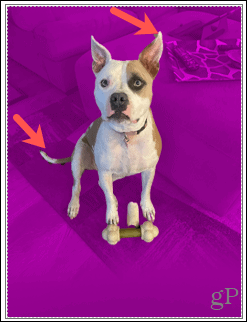
Când terminați de efectuat toate ajustările manuale, faceți clic pe Păstrați modificările. Dacă în orice moment al procesului vă răzgândiți și doriți să păstrați imaginea așa cum este, faceți clic pe Renunțați la toate modificările.
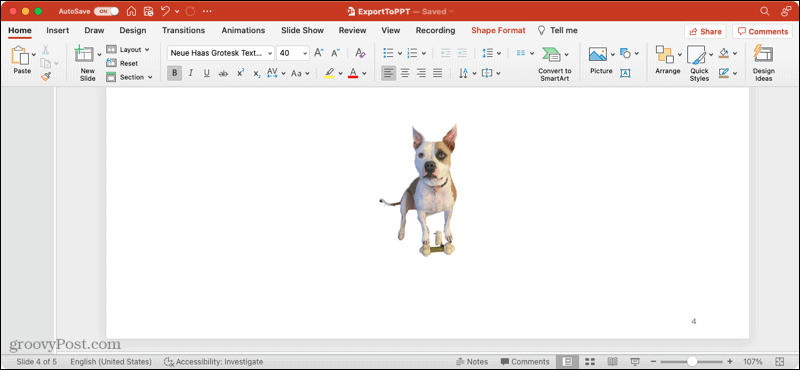
Salvați imaginea separat
Dacă decideți că doriți să țineți imaginea din care ați eliminat fundalul și să îl utilizați în afara PowerPoint, îl puteți salva. Acest lucru este disponibil și pe Windows și Mac.
- Faceți clic dreapta pe imagine și alegeți Salvați ca imagine.
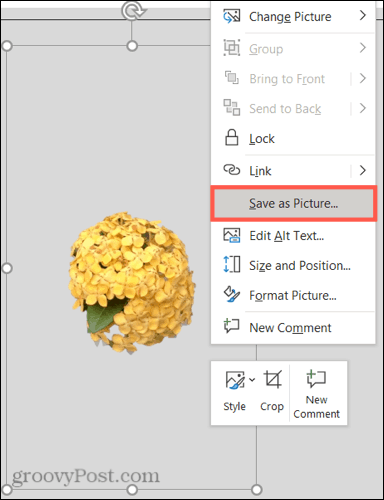
- Alegeți o locație pentru a salva imaginea. Opțional, îi puteți da un nume și puteți alege un alt format de fișier imagine.
- Clic salva.
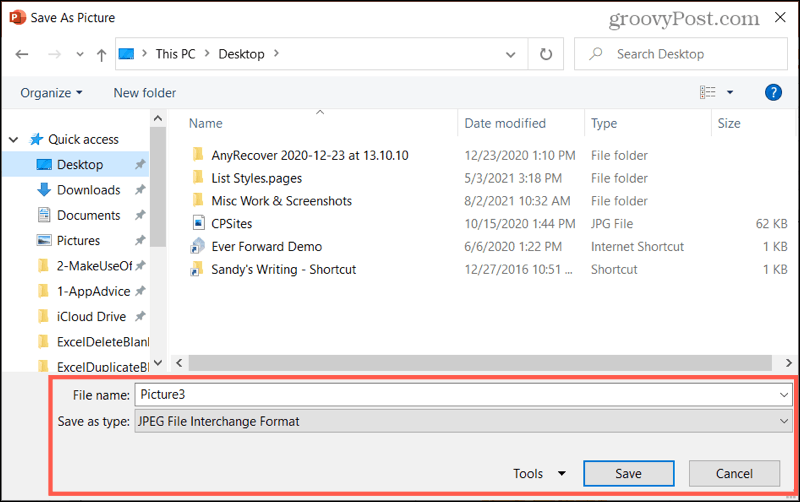
Mai multe despre imagini
Pentru articole conexe care să vă ajute să lucrați cu imagini în Microsoft Office, consultați aceste instrucțiuni.
- Cum se adaugă subtitrări de imagini Microsoft PowerPoint
- Cum să comprimați imaginile în Microsoft PowerPoint
- Cum se editează imagini în Microsoft Word
- Cum să comprimați imagini în Microsoft Word
Faceți-vă imaginea să iasă în evidență în PowerPoint
Eliminarea fundalului dintr-o imagine este ușor de făcut cu instrumentele din Microsoft PointPoint atât pe Windows, cât și pe Mac. Deci, dacă aveți o fotografie sau altă imagine pe care doriți să o faceți să iasă în evidență departe de fundal, amintiți-vă acest sfat!
Cum se șterge memoria cache Google Chrome, cookie-urile și istoricul navigării
Chrome face o treabă excelentă de a stoca istoricul de navigare, memoria cache și cookie-urile pentru a optimiza performanțele browserului dvs. online. Așa este cum să ...
Potrivirea prețurilor în magazin: Cum să obțineți prețuri online în timp ce faceți cumpărături în magazin
Cumpărarea în magazin nu înseamnă că trebuie să plătiți prețuri mai mari. Datorită garanțiilor de potrivire a prețurilor, puteți obține reduceri online în timp ce faceți cumpărături în ...
Cum să faceți cadou un abonament Disney Plus cu un card cadou digital
Dacă v-ați bucurat de Disney Plus și doriți să îl împărtășiți cu alții, iată cum să cumpărați un abonament cadou Disney + pentru ...
Ghidul dvs. pentru partajarea documentelor în Documente, Foi de calcul și Prezentări Google
Puteți colabora cu ușurință cu aplicațiile web de la Google. Iată ghidul dvs. pentru partajarea în Documente, Foi de calcul și Prezentări Google cu permisiunile ...


