Cum se personalizează Centrul de acțiune rapidă pe Windows 11
Microsoft Windows 11 Erou / / August 10, 2021

Ultima actualizare la

Windows 11 primește un strat proaspăt de vopsea pentru interfața de utilizare, dar funcții precum Action Center sunt încă acolo. Iată cum să personalizați butoanele sale de acțiune rapidă.
Microsoft a introdus Centrul de acțiune cu Windows 10. Și există încă în Windows 11, dar are un strat nou de vopsea și funcționează puțin diferit acum. Centrul de acțiune este locul de deasupra ceasului din colțul din dreapta jos al barei de activități. Include notificări de sistem și aplicații și butoane „Acțiune rapidă” pentru a accesa setările de sistem. Setările sistemului vor varia în funcție de tipul de computer pe care îl rulați. Dar să aruncăm o privire la modul în care puteți personaliza experiența pe Windows 11.
Deschideți și personalizați Centrul de acțiune pe Windows 11
O puteți deschide făcând clic dreapta pe pictograma bateriei de pe un laptop. Sau, pe orice computer, deschideți-l folosind nouă comandă rapidă de la tastaturăTasta Windows + A.
Notă: Acolo, veți vedea diferite butoane de acțiune rapidă care sunt disponibile. Iată-mă aici care rulează Windows 11 pe o mașină virtuală (VM), deci nu vor apărea atât de mulți ca pe un laptop obișnuit.
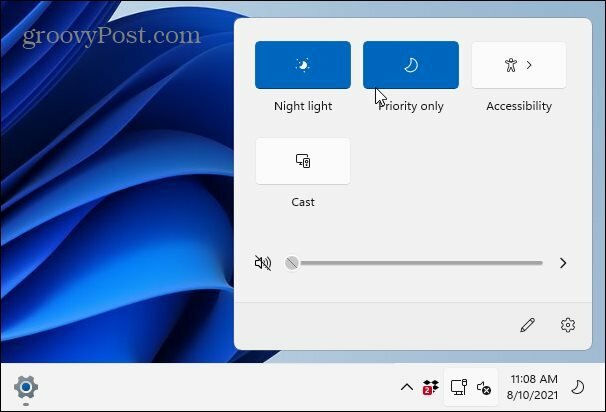
În funcție de capacitățile sistemului dvs., veți vedea alte butoane pentru elemente precum Wi-Fi, Bluetooth, modul Avion, Economizor baterie, Distribuire, Partajare în apropiere, Hotspot mobil etc.
Editați butoanele Centrului de acțiune pe Windows 11
Pentru a personaliza butoanele pe care le vedeți și la care aveți acces, deschideți Action Center cu Tasta Windows + A. Apoi faceți clic pe Editați | × buton (pictograma creion).
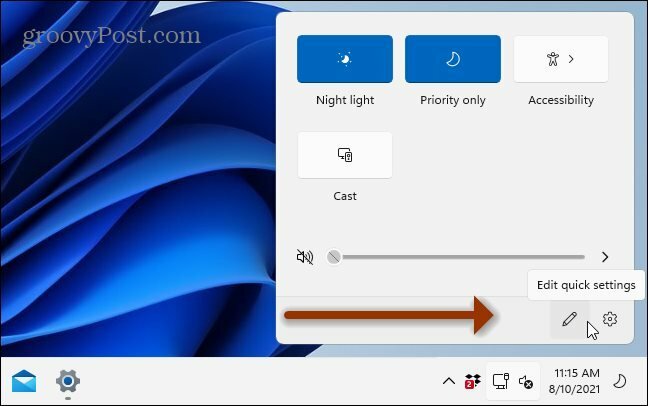
Acest lucru vă va oferi un ecran în care butoanele afișate sunt în gri. Puteți să le anulați fixarea din Action Center făcând clic pe pictograma de fixare de lângă buton. Sau, dacă doriți să adăugați mai multe articole, faceți clic pe Adăuga în partea de jos pentru a afișa o listă cu alte lucruri pe care să le adăugați.
Din nou, este important să rețineți că elementele pe care trebuie să le adăugați sau nu vor depinde de computerul pe care rulați Windows 11. Majoritatea computerelor desktop nu vor avea opțiunea „Economisirea bateriei”, de exemplu.
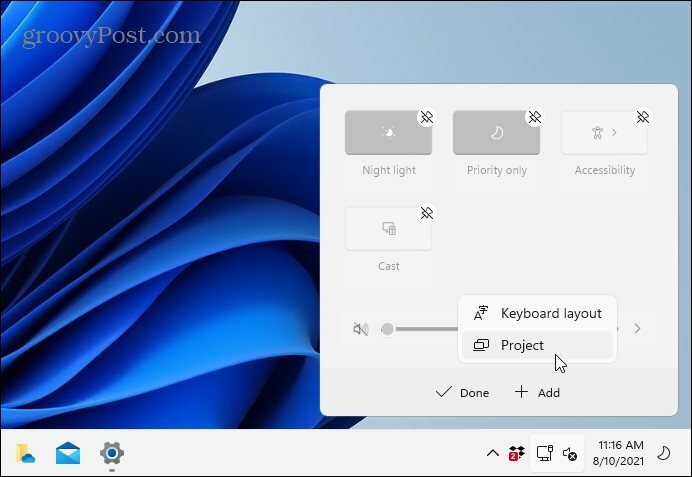
De asemenea, merită menționat faptul că puteți rearanja și butoanele. Doar faceți clic și trageți fiecare buton în ordinea dorită, în modul de editare. Procesul este ca mutarea pictogramelor aplicației pe telefonul smartphone.
Rezumând
Cam despre asta e. După ce ați configurat setările rapide, faceți clic pe butonul „Terminat” și închideți Centrul de acțiune. Data viitoare când îl deschideți, elementele pe care le-ați adăugat sau le-ați eliminat vor fi reflectate în meniu.
Pentru mai multe despre experiența utilizatorului Windows 11, consultați articolul nostru despre deplasând butonul Start spre stânga. Și probabil ați observat că deschiderea Managerului de activități nu mai este la fel de simplă ca și să faceți clic dreapta pe bara de activități. Citiți sfatul nostru trei moduri diferite de a deschide managerul de activități pe Windows 11.
Cum se șterge memoria cache Google Chrome, cookie-urile și istoricul navigării
Chrome face o treabă excelentă de a stoca istoricul de navigare, memoria cache și cookie-urile pentru a optimiza performanțele browserului dvs. online. Așa este cum să ...
Potrivirea prețurilor în magazin: Cum să obțineți prețuri online în timp ce faceți cumpărături în magazin
Cumpărarea în magazin nu înseamnă că trebuie să plătiți prețuri mai mari. Datorită garanțiilor de potrivire a prețurilor, puteți obține reduceri online în timp ce faceți cumpărături în ...
Cum să faceți cadou un abonament Disney Plus cu un card cadou digital
Dacă v-ați bucurat de Disney Plus și doriți să îl împărtășiți cu alții, iată cum să cumpărați un abonament cadou Disney + pentru ...
Ghidul dvs. pentru partajarea documentelor în Documente, Foi de calcul și Prezentări Google
Puteți colabora cu ușurință cu aplicațiile web de la Google. Iată ghidul dvs. pentru partajarea în Documente, Foi de calcul și Prezentări Google cu permisiunile ...
