Cum să activați modul întunecat în Microsoft OneNote pe toate dispozitivele dvs.
Microsoft Erou Onenote Microsoft / / August 11, 2021

Ultima actualizare la

Dă-ți ochilor o pauză și folosește modul întunecat OneNote pentru un aspect mai plăcut. Iată cum să o activați pe toate dispozitivele dvs.
Puteți activa modul întunecat pentru aplicații online cum ar fi documente Google, sisteme precum Windows 11și dispozitive mobile precum Android. Deci, desigur, poate doriți să-l utilizați pentru aplicații precum OneNote. Dacă sunteți un fan al acestui mod simplu de a ușura oboseala ochilor sau la fel ca aspectul, suntem aici pentru a vă ajuta.
Vă vom arăta cum să activați modul întunecat în OneNote pe desktop, Windows 10, Mac și dispozitivele dvs. mobile. Rețineți că trebuie să utilizați modul întunecat pe dispozitiv pentru a-l aplica în OneNote în unele cazuri.
Mod întunecat în OneNote Desktop
Puteți activa modul întunecat pentru versiunea desktop OneNote pe Windows cu ușurință. Rețineți că această setare se va aplica tuturor aplicațiilor dvs. Microsoft Office.
- Deschide OneNote și dă clic Fişier în stânga sus.
- Alege Opțiuni.
- Selectați General pe stanga.
- În caseta derulantă pentru Tema de birou, alege Negru.
- Clic Bine.
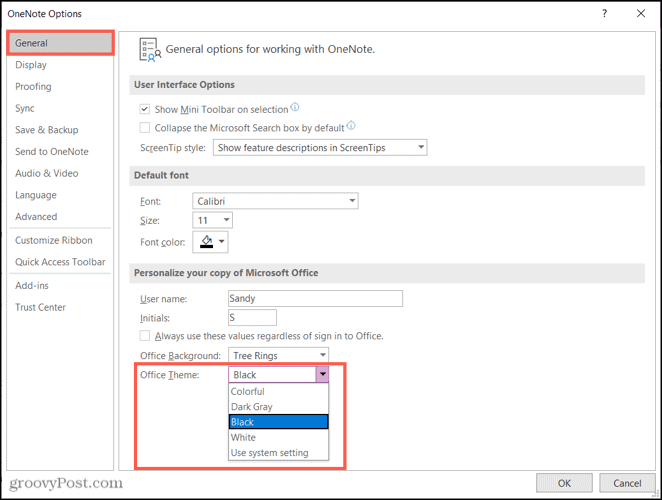
Dacă lucrați cu o altă aplicație Office la acel moment, puteți urma aceiași pași pentru a face schimbarea acolo. Apoi, când deschideți OneNote, se va aplica tema neagră.
Mod întunecat în OneNote pentru Windows 10
Dacă utilizați OneNote pentru Windows 10, activați modul întunecat este doar câteva clicuri.
- Deschideți OneNote pentru Windows 10 și faceți clic pe Setări și mai multe (trei puncte) în dreapta sus și alegeți Setări.
- Selectați Opțiuni.
- În partea de sus a barei laterale, faceți clic pe Culoare săgeată derulantă și selectați Întuneric.
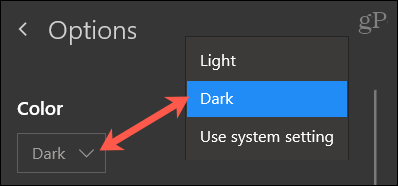
Mod întunecat în OneNote pe Mac
Funcția de mod întunecat pentru OneNote pe Mac coincide cu setarea macOS. Deci, dacă utilizați Auto pentru a comuta automat la întuneric în funcție de ora din zi sau pentru a-l activa manual, OneNote se va conforma. Mergi la Preferințe sistem> General pentru a permite Întuneric sau Auto.
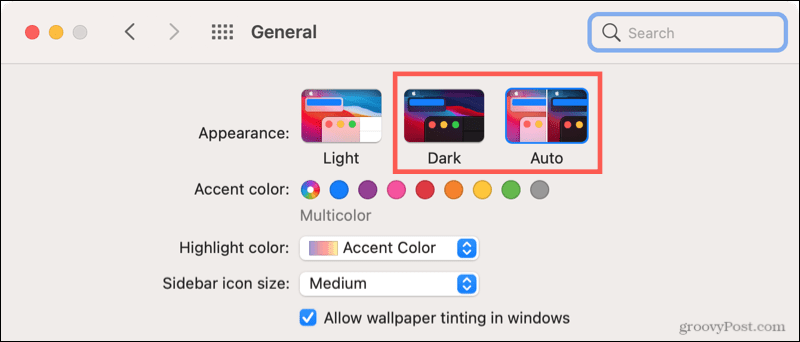
Ceea ce este interesant la opțiunea modului întunecat pentru OneNote pe Mac este că este activată implicit. Dar aveți opțiunea de a o dezactiva. Acest lucru vă permite să utilizați OneNote în modul obișnuit, indiferent de ce utilizează Mac-ul dvs.
- Deschide OneNote și selectează O nota > Preferințe din bara de meniu.
- Alege General.
- Sub Personalizare în partea de sus, bifați caseta pentru Dezactivați modul întunecat.
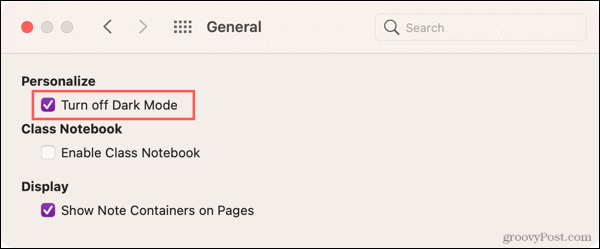
Poate că ești în situația opusă. Doriți să utilizați modul întunecat în OneNote și nu este activat atunci când Mac-ul dvs. folosește modul întunecat. Mergeți la locul de mai sus și asigurați-vă că debifați caseta din Pasul 3.
Mod întunecat în OneNote pe mobil
OneNote pe Android, iPhone și iPad respectă aceeași regulă ca și pe Mac. Aplicația va folosi modul întunecat atunci când dispozitivul dvs. îl folosește.
Pe Android
Pentru a activa modul întunecat pe dispozitivul dvs. Android, atingeți Setări în partea de sus și alegeți Temă. Selectați Întuneric în vârf.
Pentru versiunile mai vechi de Android, atingeți Setări și alegeți Afişa. Extinde Avansat și alege Tema dispozitivului. Selectați Întuneric.
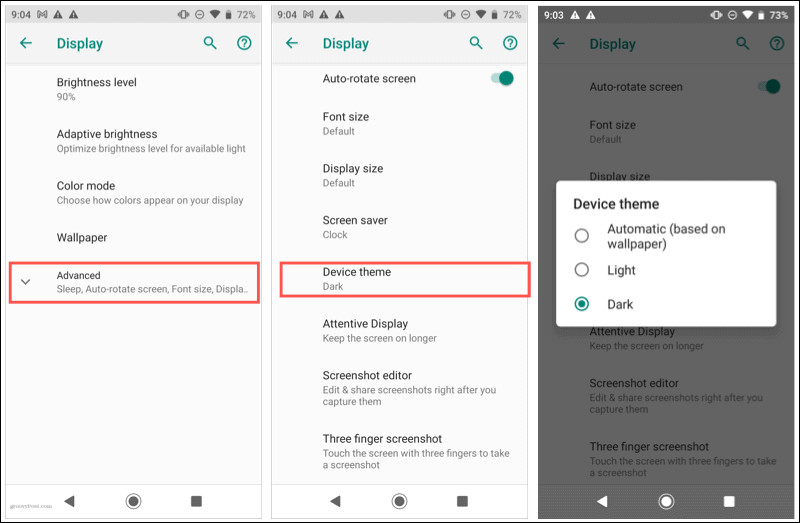
Pe iPhone și iPad
Pentru a activa modul întunecat pe iPhone și iPad, deschideți Setări și alegeți Afișaj și luminozitate. Selectați Întuneric în vârf.
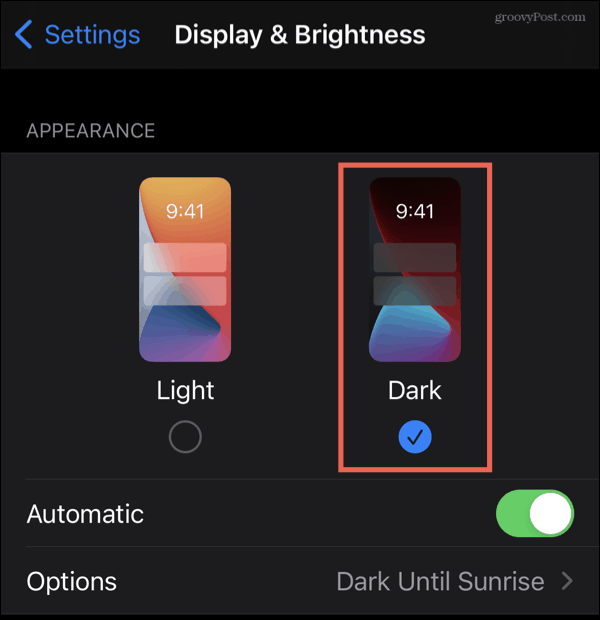
De asemenea, puteți programa modul întunecat sau îl puteți activa din Centrul de control. Pentru detalii complete, consultați instrucțiunile noastre utile pentru utilizare modul întunecat pe iPhone și iPad.
Faceți OneNote ușor pe ochi
Dacă sunteți un utilizator pasionat de OneNote, utilizarea modului întunecat poate ajuta la reducerea luminozității. Deci, pentru mediul dvs. sau pentru a vă ușura aplicația, încercați modul întunecat!
Fiți la curent cu alte instrucțiuni urmând groovyPost pe Twitter!
Cum se șterge memoria cache Google Chrome, cookie-urile și istoricul navigării
Chrome face o treabă excelentă de a stoca istoricul de navigare, memoria cache și cookie-urile pentru a optimiza performanțele browserului dvs. online. Așa este cum să ...
Potrivirea prețurilor în magazin: Cum să obțineți prețuri online în timp ce faceți cumpărături în magazin
Cumpărarea în magazin nu înseamnă că trebuie să plătiți prețuri mai mari. Datorită garanțiilor de potrivire a prețurilor, puteți obține reduceri online în timp ce faceți cumpărături în ...
Cum să faceți cadou un abonament Disney Plus cu un card cadou digital
Dacă v-ați bucurat de Disney Plus și doriți să îl împărtășiți cu alții, iată cum să cumpărați un abonament cadou Disney + pentru ...
Ghidul dvs. pentru partajarea documentelor în Documente Google, Foi de calcul și Prezentări
Puteți colabora cu ușurință cu aplicațiile Google pe web. Iată ghidul dvs. pentru partajarea în Documente, Foi de calcul și Prezentări Google cu permisiunile ...
