Cum să adăugați și să formatați o casetă text în Google Docs
Google Documente Google Erou / / August 11, 2021

Ultima actualizare la

În acest articol veți afla despre fiecare metodă pe care o puteți utiliza pentru a adăuga o casetă de text în Google Docs.
Când creați documente utilizând Google Docs, vor exista momente în care poate fi necesar să inserați mai mult decât text sau imagini. De exemplu, dacă doriți să inserați propria diagramă de flux, mai multe casete de text conectate cu linii funcționează bine. Casetele text completabile sunt utile și atunci când aveți nevoie de persoane care să completeze un formular pentru dvs.
În acest articol, veți afla despre fiecare metodă pe care o puteți utiliza pentru a adăuga o casetă de text în Google Docs.
Adăugați o casetă text folosind Google Docs Shapes
Cel mai simplu mod de a adăuga rapid o casetă de text într-un document Google este prin inserarea unei forme. Această abordare vă permite să plasați caseta de text oriunde în documentul dorit, chiar și deasupra textului.
Introduceți o formă de casetă text
Pentru a face acest lucru, selectați Introduce din meniu, selectați Desen și apoi selectați Nou.
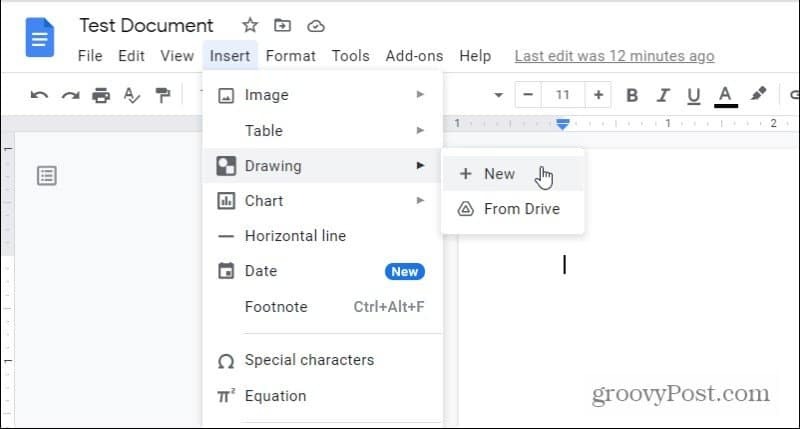
Aceasta va deschide instrumentul de desen. În meniu, selectați pictograma forme, selectați Formeși selectați forma casetei de text pe care doriți.
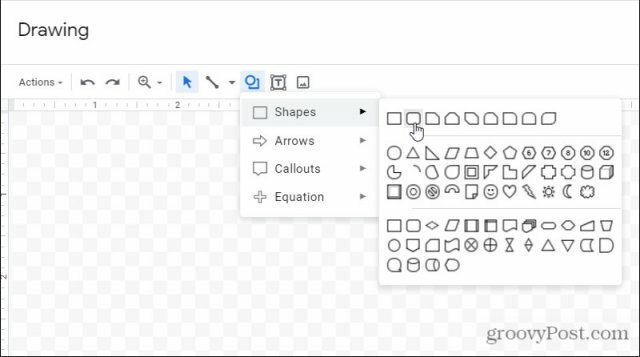
Majoritatea oamenilor merg cu casetele de text dreptunghiulare standard. Cu toate acestea, dacă doriți să adăugați un pic mai mult stil, ați putea alege să alegeți unul cu margini rotunjite. Sau ai putea alege din orice altă formă îți place. Toate acestea permit introducerea textului.
Editarea formelor casetei de text
După ce selectați forma, aceasta va apărea în fereastra Editorului de desene. Aici puteți ajusta dimensiunea sau puteți adăuga text. Utilizați pictograma de meniu Align pentru a regla poziția textului în interiorul casetei de text.
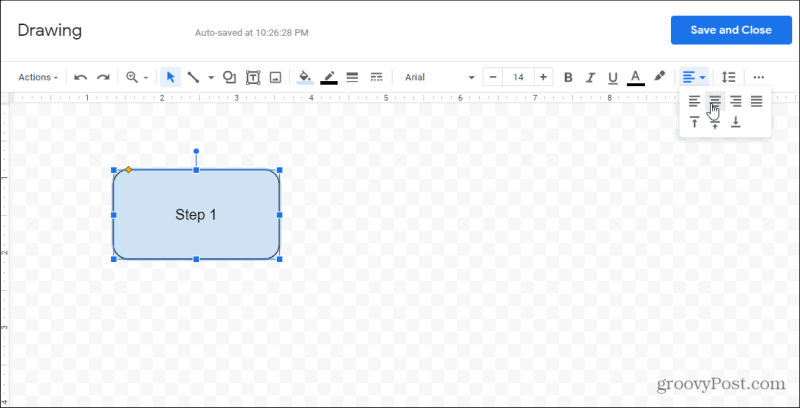
Dacă doriți, puteți adăuga mai multe casete de text la același desen, dacă doriți. Astfel, ambele casete de text vor face parte din același obiect pe care îl veți insera în document.
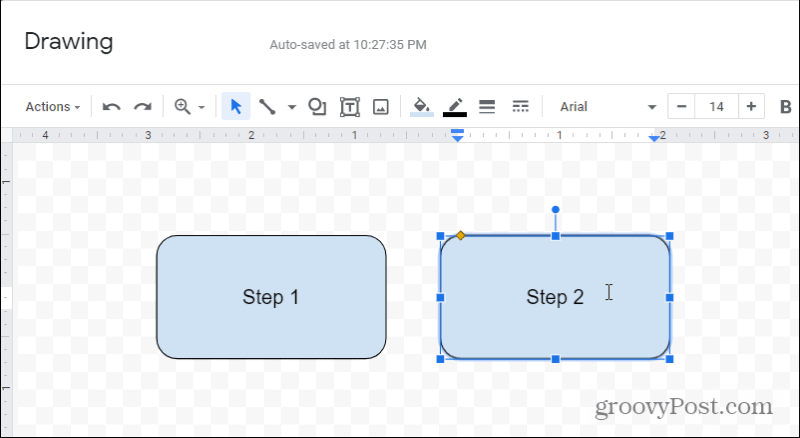
Vă puteți juca cu aspectul casetelor de text în câteva moduri. De exemplu, dacă selectați pictograma de umplere din bara de instrumente, puteți reglați culoarea umplerii pentru toate casetele text pe care le-ați selectat.
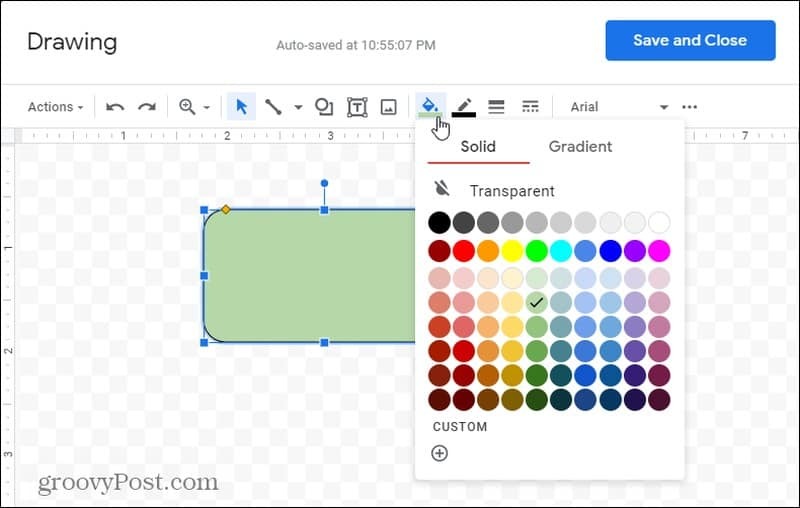
Dacă doriți să suprapuneți casete de text, puteți regla care dintre ele apare peste cealaltă. Doar faceți clic dreapta pe oricare dintre casetele de text și selectați Comandă. Puteți selecta:
- Trimite înapoi: Mutați acea casetă text în spatele celei de sub ea.
- Adu înapoi: Mutați caseta de text în spatele tuturor casetelor de sub ea.
- Aduceți înainte: Mutați caseta de text în fața celei de deasupra acesteia.
- Aduceți în față: Mutați caseta de text în fața tuturor casetelor de deasupra acesteia.
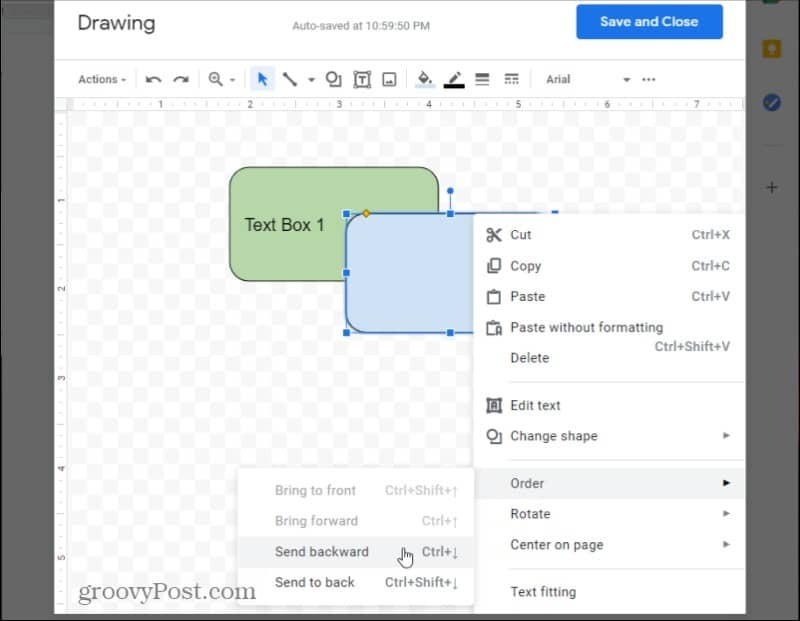
După ce ați terminat editarea, selectați Salveaza si inchide pentru a insera noul obiect de desen în document.
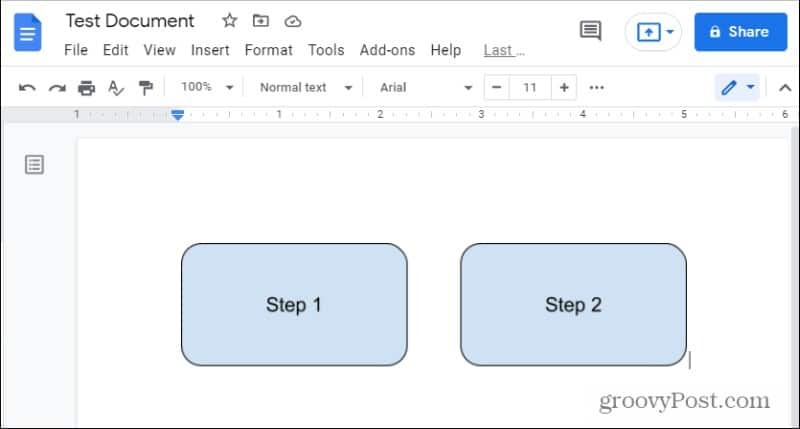
Rețineți că, dacă ați desenat mai multe casete de text, toate acestea vor fi inserate ca un singur obiect în document.
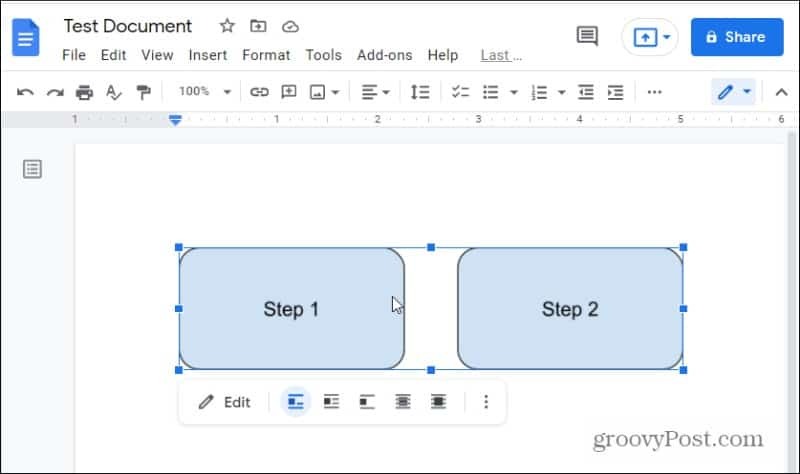
Utilizarea formelor ca casete de text oferă mult mai multă flexibilitate în formatarea sau modelarea casetelor de text. Cu toate acestea, dacă sunteți mai interesat să inserați casete de text simple, citiți mai departe.
Adăugați o casetă text în Google Docs
Adăugarea unei casete de text simple urmează aceeași procedură ca mai sus, dar în loc să alegeți din forme din meniu, trebuie să selectați pictograma casetei de text.
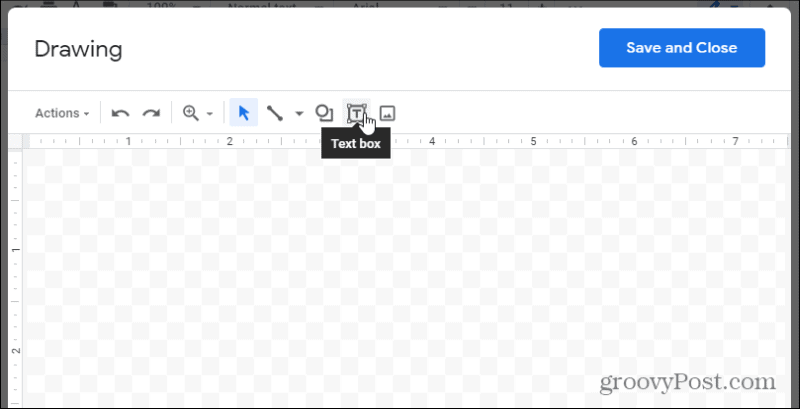
Aceasta va introduce o casetă de text transparentă. Completați doar textul, dimensionați caseta de text așa cum doriți și ați terminat.
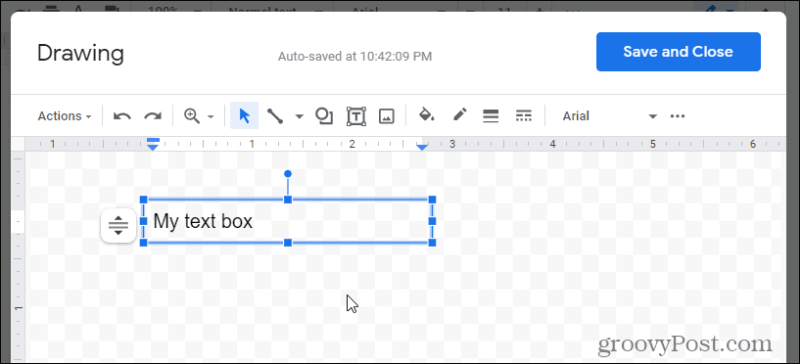
Dacă doriți ceva mai mult stil, există opțiunea de a selecta o culoare de umplere sau de a da casetei de text un chenar.
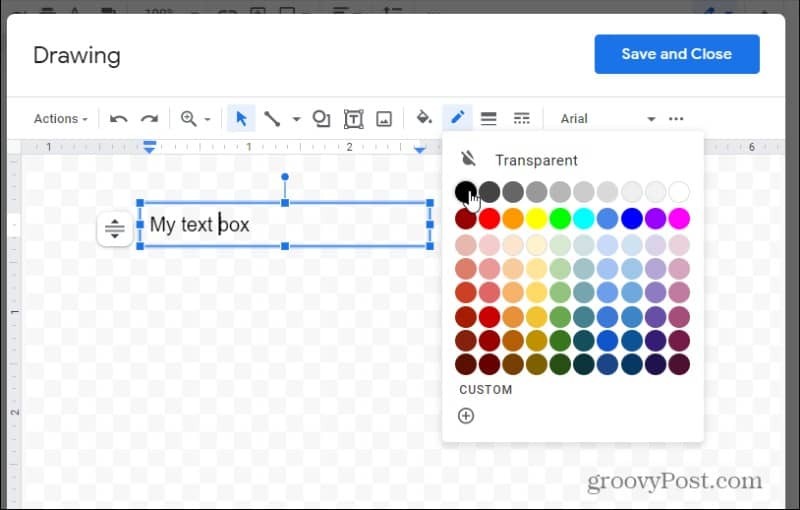
Selectați Salveaza si inchide cand esti gata. Aceasta va introduce caseta de text în documentul în care se afla cursorul.
De asemenea, puteți ajusta modul în care se comportă și interacționează caseta de text cu restul documentului. Doar selectați caseta de text și utilizați comenzile de sub aceasta pentru a regla alinierea.
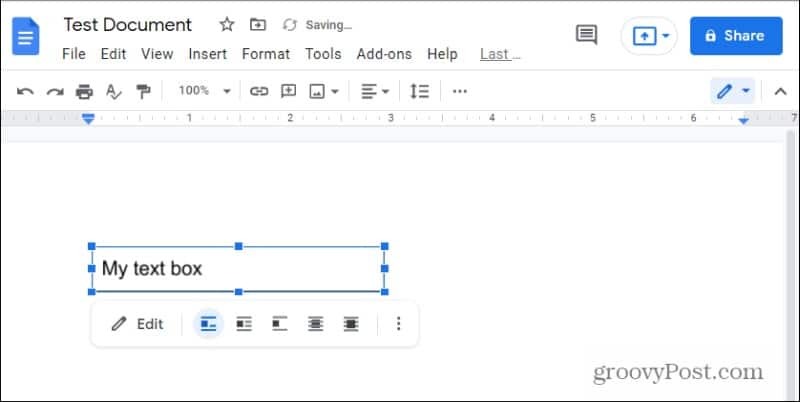
Veți observa că există două pictograme suprapuse în dreapta. Acestea vă permit să plasați caseta de text în spatele sau deasupra textului existent în document.
De asemenea, puteți redimensiona caseta de text chiar și atunci când se află în document, selectând cele trei puncte din dreapta meniului de editare și selectând Mărime și rotație.
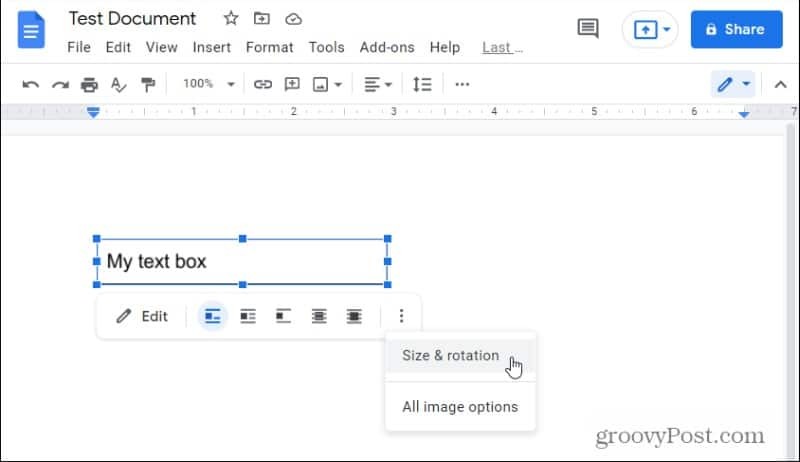
În caseta care se deschide în dreapta, puteți regla înălțimea sau lățimea casetei de text.
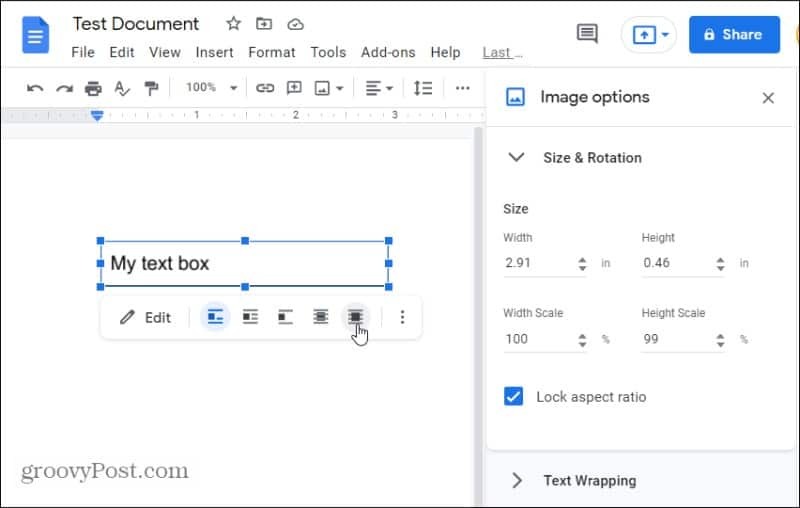
Dacă selectați una dintre opțiunile de suprapunere, aceasta va transforma caseta de text într-un obiect plutitor. Puteți apuca caseta de text și o puteți muta oriunde în documentul în care doriți să o plasați în acest mod.
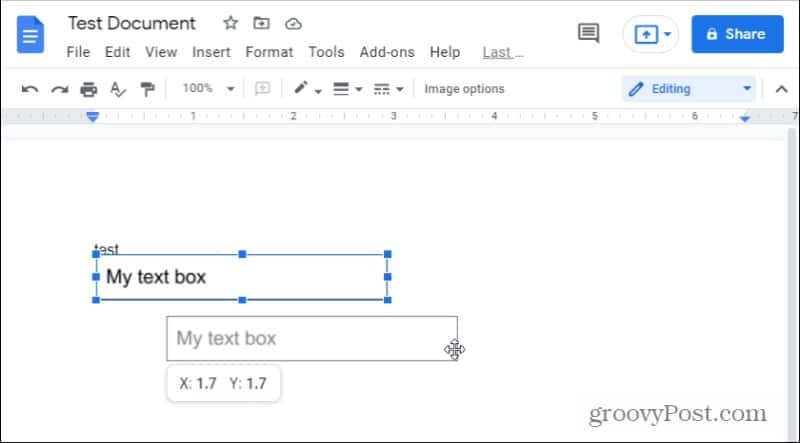
De asemenea, puteți utiliza aceleași opțiuni de aliniere (sau plutitoare) cu opțiunea de formă pentru casetele de text.
Cum se inserează casete text completabile
Deși este frumos să adăugați text în interiorul unei casete oriunde într-un document Google care vă place, ar fi bine să creați un formular completabil bine formatat. Acest lucru ar necesita posibilitatea de a plasa o etichetă lângă o casetă de text bine aliniată.
Cel mai simplu mod de a face acest lucru în Google Docs este folosind tabele.
Pentru a face acest lucru, selectați Introduce meniu, selectați Masa din meniu, apoi alegeți 2×1 opțiunea de masă.
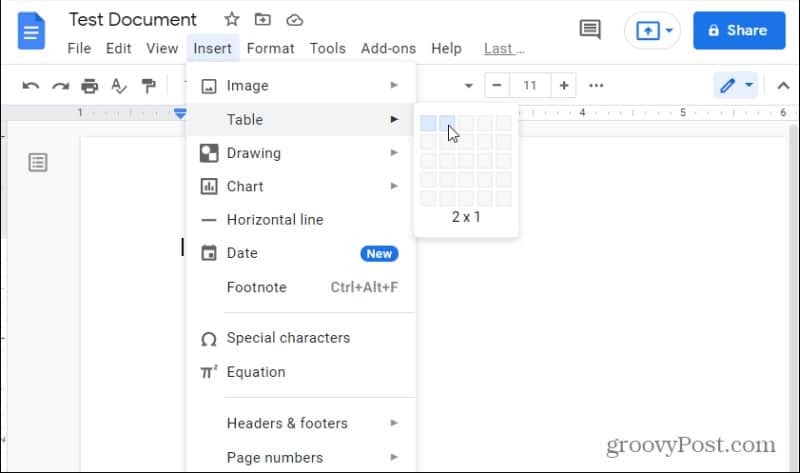
Asta va introduceți un tabel în documentul dvs. cu două coloane și un rând. Pentru a crea eticheta de intrare, tastați textul pentru acea etichetă în celula din stânga.
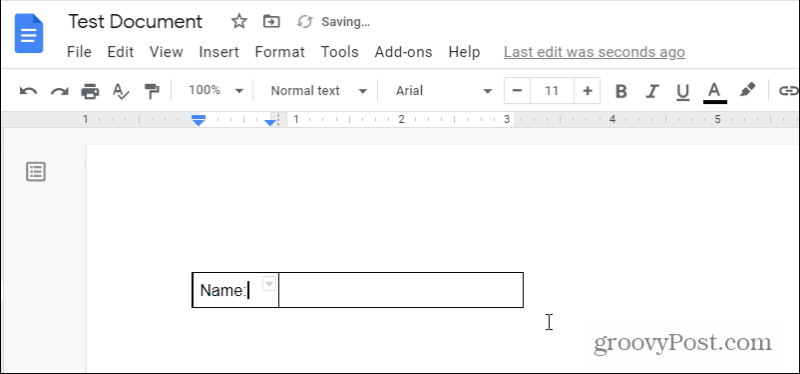
Deoarece nu doriți eticheta respectivă într-o cutie, va trebui să eliminați marginea din jurul celulei respective. Selectați săgeata mică în jos din dreapta sus a celulei respective. Aceasta va deschide caseta de selectare a chenarului.
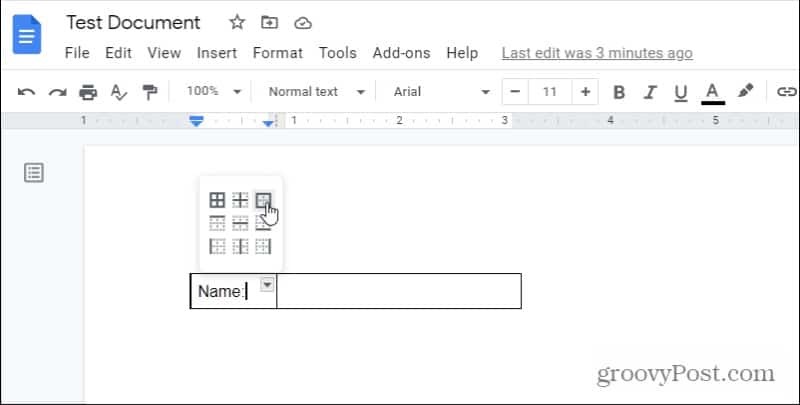
Selectați chenarul pe patru fețe. Aceasta va selecta toate cele patru margini ale celulei curente pe care ați selectat-o. Acum, după ce este selectat, puteți formata aceste chenare.
Pentru aceasta, selectați pictograma liniilor din panglică și alegeți 0pt din lista derulantă.
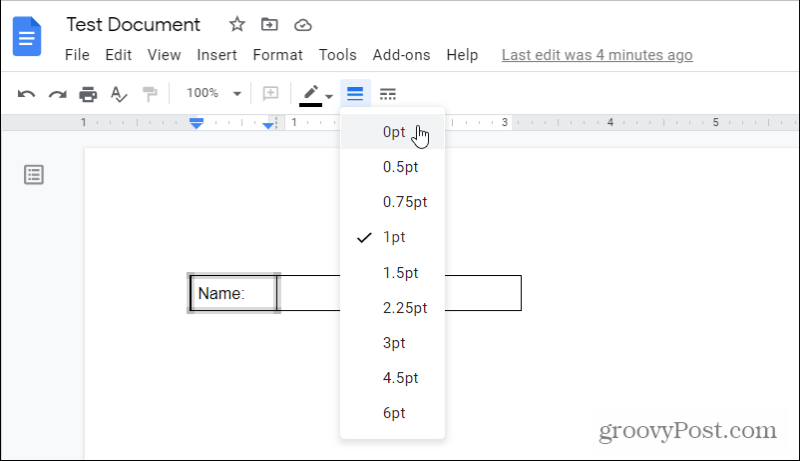
Acum veți vedea că toate cele patru margini din jurul etichetei dvs. au fost eliminate. Următorul pas este închiderea completă în „caseta de text” completabilă din dreapta.
Pentru a face acest lucru, selectați săgeata în jos din partea dreaptă sus a acelei celule goale și alegeți din nou marginea cu patru fețe.
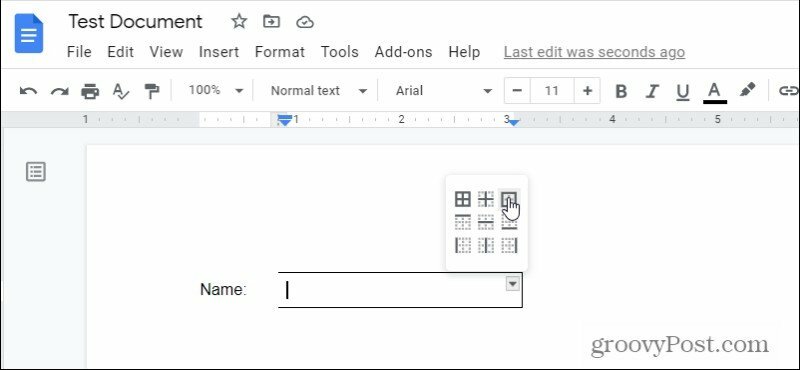
Aceasta va selecta toate cele patru margini din jurul celulei goale. Din nou, selectați pictograma liniilor din panglică și de data aceasta alegeți 1pt.
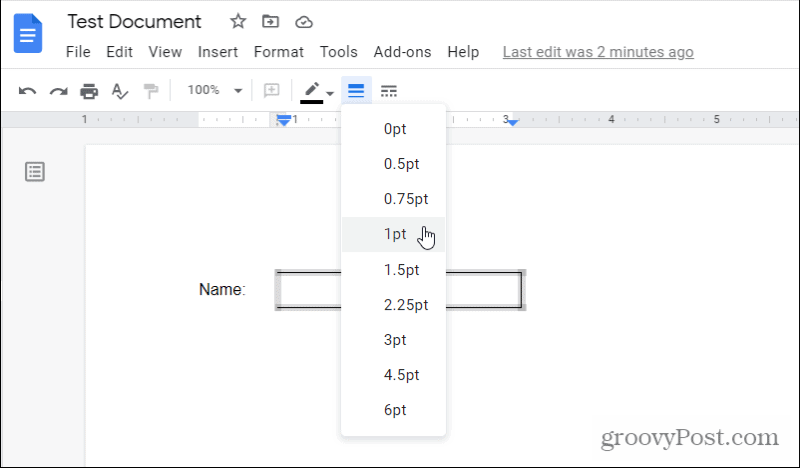
Aceasta va desena o margine de 1 pt grosime în jurul acelei celule goale.
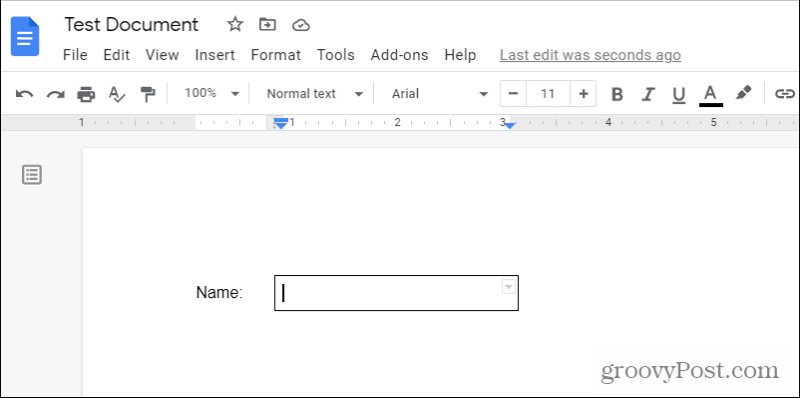
Ceea ce rămâne cu dvs. este o etichetă lângă caseta de text care se poate completa. Este chiar atât de simplu!
Dacă doriți mai multe casete de text care pot fi completate în Google Docs, puteți crea în schimb un tabel cu mai multe rânduri și puteți repeta procesul de mai sus pentru fiecare celulă. Poate doriți să luați în considerare adăugarea unui rând suplimentar între casetele dvs. de text reale, astfel încât să puteți crea un spațiu gol între fiecare casetă de text care poate fi completată.
Cum se șterge memoria cache Google Chrome, cookie-urile și istoricul navigării
Chrome face o treabă excelentă de a stoca istoricul de navigare, memoria cache și cookie-urile pentru a optimiza performanțele browserului dvs. online. Așa este cum să ...
Potrivirea prețurilor în magazin: Cum să obțineți prețuri online în timp ce faceți cumpărături în magazin
Cumpărarea în magazin nu înseamnă că trebuie să plătiți prețuri mai mari. Datorită garanțiilor de potrivire a prețurilor, puteți obține reduceri online în timp ce faceți cumpărături în ...
Ghidul dvs. pentru partajarea documentelor în Documente, Foi de calcul și Prezentări Google
Puteți colabora cu ușurință cu aplicațiile web de la Google. Iată ghidul dvs. pentru partajarea în Documente, Foi de calcul și Prezentări Google cu permisiunile ...



