Cum să creați camere Breakout în echipele Microsoft
Microsoft Echipele Microsoft Erou / / August 13, 2021

Ultima actualizare la

Dacă aveți nevoie ca echipa dvs. să vorbească în grupuri mici în timpul întâlnirii, puteți crea săli de discuții în Microsoft Teams pentru mini-discuții.
Este posibil ca mulți dintre voi să vă amintiți că profesorul dvs. a împărțit clasa în grupuri pentru a discuta sau cerceta ceva și apoi să vă prezinte concluziile la clasă. Un concept similar există în Microsoft Teams numit breakout rooms.
În timpul unei întâlniri, organizatorul poate crea săli de participare pentru participanți. Aceștia pot atribui manual sau automat persoane în acele camere pentru a purta mini-discuții. Apoi, toată lumea se alătură întâlnirii principale după o anumită perioadă de timp sau printr-un anunț al organizatorului.
Dacă credeți că echipa dvs. ar putea beneficia de acest lucru, vă vom arăta cum să creați camere de lucru în Microsoft Teams.
Creați camere Breakout
Când începe întâlnirea și doriți să configurați camerele, faceți clic pe Camere Breakout pictogramă din partea de sus a barei de instrumente.

Selectați numărul de camere pe care doriți să le creați utilizând caseta derulantă. Atunci decide dacă vrei Automat sau Manual repartizați participanții în camere. Clic Creați camere.
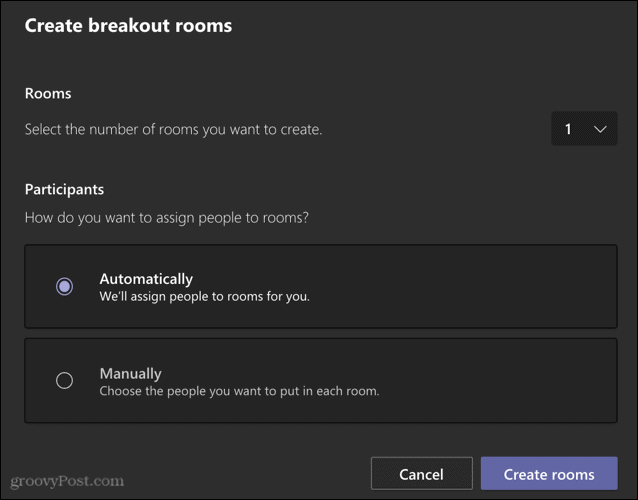
Veți vedea apoi o bară laterală în partea dreaptă a ecranului de întâlnire cu camerele pe care le-ați creat.
Notă: Puteți crea săli de desfășurare numai dacă nu aveți mai mult de 300 de persoane la întâlnire.
Redenumiți Camerele
Numele camerelor sunt numere simple în mod implicit. Dar le puteți redenumi dacă doriți. Clic Mai multe opțiuni (trei puncte) în dreapta unei camere din bara laterală și selectați Redenumiți. Dați camerei dvs. numele dorit și faceți clic Redenumiți camera.
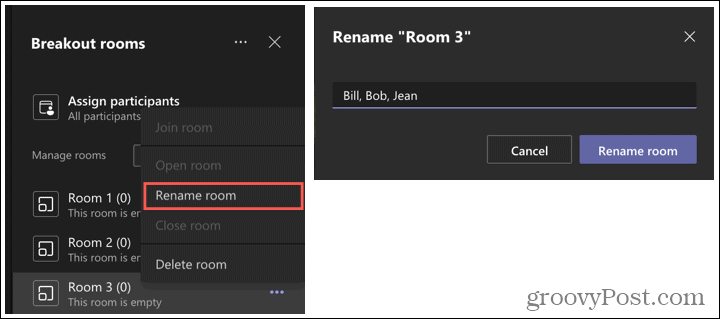
Setați o limită de timp
O caracteristică extraordinară a camerelor din Microsoft Teams este că puteți seta limite de timp. Așa că îi puteți face pe toți să intre în camerele lor pentru discuții pentru o anumită perioadă de timp. Când timpul a trecut, sala se închide și participanții se întorc la întâlnirea principală.
Clic Mai multe opțiuni (trei puncte) în partea de sus a barei laterale a camerelor și selectați Setări camere. Activați comutarea pentru Setați o limită de timp și alegeți orele și / sau minutele.
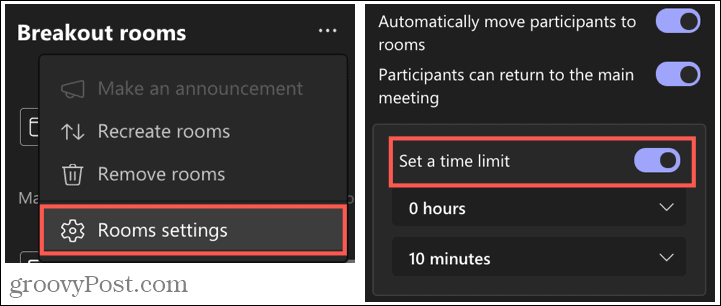
Funcții suplimentare pentru camere de spargere
- Clic Mai multe opțiuni lângă o anumită cameră pentru a deschide, închide, șterge sau intra în cameră. În calitate de organizator care creează camerele, puteți intra oricând în orice cameră.
- Clic Mai multe opțiuni în partea de sus a barei laterale pentru a face un anunț pentru toate camerele, pentru a elimina camerele sau pentru a le recrea. Dacă recreați camerele, aceasta le va elimina pe cele actuale și le va înlocui.
- Pentru a porni toate camerele în același timp, faceți clic pe Camerele de start în bara laterală.
- Dacă aveți nevoie de o altă sală, faceți clic pe Adaugă cameră în bara laterală.
- Când închideți camerele, veți putea vizualiza istoricul chat-ului și orice fișiere partajate.
Discuțiile laterale sunt ușoare cu săli de discurs în echipe
Când vă întâlniți în Microsoft Teams și câteva discuții secundare pot fi benefice, luați în considerare crearea unor camere de desfășurare. Și dacă da, asigurați-vă că ne anunțați cum au funcționat aceste camere pentru echipa dvs.!
Pentru mai multe despre Microsoft Teams, aruncați o privire la cum să faceți acest lucru creați o echipă cu un șablon pentru un anumit proiect sau cum să descărcați și partajați o înregistrare de întâlnire.
Cum se șterge memoria cache Google Chrome, cookie-urile și istoricul navigării
Chrome face o treabă excelentă de a stoca istoricul de navigare, memoria cache și cookie-urile pentru a optimiza performanțele browserului dvs. online. Așa este cum să ...
Potrivirea prețurilor în magazin: Cum să obțineți prețuri online în timp ce faceți cumpărături în magazin
Cumpărarea în magazin nu înseamnă că trebuie să plătiți prețuri mai mari. Datorită garanțiilor de potrivire a prețurilor, puteți obține reduceri online în timp ce faceți cumpărături în ...
Cum să faceți cadou un abonament Disney Plus cu un card cadou digital
Dacă v-ați bucurat de Disney Plus și doriți să îl împărtășiți cu alții, iată cum să cumpărați un abonament cadou Disney + pentru ...
Ghidul dvs. pentru partajarea documentelor în Documente, Foi de calcul și Prezentări Google
Puteți colabora cu ușurință cu aplicațiile web de la Google. Iată ghidul dvs. pentru partajarea în Documente, Foi de calcul și Prezentări Google cu permisiunile ...


