Cum se schimbă fontul pe toate diapozitivele într-o prezentare PowerPoint
Microsoft Office Microsoft Powerpoint Erou / / August 13, 2021

Ultima actualizare la

Când lucrați în PowerPoint, puteți schimba toate fonturile din prezentare în același timp. Acest lucru vă scutește de sarcina de a schimba fiecare diapozitiv.
O mare parte a realizării unei prezentări de diapozitive în Microsoft PowerPoint este aspectul. Petreci mult timp reglarea obiectelor și forme, alegerea culorilor și stilurilor, și adăugând tranziții și animații. Deci, dacă decideți să selectați un stil de font diferit pentru prezentarea dvs., poate fi nevoie de timp pentru a schimba fiecare diapozitiv.
Din fericire, există o cale mai ușoară. Puteți schimba toate fonturile într-o prezentare PowerPoint dintr-o singură lovitură! Funcția pe care urmează să o explicăm este disponibilă numai în versiunea desktop PowerPoint pe Windows și Mac.
Schimbați un stil de font Slideshow pe Windows
Deschideți prezentarea de diapozitive în PowerPoint pe Windows și mergeți la Acasă filă. În partea dreaptă a panglicii, în secțiunea Editare, faceți clic pe A inlocui. Alege Înlocuiți fonturile.
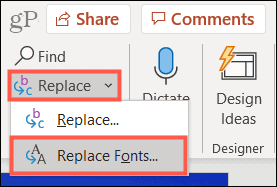
Când se deschide caseta Înlocuire font, selectați stilul de font dorit A inlocui în caseta verticală de sus. Veți observa că numai fonturile din prezentarea de diapozitive curentă se afișează, ceea ce face procesul foarte ușor.
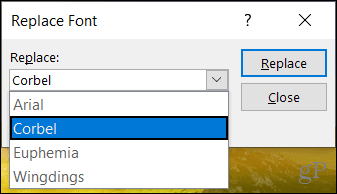
În Cu caseta derulantă, alegeți stilul de font pe care doriți să îl utilizați. Apoi apasa A inlocui.
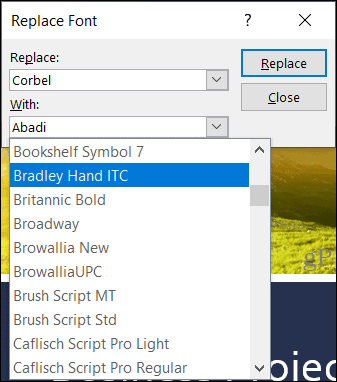
Prezentarea de diapozitive se va actualiza imediat cu stilul de font pe care tocmai l-ați ales. Și puteți regla și fonturile rămase în prezentarea de diapozitive, dacă doriți. Sau faceți clic Închide dacă ai terminat.
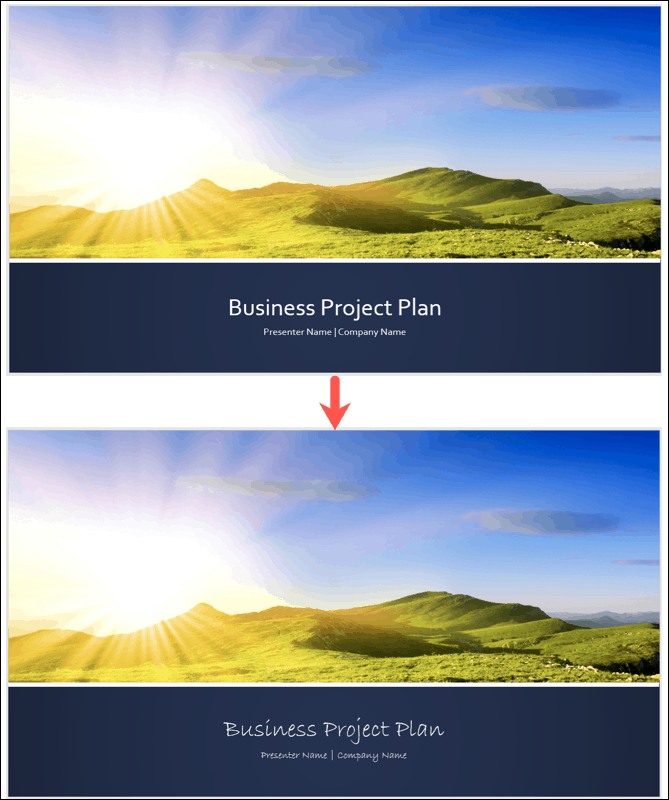
Notă: Dacă selectați un font care nu este disponibil, nu veți vedea nicio modificare.
Schimbați un stil de font Slideshow pe Mac
Deschideți prezentarea de diapozitive în PowerPoint pe Mac. Clic Editați | × în bara de meniu și mutați cursorul la Găsi. Selectați Înlocuiți fonturile în meniul pop-out.
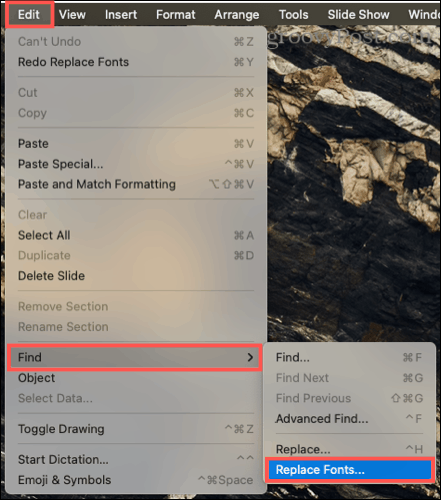
Când se deschide caseta Înlocuire font, alegeți stilul de font dorit A inlocui în caseta verticală de sus. La fel ca pe Windows, veți vedea numai fonturile în prezentarea de diapozitive curentă.
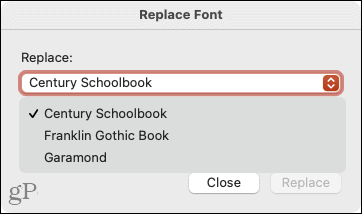
În Cu caseta derulantă, alegeți stilul de font pe care doriți să îl utilizați. Apoi apasa A inlocui.
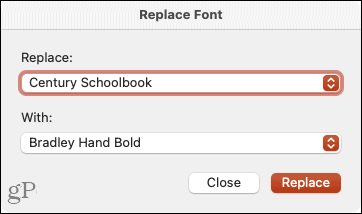
Ar trebui să vedeți fonturile actualizate la noua dvs. selecție imediat. Apoi, puteți urma aceiași pași pentru a schimba un alt stil de font în prezentarea dvs. sau puteți face clic Închide dacă ai terminat.
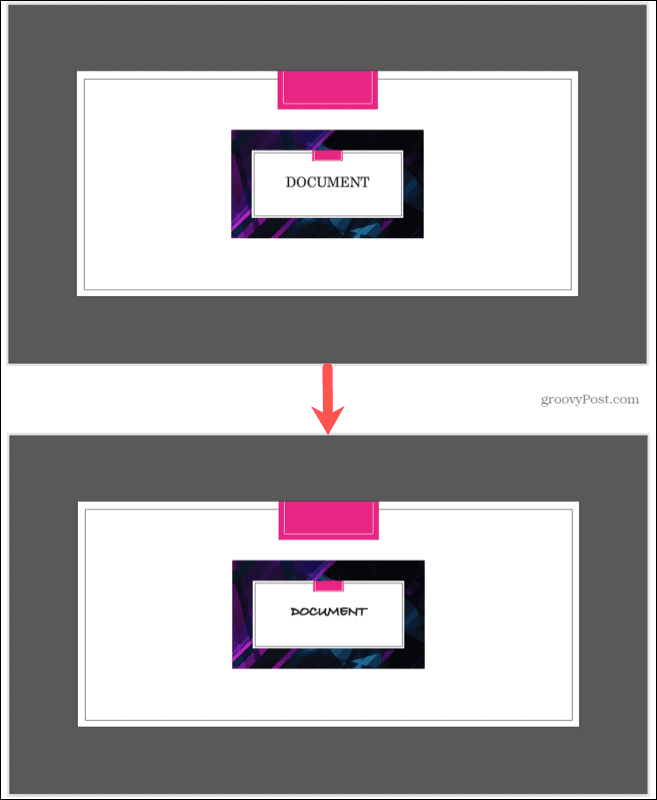
Notă: Dacă selectați un font care nu este disponibil, nu veți vedea nicio modificare.
Schimbați fontul pe un singur diapozitiv în PowerPoint
Dacă preferați să schimbați stilul de font pe un singur diapozitiv, iată o actualizare despre cum să faceți acest lucru în PowerPoint atât pe Windows, cât și pe Mac.
Alegeți diapozitivul și selectați textul. Puteți face acest lucru glisând prin text, făcând dublu clic pentru un cuvânt sau triplu-clic pentru toate fonturile din casetă. Apoi du-te la Acasă fila și alegeți un font din caseta derulantă din secțiunea Font a panglicii.
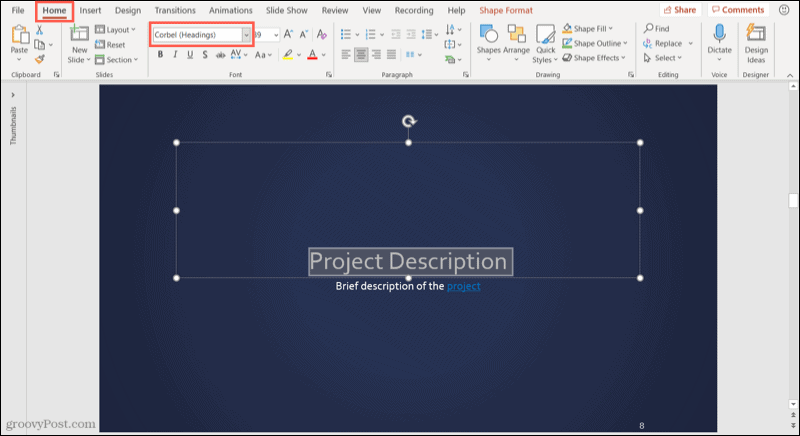
Pe Windows, puteți selecta, de asemenea, stilul de font din bara de instrumente plutitoare care se afișează.
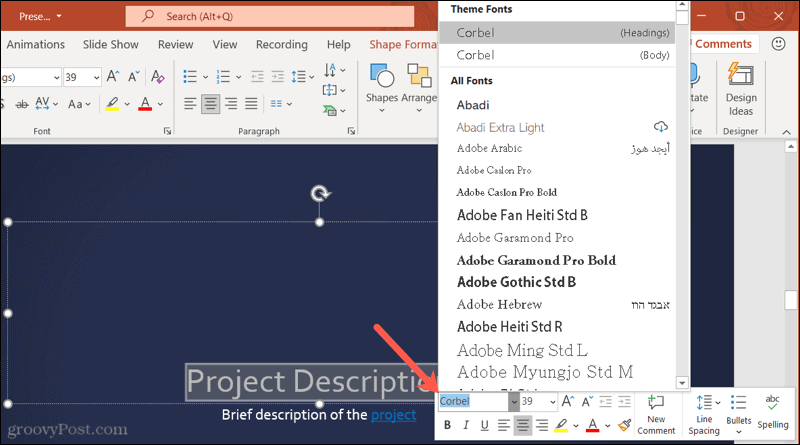
Schimbați toate fonturile cu ușurință în PowerPoint
Nu trebuie să fie o sarcină plictisitoare să schimbi stilul fontului în prezentarea PowerPoint. Amintiți-vă acest sfat data viitoare când doriți să încercați un alt font în prezentarea de diapozitive.
Pentru mai multe, consultați cum formatează textul indexului sau al indexului în PowerPoint sau cum să înfășurați text pe un diapozitiv PowerPoint.
Cum se șterge memoria cache Google Chrome, cookie-urile și istoricul navigării
Chrome face o treabă excelentă de a stoca istoricul de navigare, memoria cache și cookie-urile pentru a optimiza performanțele browserului dvs. online. Așa este cum să ...
Potrivirea prețurilor în magazin: Cum să obțineți prețuri online în timp ce faceți cumpărături în magazin
Cumpărarea în magazin nu înseamnă că trebuie să plătiți prețuri mai mari. Datorită garanțiilor de potrivire a prețurilor, puteți obține reduceri online în timp ce faceți cumpărături în ...
Cum să faceți cadou un abonament Disney Plus cu un card cadou digital
Dacă v-ați bucurat de Disney Plus și doriți să îl împărtășiți cu alții, iată cum să cumpărați un abonament cadou Disney + pentru ...
Ghidul dvs. pentru partajarea documentelor în Documente, Foi de calcul și Prezentări Google
Puteți colabora cu ușurință cu aplicațiile web de la Google. Iată ghidul dvs. pentru partajarea în Documente, Foi de calcul și Prezentări Google cu permisiunile ...
