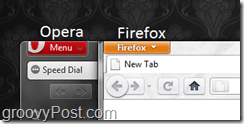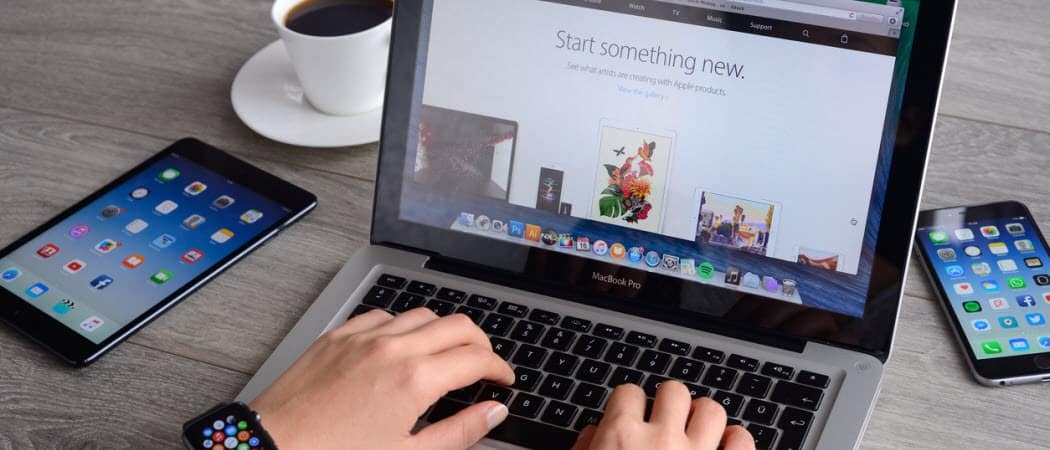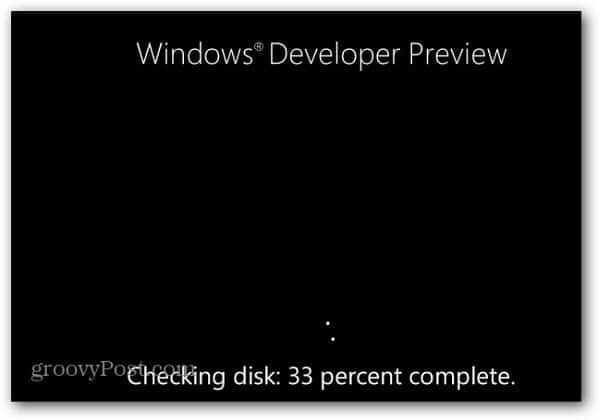Cum se schimbă culorile meniului Start și al barei de activități din Windows 11
Microsoft Windows 11 Erou / / August 16, 2021

Ultima actualizare la
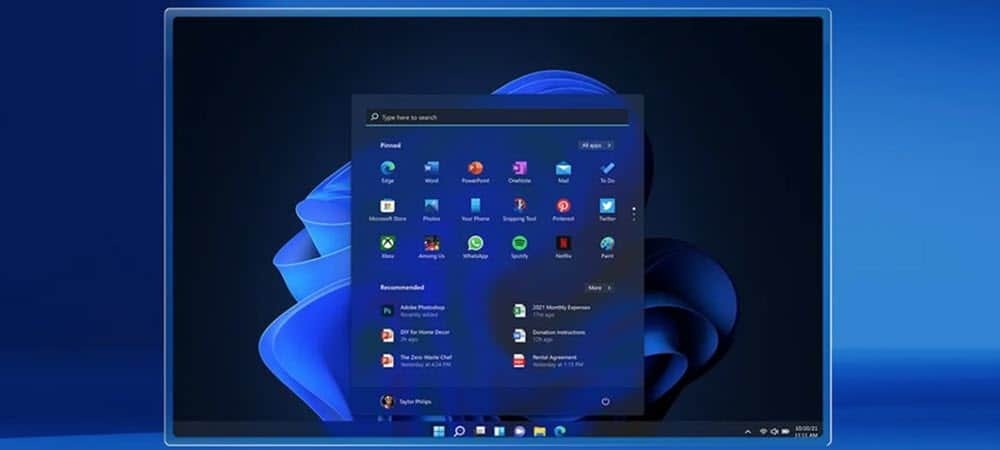
Windows 11 este livrat cu un mod luminos implicit, dar puteți personaliza aspectul barei de activități și a meniului Start folosind o schemă de culori diferită.
Interfața de utilizator Windows 11 vine cu o nouă interfață de utilizator unică (UI). Este un aspect diferit de orice versiune de Windows anterioară. Dar, la fel ca acele versiuni anterioare, îi puteți personaliza culorile. Se livrează cu un „mod luminos” activat implicit, dar puteți trece la Mod întunecat pe Windows 11 dacă doriți. Și aici, ne vom uita la personalizarea culorii meniului Start și a barei de activități pentru a-l face mai unic.
Schimbați culoarea Windows 11 Start și Bara de activități
Pentru a începe, faceți clic pe Start> Setări, sau alternativ puteți utiliza Comanda rapidă de la tastaturăTasta Windows + I pentru a deschide setările direct.

Odată ce pagina de setări este deschisă, faceți clic pe Personalizare din lista din stânga. Apoi, în dreapta, derulați în jos și faceți clic Culori din lista de opțiuni.
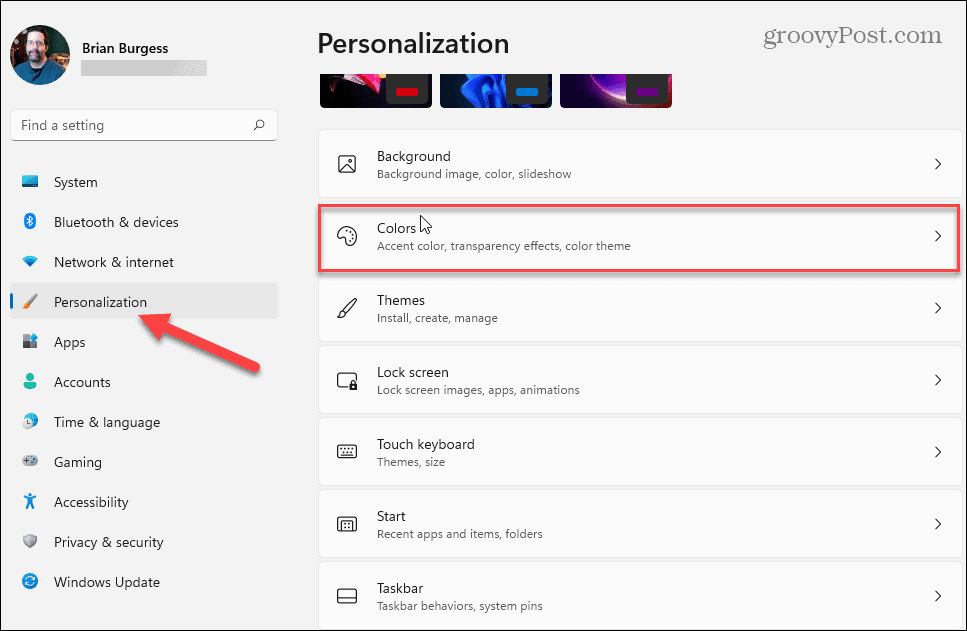
Acum, în caseta „Alegeți-vă modul”, setați meniul derulant la Personalizat. Aceasta va deschide opțiunile de sub acesta și doriți să setați „Alegeți modul Windows implicit” la Întuneric.
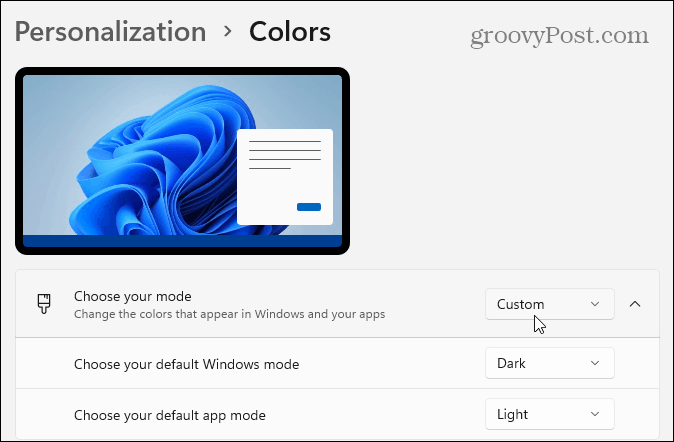
Apoi, derulați puțin în jos și schimbați opțiunea „Afișați culoarea accentului pe Start și bara de activități” la Pe poziţie.
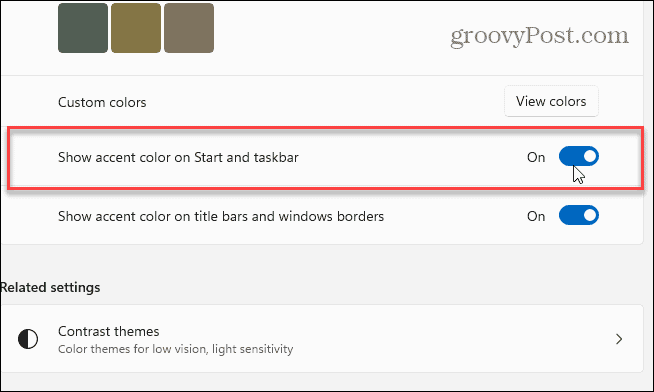
Derulați în sus pe aceeași pagină de setări și asigurați-vă că opțiunea „Culoare accent” este setată la Manual.
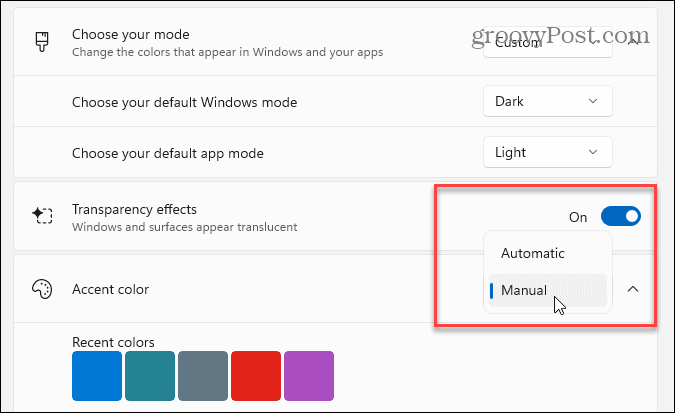
Apoi alegeți culoarea de accent pe care doriți să o utilizați pentru meniul Start și bara de activități din grila de culori.
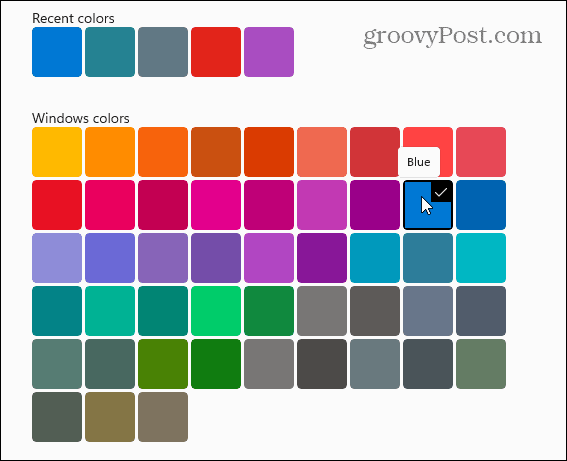
Aici, l-am schimbat în Albastru pentru a se potrivi cu imaginea de fundal implicită pentru desktop cu care este livrat Windows 11. Sigur ca poti schimbați tapetul și utilizați culoarea dorită.
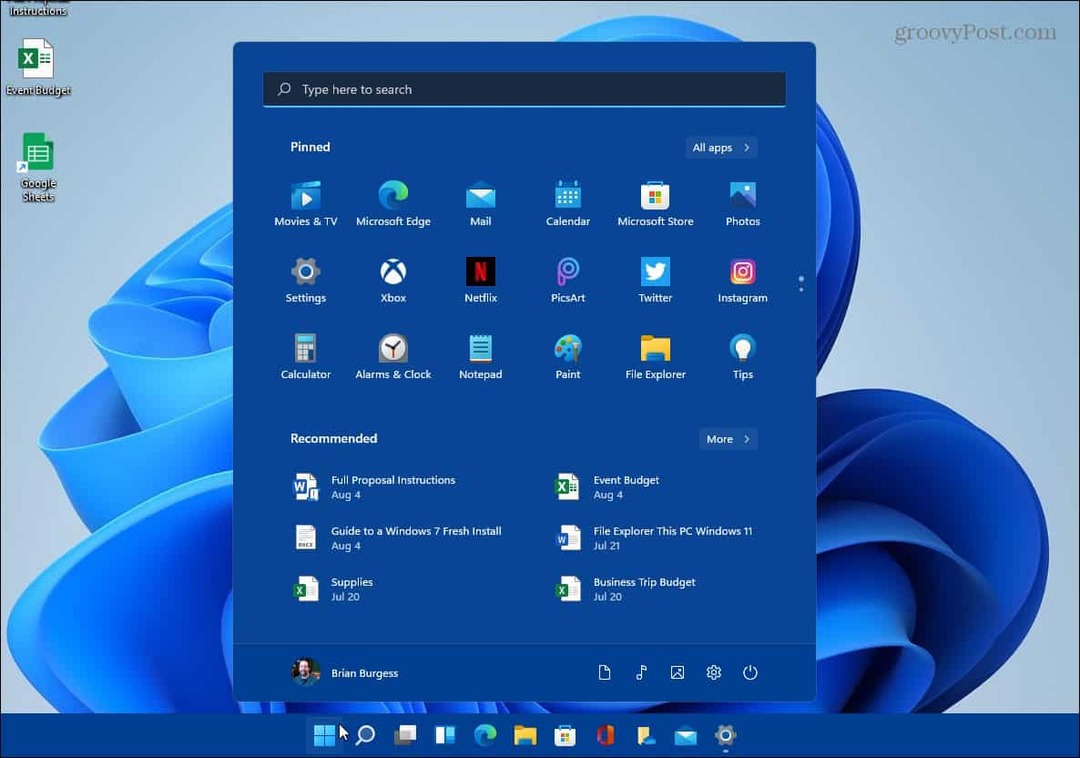
De asemenea, merită menționat faptul că puteți da clic pe Vizualizați culorile din secțiunea „Culori personalizate” dacă doriți cu adevărat să personalizați lucrurile.
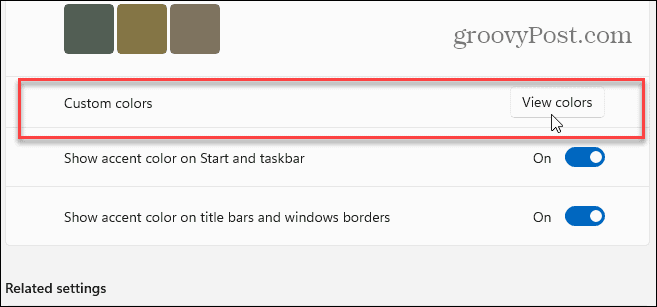
Aceasta afișează un nou ecran în care puteți regla cu adevărat culoarea și nuanța exactă pe care doriți să le utilizați pentru aspectul Windows 11.
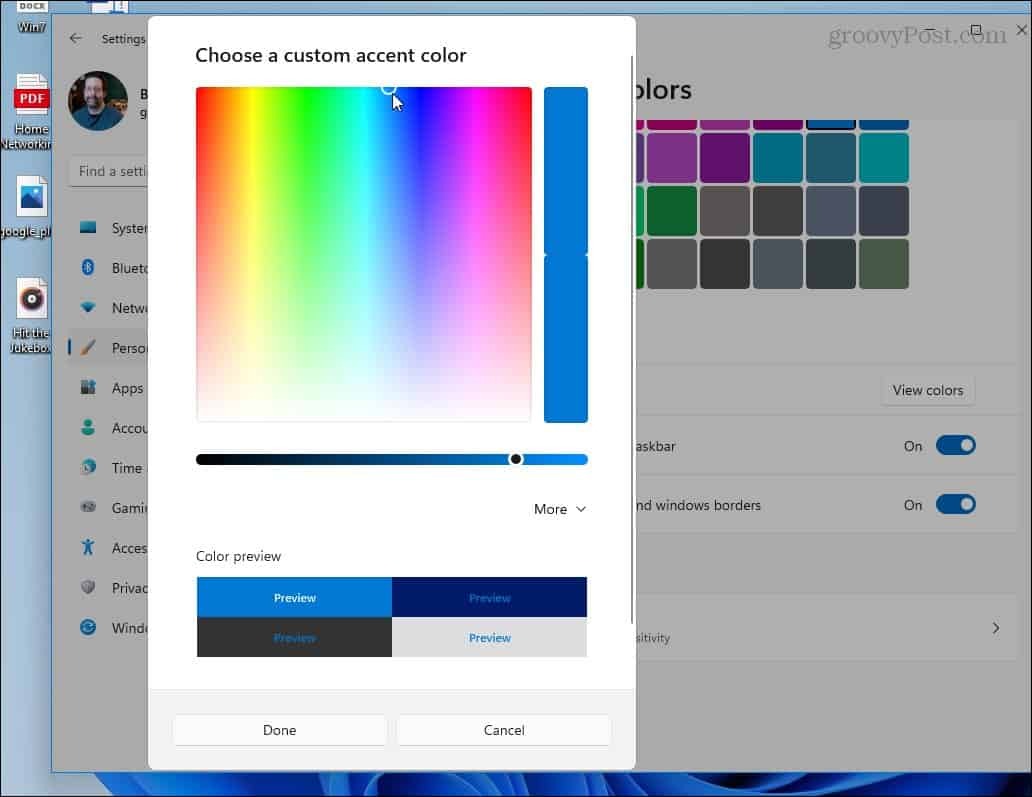
Cam despre asta e. Odată ce ați setat culorile, meniul Start și bara de activități vor reflecta ceea ce ați selectat.
Consultați articolele noastre pentru mai multe despre noul sistem de operare, cum ar fi deplasând butonul Start spre stânga. Sau, dacă vă folosiți laptopul într-un mediu întunecat și doriți ca ecranul să vă fie mai ușor pentru ochi, activați funcția Night Light.
Cum se șterge memoria cache Google Chrome, cookie-urile și istoricul navigării
Chrome face o treabă excelentă de a stoca istoricul de navigare, memoria cache și cookie-urile pentru a optimiza performanțele browserului dvs. online. Așa este cum să ...
Potrivirea prețurilor în magazin: Cum să obțineți prețuri online în timp ce faceți cumpărături în magazin
Cumpărarea în magazin nu înseamnă că trebuie să plătiți prețuri mai mari. Datorită garanțiilor de potrivire a prețurilor, puteți obține reduceri online în timp ce faceți cumpărături în ...
Cum să faceți cadou un abonament Disney Plus cu un card cadou digital
Dacă v-ați bucurat de Disney Plus și doriți să îl împărtășiți cu alții, iată cum să cumpărați un abonament cadou Disney + pentru ...
Ghidul dvs. pentru partajarea documentelor în Documente, Foi de calcul și Prezentări Google
Puteți colabora cu ușurință cu aplicațiile web de la Google. Iată ghidul dvs. pentru partajarea în Documente, Foi de calcul și Prezentări Google cu permisiunile ...