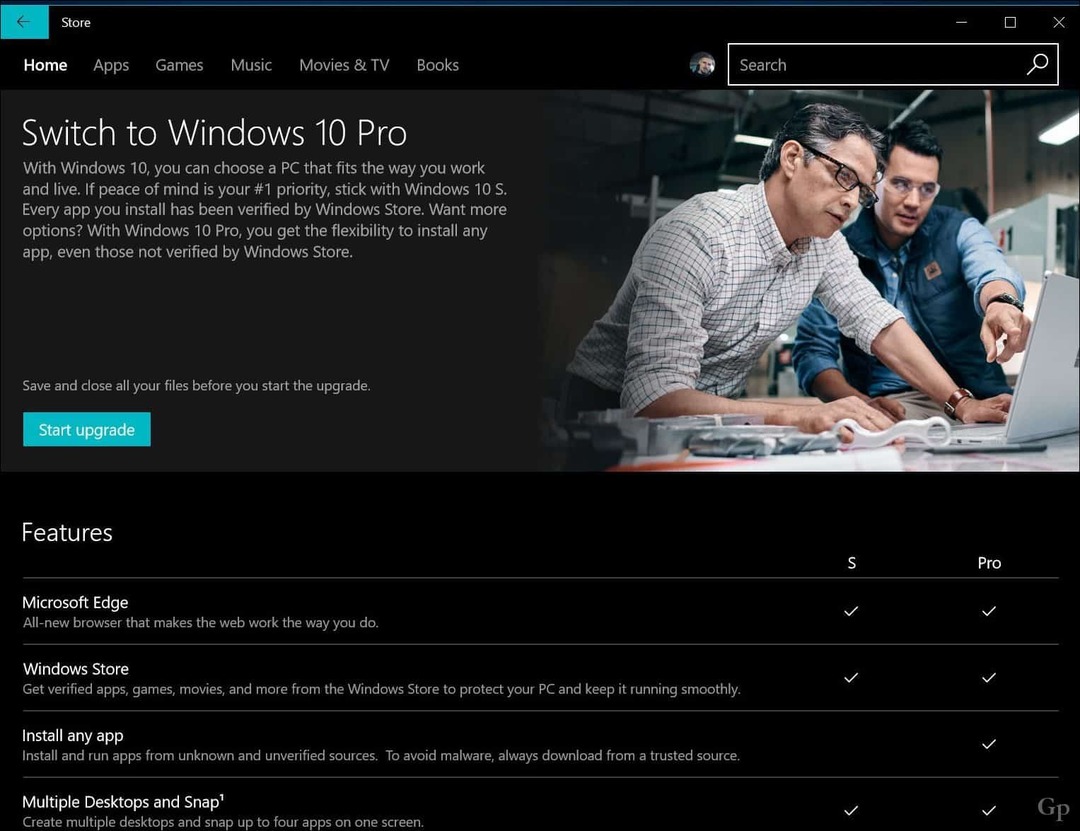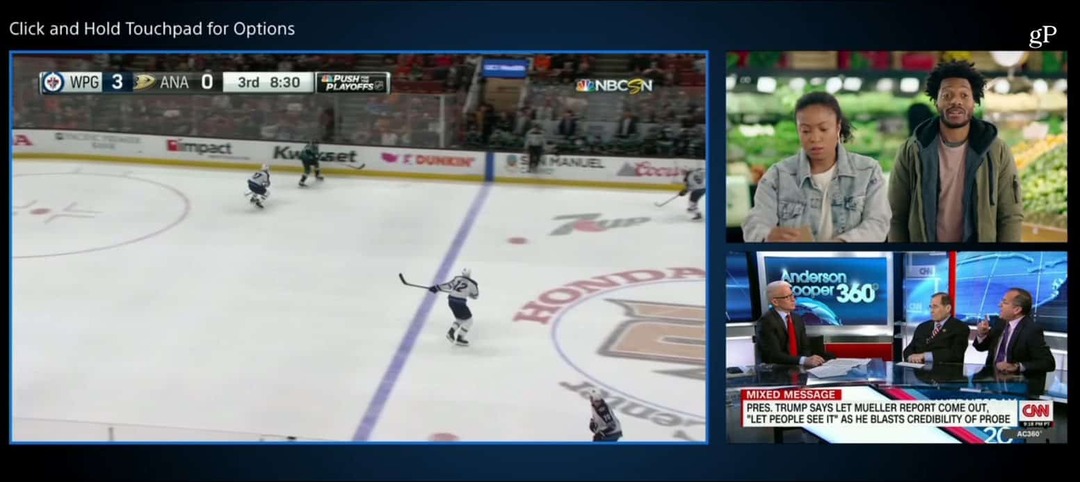Cum să ascundeți articolele recomandate în meniul Start din Windows 11
Microsoft Windows 11 Erou / / August 18, 2021

Ultima actualizare la
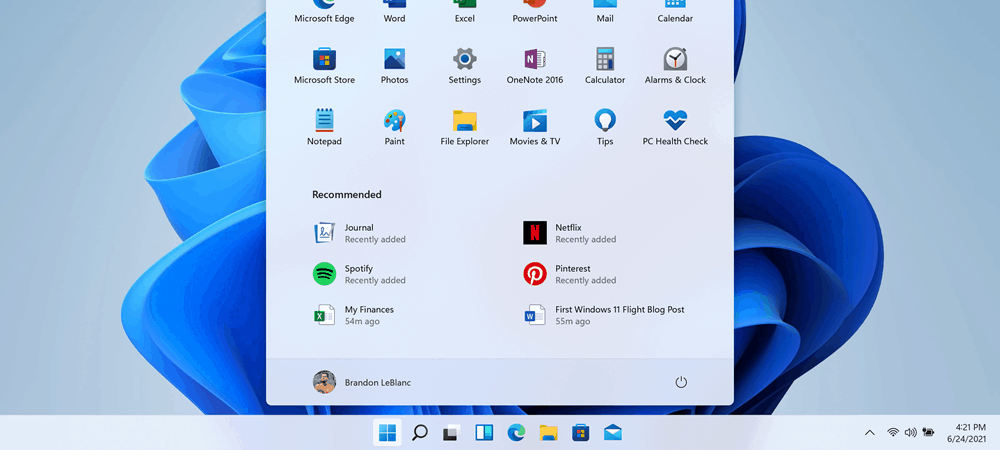
Meniul Start din Windows 11 afișează elementele „Recomandate” în mod implicit. Dar puteți ascunde unele sau toate fișierele, folderele și aplicațiile pe care le afișează. Iată cum.
Windows 11 primește un strat proaspăt de vopsea și câteva experiențe diferite de utilizator. O schimbare notabilă este meniul Start. Este centrat pe partea de jos a ecranului (deși puteți mutați-l spre stânga). Și în mod implicit, a afișat elemente fixate și fișiere deschise recent, dosare, aplicații și alte elemente. Dacă doriți să ascundeți elementele din secțiunea „Recomandat”, puteți. Iată cum.
Secțiunea recomandată din meniul de pornire Windows 11
Apasă pe start și veți vedea elemente fixate în partea de sus a meniului. Apoi, sub aceasta se află secțiunea „Recomandat”.
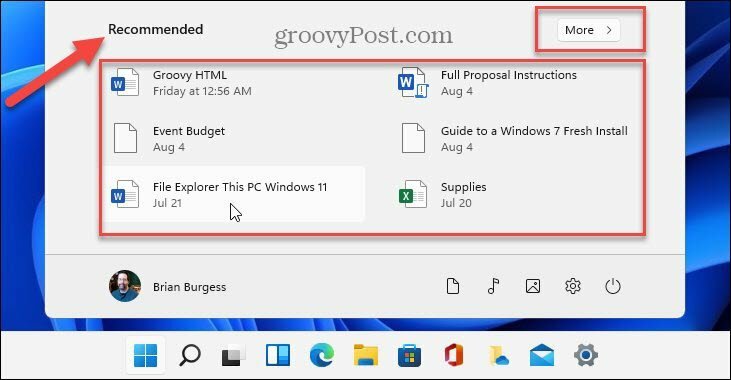
Dacă faceți clic pe Mai mult din colțul din dreapta sus al listei „Recomandat”, veți obține o listă a documentelor utilizate mai recent și a altor elemente. Deși este convenabil și util pentru unii oameni, alți utilizatori ar putea dori să ascundă conținutul.
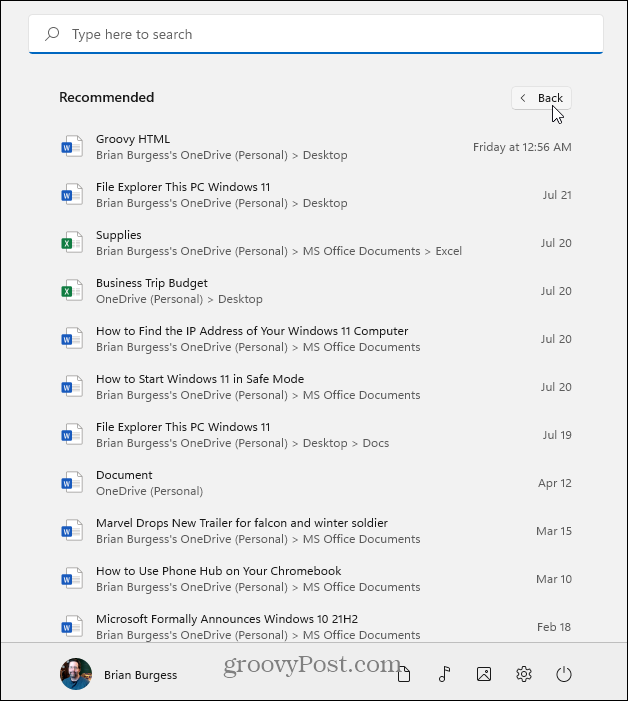
Eliminați sau ascundeți articolele recomandate din meniul Start din Windows 11
Pentru a elimina sau ascunde elemente din secțiunea „Recomandat”, faceți clic pe start și faceți clic pe Setări buton. Alternativ, puteți utiliza fișierul Comanda rapidă de la tastaturăTasta Windows + I pentru a deschide setările direct.

Odată ce pagina de setări este deschisă, accesați Personalizare> Start.
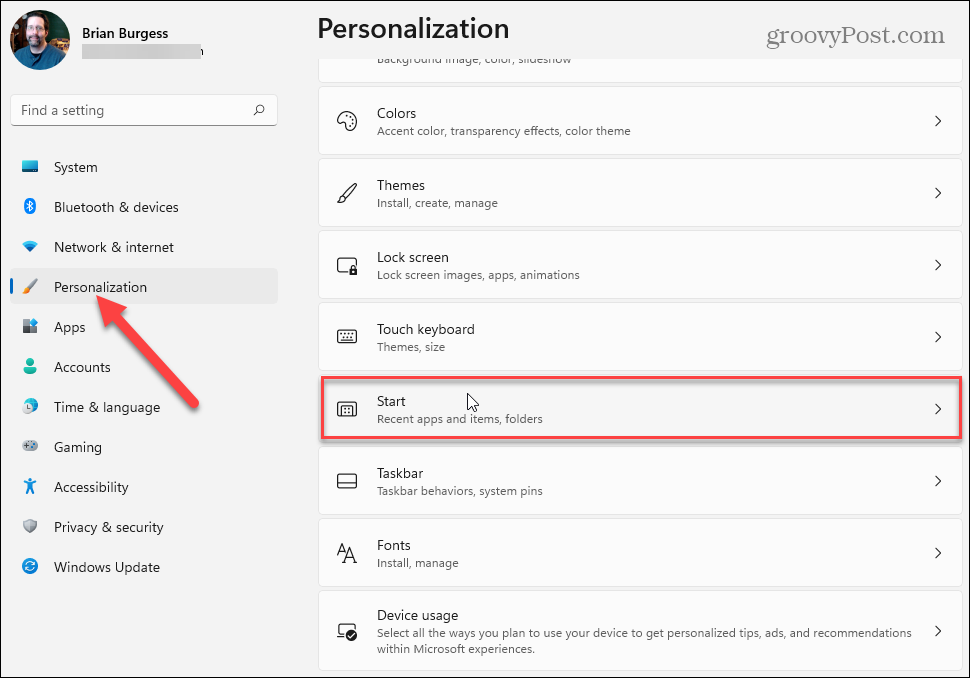
În pagina următoare, coborâți lista și dezactivați elementele pe care nu doriți să le afișați în secțiunea „Recomandat” din meniul Start din Windows 11. Puteți dezactiva „Afișați aplicațiile adăugate recent”, „Afișați cele mai utilizate aplicații” și „Afișați elementele deschise recent în Start, Salt Listele și Explorer fișier”.
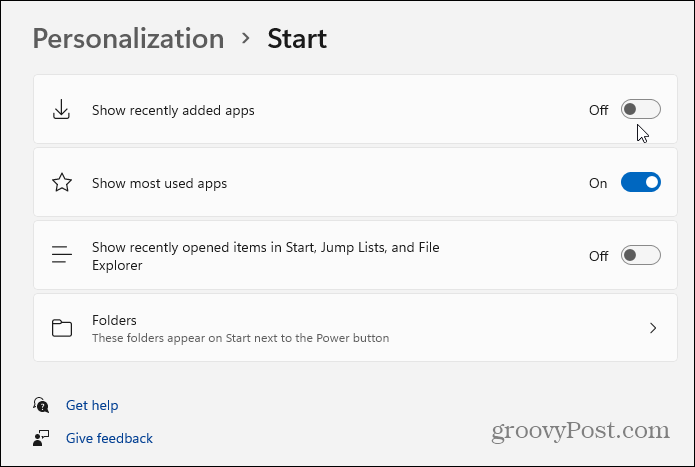
Notă: Opțiunea „Foldere” vă va permite să alegeți ce foldere apar lângă butonul de pornire din partea de jos. Pentru mai multe detalii, citiți articolul nostru despre adăugarea sau eliminarea adăugarea sau eliminarea folderelor din meniul Start din Windows 11.
Când porniți sau dezactivați un articol, schimbarea va avea loc imediat. Puteți dezactiva articolele unul câte unul și puteți vedea rezultatele. Sau oprește-le pe toate și vezi dacă îți place. În exemplul de mai jos, am dezactivat totul, cu excepția folderelor de lângă butonul de pornire.
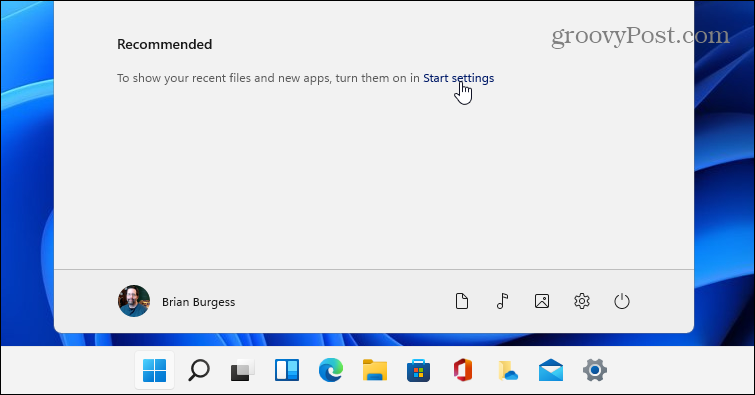
Dacă doriți să reporniți elementele selectate, faceți clic pe linkul „Start settings” din secțiunea „recomandat”. Acest lucru vă va aduce direct la Personalizare> Start secțiune, unde puteți activa sau dezactiva articole.
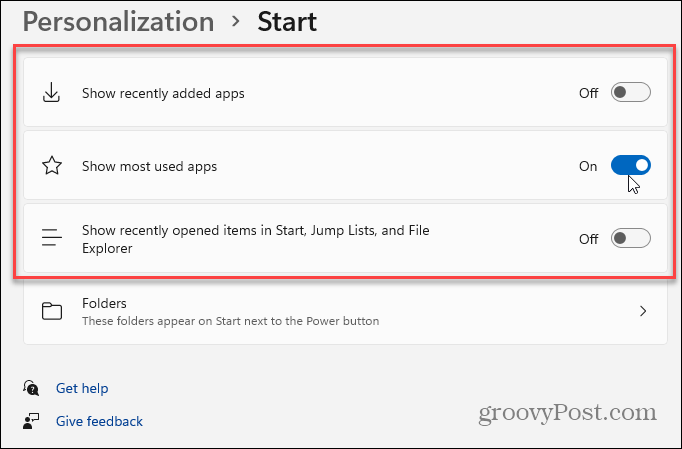
Și pentru mai multe despre gestionarea meniului Start pe noul sistem de operare, consultați articolele noastre despre cum să afișați sau ascundeți aplicațiile „Cele mai utilizate” din meniul Start din Windows 11. Sau aruncă o privire schimbarea culorilor meniului Start și a barei de activități.
Cum ștergeți memoria cache Google Chrome, cookie-urile și istoricul de navigare
Chrome face o treabă excelentă de a stoca istoricul de navigare, memoria cache și cookie-urile pentru a optimiza performanțele browserului dvs. online. Așa este cum să ...
Potrivirea prețurilor în magazin: Cum să obțineți prețuri online în timp ce faceți cumpărături în magazin
Cumpărarea în magazin nu înseamnă că trebuie să plătiți prețuri mai mari. Datorită garanțiilor de potrivire a prețurilor, puteți obține reduceri online în timp ce faceți cumpărături în ...
Cum să faceți cadou un abonament Disney Plus cu un card cadou digital
Dacă v-ați bucurat de Disney Plus și doriți să îl împărtășiți cu alții, iată cum să cumpărați un abonament cadou Disney + pentru ...
Ghidul dvs. pentru partajarea documentelor în Documente, Foi de calcul și Prezentări Google
Puteți colabora cu ușurință cu aplicațiile web de la Google. Iată ghidul dvs. pentru partajarea în Documente, Foi de calcul și Prezentări Google cu permisiunile ...