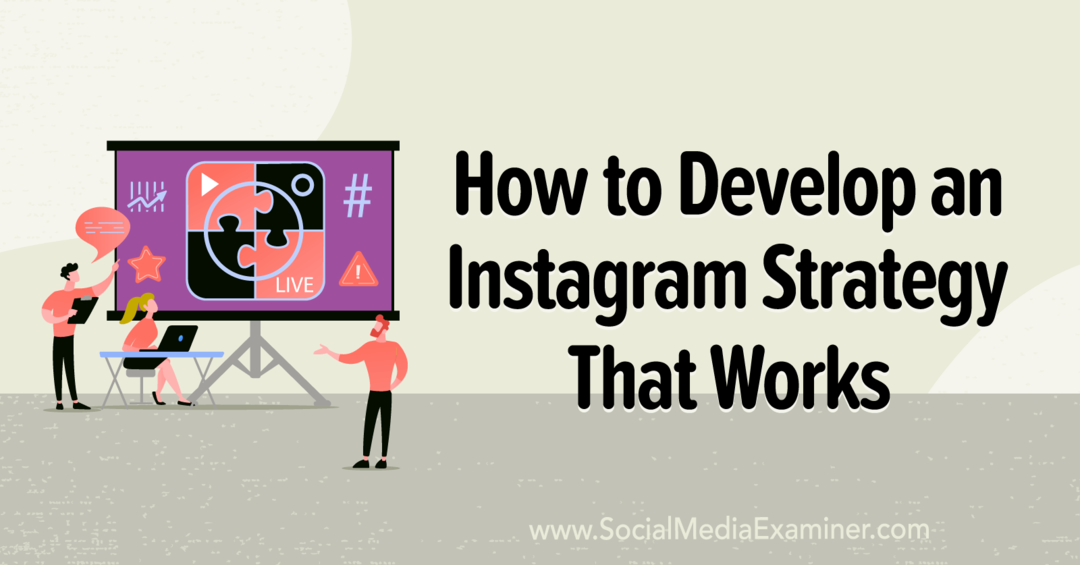Cum se schimbă ora și data pe Windows 11
Microsoft Windows 11 Erou / / August 20, 2021

Ultima actualizare la

S-ar putea să apară momente când trebuie să reglați manual ora și data pe computerul dvs. Windows 11. Iată cum să o faceți.
Uneori, ora și data de pe computerul dvs. Windows 11 pot fi greșite. Acest lucru se întâmplă din mai multe motive. Poate că faceți o instalare curată. Instalați o actualizare - sau este posibil să nu fi fost niciodată configurată corect, pentru început. Oricare ar fi motivul, ar putea exista cazuri când trebuie să ajustați ora și data. Iată cum să o faceți.
Reglați manual ora și data pe Windows 11
Pentru a începe, trebuie să faceți clic start și apoi faceți clic pe Setări. Alternativ, puteți deschide Setări folosind Comanda rapidă de la tastaturăTasta Windows + I.

Când se deschide meniul Setări, faceți clic pe Timp și limbă din lista din stânga. Apoi, în dreapta, faceți clic pe Data și ora opțiune.
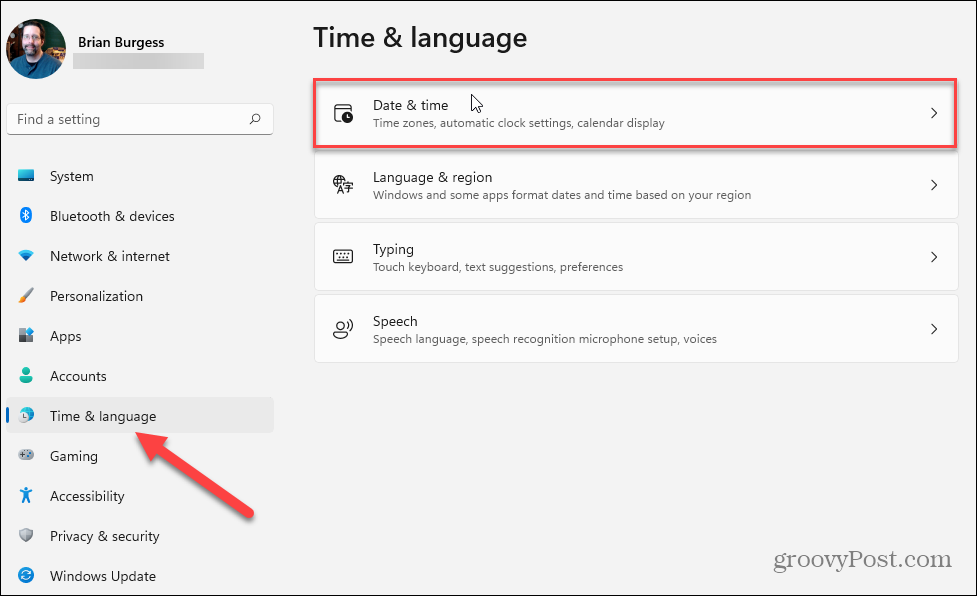
Acum, în secțiunea Dată și oră, comutați comutatorul „Setați automat ora” la Dezactivat poziţie. Acest lucru va face ca butonul „Setați manual data și ora” să nu fie gri. Faceți clic pe Schimbare buton.
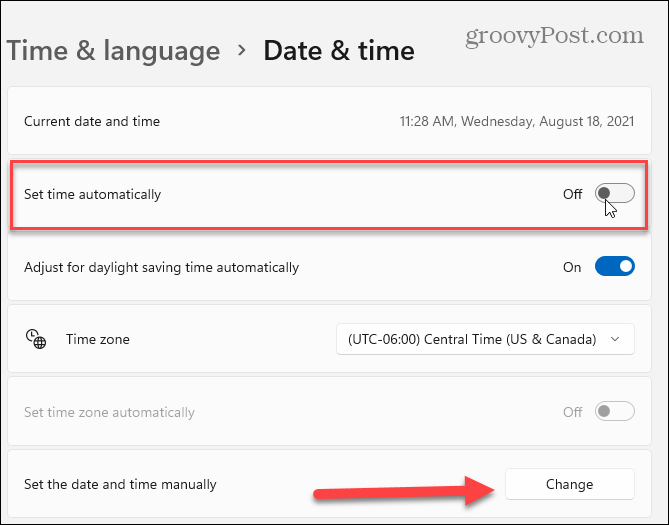
După ce faceți clic pe butonul Modificare, veți primi o fereastră „Modificați data și ora”. De aici, utilizați comenzile meniului pentru a obține ora și data la care doriți să vă setați computerul și faceți clic pe butonul Modificare.
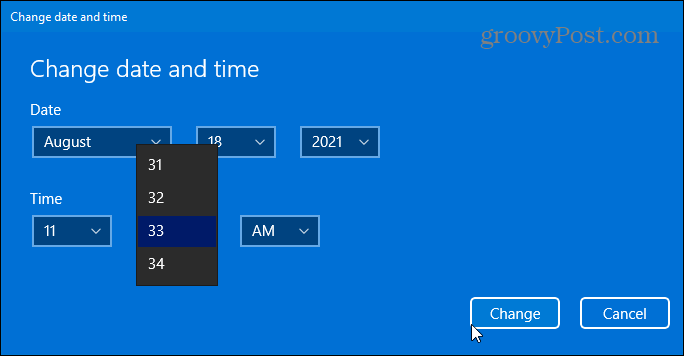
Faceți ca Windows să seteze automat ora și data
Dacă preferați ca Windows să obțină timpul automat, este ușor să porniți din nou. Mergi la Start> Setări> Ora și limba> Data și ora. Apoi, activați din nou comutatorul „Set Time Automatic”. Rețineți că aici puteți seta și fusul orar pentru regiunea dvs.
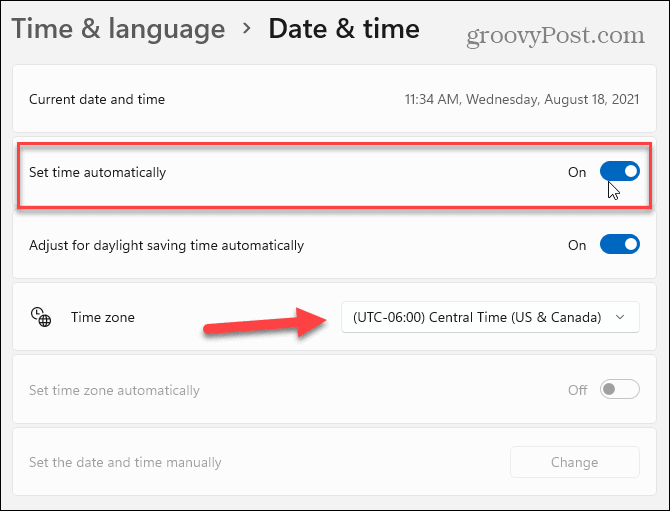
În cele din urmă, asigurați-vă că derulați în jos până la secțiunea „Setări suplimentare”. Sub el, faceți clic pe Sincronizați acum pentru a face ca Windows 11 să își sincronizeze data și ora pentru a se potrivi cu Microsoft Network Time Protocol (NTP) servere. Închiderea setărilor și ar trebui să fii bun acum.
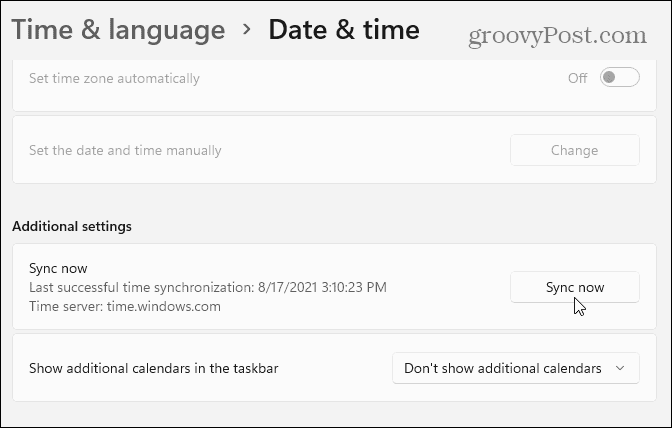
De asemenea, merită menționat faptul că un mod mai rapid de a ajunge la setările de timp este să faceți clic dreapta pe ceasul din tava de sistem și să faceți clic Ajustați data și ora din fereastra pop-up.
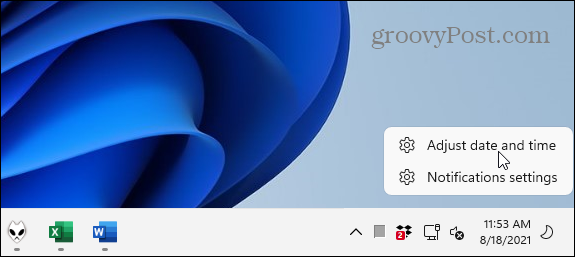
Pentru mai multe informații despre configurarea și gestionarea ceasului computerului, citiți articolele noastre despre schimbarea ora și data pe Windows 10. Sau citiți despre adăugare ceasuri suplimentare pentru diferite fusuri orare pe Windows 10. De asemenea, aruncați o privire la modul de sincronizare a fișierului Ceas Windows 10 cu Atomic Time.
Cum se șterge memoria cache Google Chrome, cookie-urile și istoricul navigării
Chrome face o treabă excelentă de a stoca istoricul de navigare, memoria cache și cookie-urile pentru a optimiza performanțele browserului dvs. online. Așa este cum să ...
Potrivirea prețurilor în magazin: Cum să obțineți prețuri online în timp ce faceți cumpărături în magazin
Cumpărarea în magazin nu înseamnă că trebuie să plătiți prețuri mai mari. Datorită garanțiilor de potrivire a prețurilor, puteți obține reduceri online în timp ce faceți cumpărături în ...
Cum să faceți cadou un abonament Disney Plus cu un card cadou digital
Dacă v-ați bucurat de Disney Plus și doriți să îl împărtășiți cu alții, iată cum să cumpărați un abonament cadou Disney + pentru ...
Ghidul dvs. pentru partajarea documentelor în Documente, Foi de calcul și Prezentări Google
Puteți colabora cu ușurință cu aplicațiile web de la Google. Iată ghidul dvs. pentru partajarea în Documente, Foi de calcul și Prezentări Google cu permisiunile ...