Cum să vă schimbați imaginea contului Windows 11
Microsoft Windows 11 Erou / / August 23, 2021

Ultima actualizare la
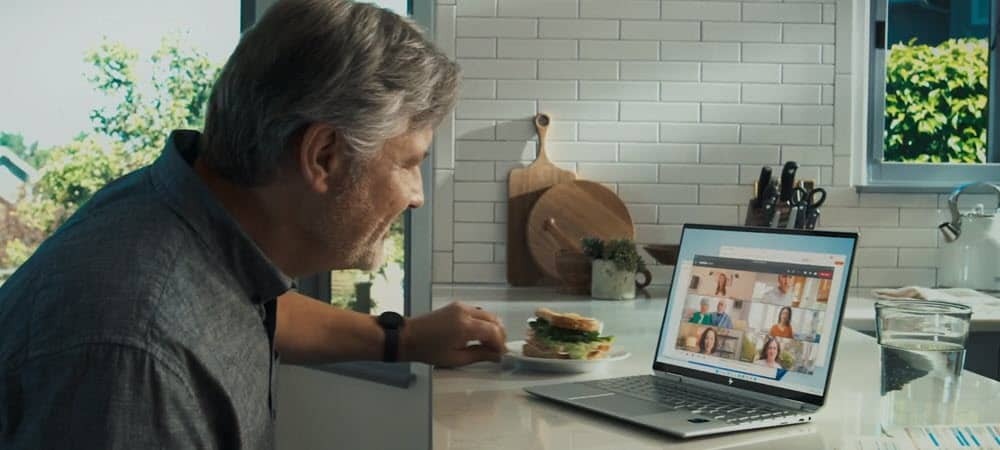
Când vă conectați la Windows 11 cu un cont Microsoft, fotografia dvs. se sincronizează cu computerul. Dar s-ar putea să doriți să schimbați imaginea. Iată cum.
Când configurați un computer Windows 11 cu un cont Microsoft, îi atribuie imaginea de profil a contului dvs. online. Pe de altă parte, adăugând un cont de utilizator local va crea o imagine generică. Dar s-ar putea să doriți să amestecați lucrurile și să vă schimbați imaginea contului cu ceva mai personal. Iată cum să o faceți.
Schimbați imaginea contului Windows 11
Notă: Trebuie să aveți un administrator sau un cont standard pentru a schimba o fotografie. De asemenea, pașii pentru schimbarea unei imagini de cont sunt aceiași pentru conturile locale și Microsoft prin Setări.
Pentru a începe, faceți clic pe start și apoi faceți clic pe Setări. Alternativ, puteți utiliza fișierul Comanda rapidă de la tastaturăTasta Windows + I pentru a deschide direct aplicația Setări.

Apoi, faceți clic pe Conturi opțiune din lista din stânga.
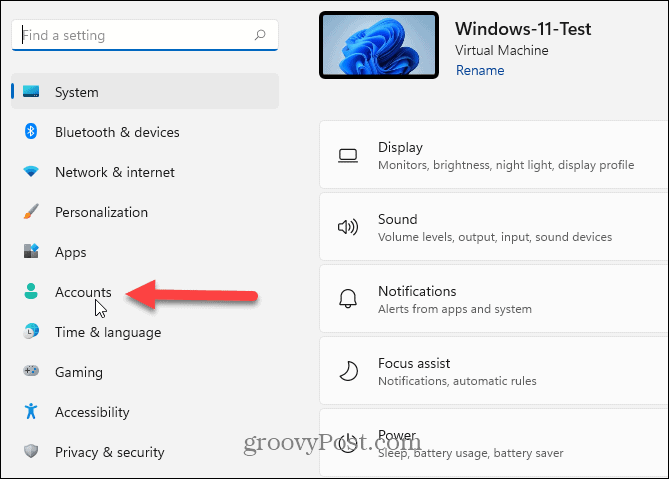
În următorul ecran, sub secțiunea „Conturi”, faceți clic pe Informațiile dvs..
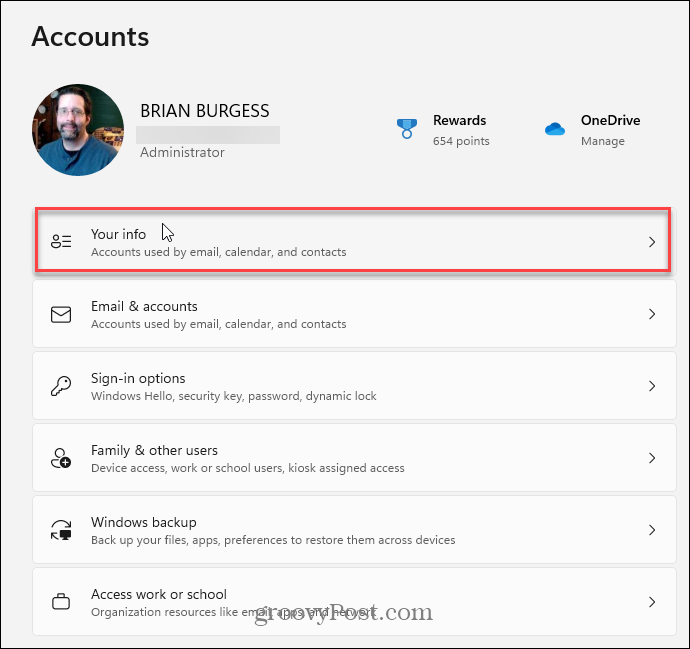
Aveți două opțiuni pentru a adăuga o fotografie nouă în secțiunea „Ajustați-vă fotografia”. Puteți face clic pe butonul Camera deschisa butonul pentru a utiliza camera web pentru a face o fotografie. Sau puteți face clic pe Cauta fisiere și navigați la locația fotografiei pe care doriți să o utilizați.
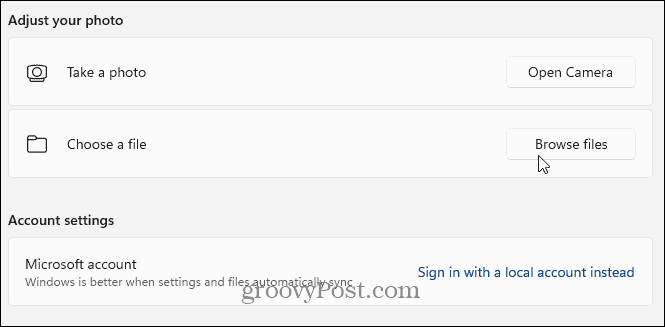
În exemplul de mai jos, navighez către o locație a fotografiei câinelui meu pe care vreau să o schimb și în imaginea contului. Indiferent de fotografia pe care doriți să o utilizați, răsfoiți-o, evidențiați-o și faceți clic pe Alegeți Imagine buton.
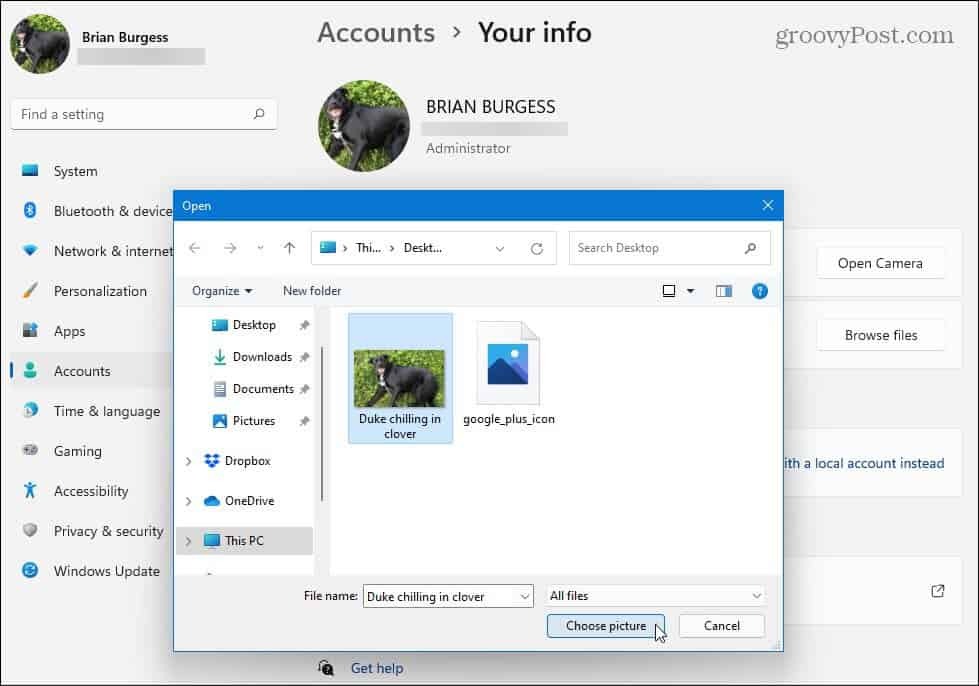
Fotografia contului dvs. va fi schimbată imediat și vă puteți bucura de noul aspect al experienței dvs. de conectare.
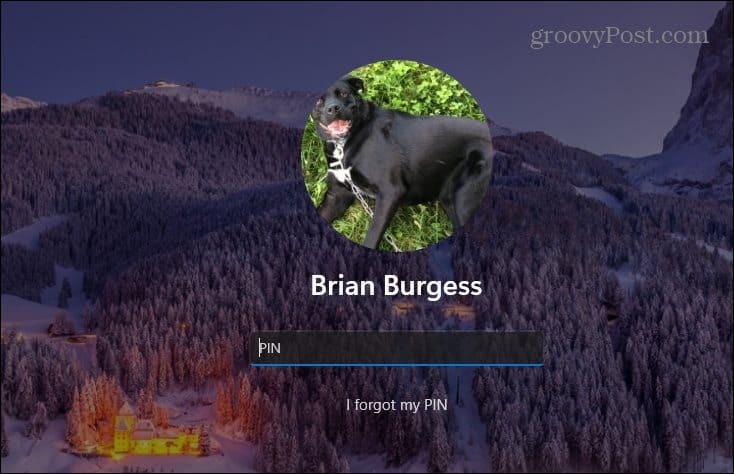
Schimbați contul dvs. Windows 11 Foto online
Pentru a vă schimba fotografia de cont online, accesați pagina Profilul contului Microsoft pagină și conectați-vă dacă nu sunteți deja. În secțiunea „Informațiile dvs.”, dați clic pe Schimbare fotografie buton.
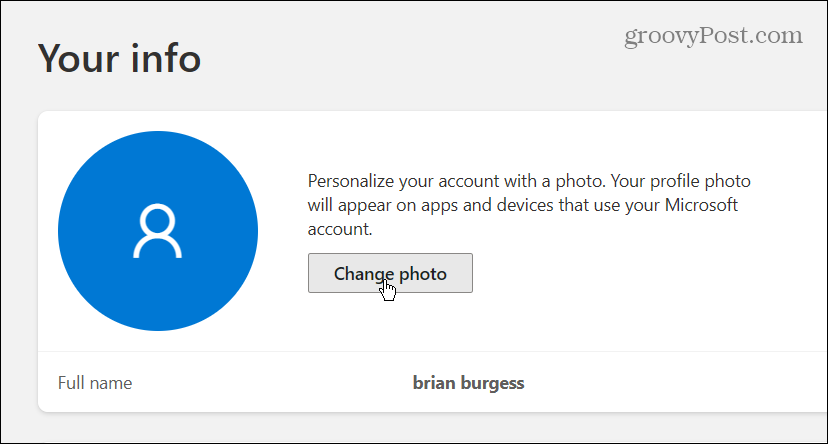
Apoi, faceți clic pe „Adauga o fotografie”Link.
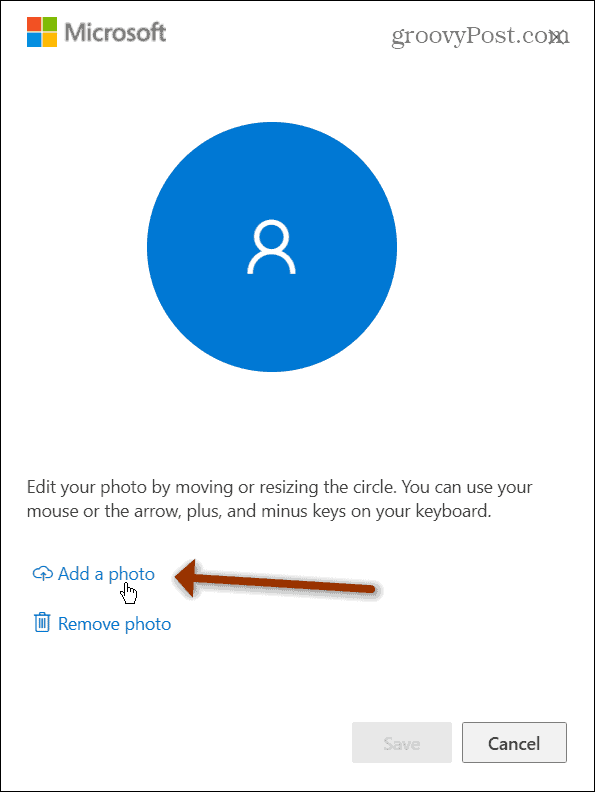
Navigați la imaginea pe care doriți să o utilizați și reglați-o pe ecran. Când ați terminat, faceți clic pe Salvați buton.
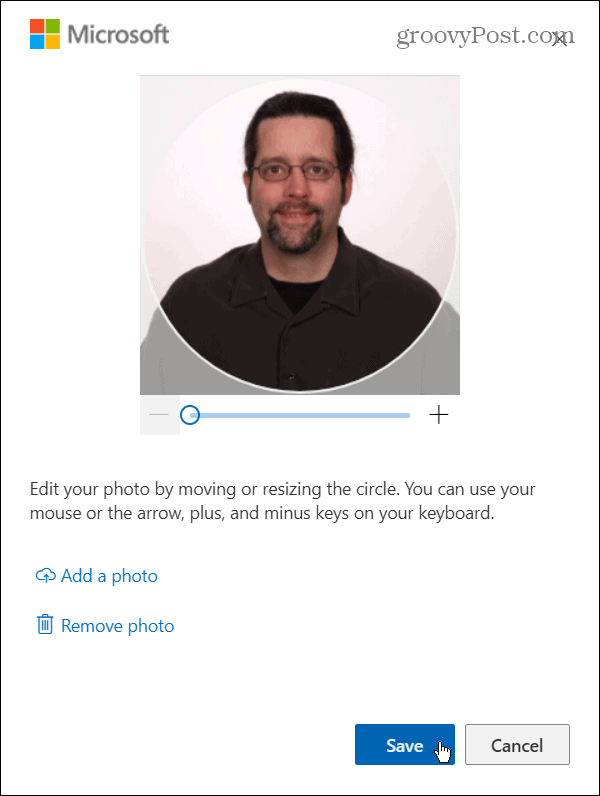
Cam despre asta e. Noua fotografie a contului dvs. se va sincroniza pe dispozitivele Windows 11 pe care le utilizați contul Microsoft pentru a vă conecta.
Pentru mai multe informații despre noul sistem de operare de la Microsoft, consultați articolul nostru despre mutarea Meniul Start în stânga. Sau aruncați o privire la utilizarea caracteristică îmbunătățită a desktopurilor virtuale pe Windows 11.
Cum se șterge memoria cache Google Chrome, cookie-urile și istoricul navigării
Chrome face o treabă excelentă de a stoca istoricul de navigare, memoria cache și cookie-urile pentru a optimiza performanțele browserului dvs. online. Așa este cum să ...
Potrivirea prețurilor în magazin: Cum să obțineți prețuri online în timp ce faceți cumpărături în magazin
Cumpărarea în magazin nu înseamnă că trebuie să plătiți prețuri mai mari. Datorită garanțiilor de potrivire a prețurilor, puteți obține reduceri online în timp ce faceți cumpărături în ...
Cum să faceți cadou un abonament Disney Plus cu un card cadou digital
Dacă v-ați bucurat de Disney Plus și doriți să îl împărtășiți cu alții, iată cum să cumpărați un abonament cadou Disney + pentru ...
Ghidul dvs. pentru partajarea documentelor în Documente, Foi de calcul și Prezentări Google
Puteți colabora cu ușurință cu aplicațiile web de la Google. Iată ghidul dvs. pentru partajarea în Documente, Foi de calcul și Prezentări Google cu permisiunile ...



