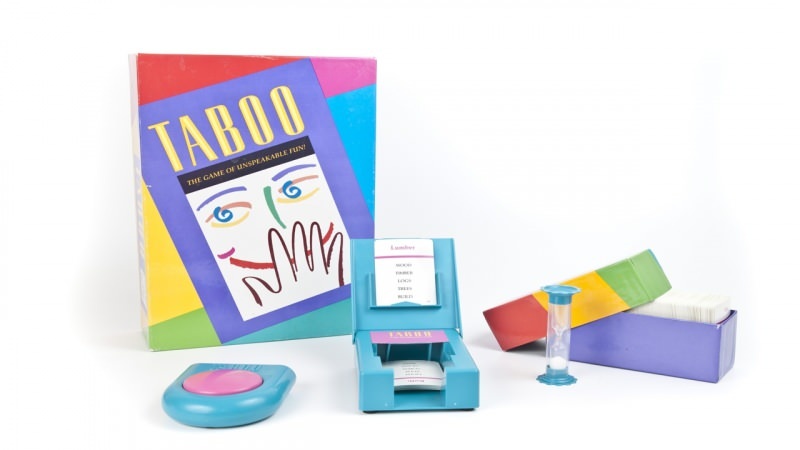Sfaturi pentru utilizarea eficientă a etichetelor în Gmail
Productivitate Gmail Google Erou / / August 26, 2021

Ultima actualizare la

Căutați sfaturi despre cum să profitați la maximum de etichete în Gmail? Creați etichete imbricate, colorați-le sau ascundeți-le de vizualizare.
Google oferă etichete în Gmail pentru ajutor organizarea e-mailurilor dvs.. Puteți aplica etichete similare cu plasarea mesajelor în foldere, astfel încât să puteți găsi rapid ceea ce aveți nevoie. Și împreună cu selectarea unei etichete din meniu pentru a vedea toate e-mailurile care se aplică, puteți vedea acele etichete pe mesajele din căsuța de e-mail.
Etichete în Gmail trece dincolo de simpla etichetare. Puteți pune etichete în interiorul altora, etichete colorate pentru a observa mesajele dintr-o privire și puteți afișa sau ascunde anumite etichete în funcție de cât de des le utilizați. Iată cum puteți utiliza aceste funcții suplimentare pentru a profita la maximum de etichetele din Gmail.
Cuibărește o etichetă
Puteți să cuibăriți o etichetă în alta atunci când creați una sau o faceți ulterior editând eticheta. Cuibărirea etichetelor în Gmail este un mod minunat de a vă menține mesajele organizate.
Lucrul cu etichete imbricate este similar cu lucrul cu foldere și subfoldere. De exemplu, puteți crea o etichetă pentru Work. Apoi cuibărește etichete noi în Work pentru lucruri precum clienți, proiecte și note de întâlnire.
De asemenea, puteți adăuga etichete în subetichete. De exemplu, puteți avea eticheta părinte Work, subetichetă Project și subetichete în cadrul proiectelor A și B.
- Pentru a adăuga o etichetă atunci când creați una, bifați pur și simplu caseta și selectați eticheta părinte din lista derulantă.
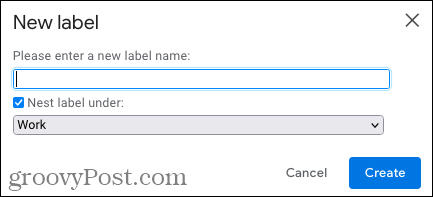
- Pentru a adăuga o etichetă după ce ați creat-o, faceți clic pe trei puncte lângă eticheta din meniul lateral și alegeți Editați | ×. Apoi, bifați caseta și alegeți eticheta părinte.
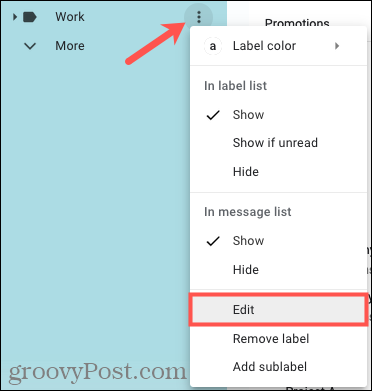
Veți vedea eticheta imbricată sub părintele său în meniul lateral. Și eticheta părinte devine pliabilă.
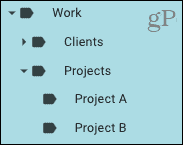
În plus, când aplicați o etichetă unui e-mail, veți vedea eticheta imbricată lângă părinte ca „etichetă / subetichetă”.
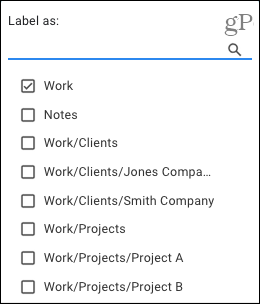
Creați o sublabel
De asemenea, puteți crea cu ușurință subetichete (etichete imbricate) pentru a vă pregăti pentru e-mailurile primite. Acest lucru este ideal atunci când doriți să configurați o structură de etichete imbricate din start.
Apasă pe trei puncte lângă o etichetă din meniul lateral și alegeți Adăugați subetichetă.
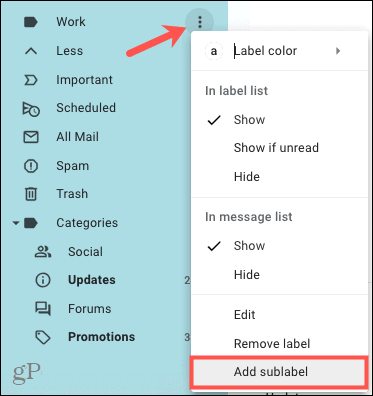
Fereastra pop-up are caseta de etichete imbricate bifată și eticheta părinte preselectată în caseta derulantă. Deci, pur și simplu dați un nume sub-etichetei dvs. și faceți clic Crea.
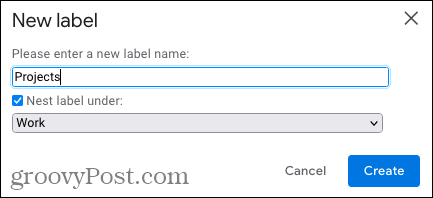
Veți vedea noua dvs. subetichetă sub părintele său în meniul lateral și lângă părinte atunci când aplicați o etichetă. Din nou, aceasta seamănă cu o structură clasică de dosare.
Colorează-ți etichetele
O altă modalitate excelentă de a utiliza etichetele în mod eficient este colorarea acestora. Deoarece puteți vedea etichete pe e-mailuri în căsuța de e-mail, culorile pot face ca anumite etichete să apară și să fie ușor de identificat.
Apasă pe trei puncte în dreapta unei etichete din meniul lateral. Deplasați cursorul la Culoarea etichetei și alegeți o culoare din meniul pop-out. Dacă vrei să devii creativ, poți alege Adăugați o culoare personalizată și obțineți nuanța exactă pe care o doriți.
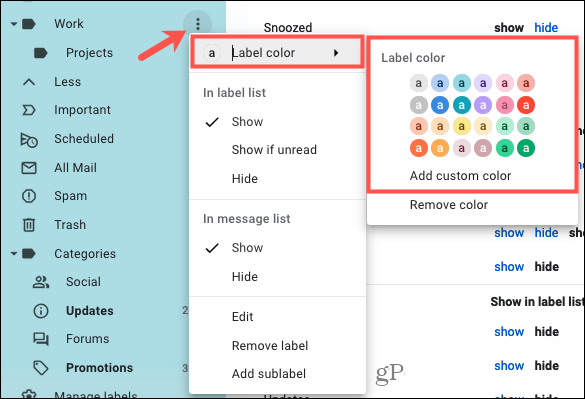
Veți vedea apoi eticheta colorată în meniul lateral, precum și pe e-mail.

Etichete de colorat imbricate
Dacă eticheta pe care doriți să o colorați este părintele subetichetelor, aveți opțiunea de a aplica culoarea pe cea principală sau pe toate.
Urmați procesul de mai sus pentru a selecta o culoare pentru etichetă. Când apare mesajul pop-up, alegeți să aplicați culoarea numai etichetei respective sau subetichetelor sale. Apoi apasa Setați culoarea.
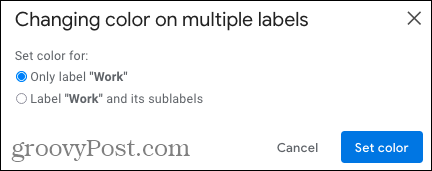
Afișați sau ascundeți etichete
O altă caracteristică excelentă a etichetelor din Gmail este capacitatea de a le afișa sau a le ascunde. Așadar, deși puteți crea o etichetă pentru a organiza anumite mesaje, puteți utiliza eticheta respectivă doar din când în când. Pe de altă parte, puteți utiliza zilnic o etichetă.
Puteți accesa acțiunile Afișare și ascundere din meniul lateral sau din Setările Gmail.
- În meniul lateral, faceți clic pe trei puncte în dreapta unei etichete pentru a afișa meniul de comenzi rapide.
- În setări, faceți clic pe Angrenaj pictogramă în partea de sus și alegeți Vedeți toate setările în bara laterală. Selectează Etichete filă și derulați în partea de jos sub „Etichete”.
Apoi, veți vedea opțiunile Afișare, Ascundere sau Afișare dacă sunt necitite în lista de etichete (meniul lateral). Și aveți opțiuni pentru Afișare și Ascundere în lista de mesaje.
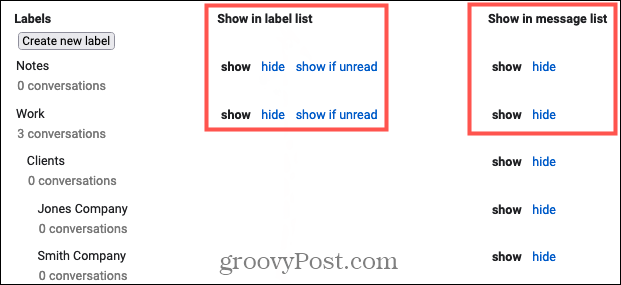
În lista de etichete
Dacă vă place un meniu lateral frumos și îngrijit, puteți alege să ascundeți anumite etichete. Acest lucru vă permite să aplicați eticheta ascunsă la e-mailuri, dar pur și simplu să nu afișați eticheta în listă. O notă importantă este că puteți ascunde etichetele părinte numai în lista de etichete, nu subetichetele.
O opțiune la îndemână pe care ați putea-o verifica este Arată dacă este necitit. Dacă selectați această opțiune, nu veți vedea eticheta decât dacă o veți vedea conține mesaje necitite. Deci daca tu configurați un filtru pentru a aplica automat etichete la e-mailurile care îndeplinesc o condiție, aceasta este o opțiune utilă.
În lista de mesaje
Deși etichetele sunt convenabile de văzut în lista de mesaje (căsuța de e-mail), este posibil să aveți anumite pe care nu trebuie să le vedeți. Puteți pur și simplu să le ascundeți în căsuța de e-mail.
Utilizați etichetele Gmail în avantajul dvs.
Etichetele vă oferă structură și modalități rapide de a găsi e-mailurile pe care le doriți atunci când aveți nevoie de ele. Sperăm că aceste sfaturi vă vor ajuta să profitați la maximum de funcția de etichetă încorporată din Gmail.
Pentru mai multe sfaturi, vă rugăm să aruncați o privire la ghidul nostru de început pentru Gmail.
Cum se șterge memoria cache Google Chrome, cookie-urile și istoricul navigării
Chrome face o treabă excelentă de a stoca istoricul de navigare, memoria cache și cookie-urile pentru a optimiza performanțele browserului dvs. online. Așa este cum să ...
Potrivirea prețurilor în magazin: Cum să obțineți prețuri online în timp ce faceți cumpărături în magazin
Cumpărarea în magazin nu înseamnă că trebuie să plătiți prețuri mai mari. Datorită garanțiilor de potrivire a prețurilor, puteți obține reduceri online în timp ce faceți cumpărături în ...
Cum să faceți cadou un abonament Disney Plus cu un card cadou digital
Dacă v-ați bucurat de Disney Plus și doriți să îl împărtășiți cu alții, iată cum să cumpărați un abonament cadou Disney + pentru ...
Ghidul dvs. pentru partajarea documentelor în Documente, Foi de calcul și Prezentări Google
Puteți colabora cu ușurință cu aplicațiile web de la Google. Iată ghidul dvs. pentru partajarea în Documente, Foi de calcul și Prezentări Google cu permisiunile ...