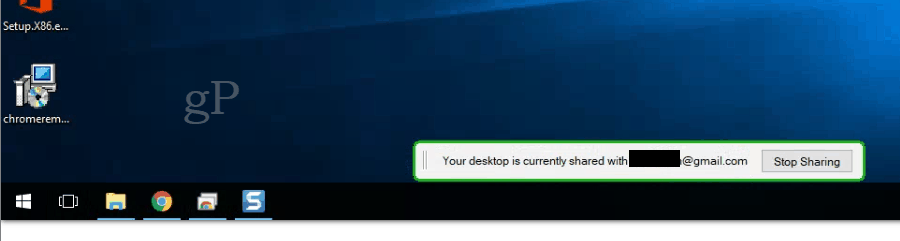Cum se activează Desktop la distanță (RDP) pe Windows 11
Microsoft Windows 11 Erou / / August 27, 2021

Ultima actualizare la

Poate fi necesar să vă conectați de la distanță la un alt computer Windows pentru depanare sau pentru a prelua fișiere. Iată cum să activați Remote Desktop (RDP) pe Windows 11.
Remote Desktop Protocol (RDP) este o caracteristică pe care Microsoft a inclus-o în Windows încă din zilele XP. Vă permite să vă conectați de la un PC la alte PC-uri pentru a depana, prelua fișiere și multe altele. Iar utilizarea Remote Desktop cu Windows 11 este ca. RDP cu Windows 10. Există câteva moduri diferite de a activa RDP pe Windows 11 și vom analiza câteva moduri de a face acest lucru.
Activați Remote Desktop pe Windows 11
Notă: Alte aplicații de conectare la distanță ar putea fi la îndemână în diferite scenarii pentru alte dispozitive. Unele care îmi vin în minte sunt Alătură-te mie, TeamViewer, Desktop la distanță Chrome, si altii.
Pentru a activa RDP pe Windows 11, faceți clic pe start și apoi faceți clic pe butonul Setări pictogramă. Alternativ, puteți utiliza fișierul

Când se deschide Setări, faceți clic pe Sistem în partea de sus a listei de pe panoul din stânga. Apoi derulați în jos și faceți clic pe Desktop la distanță opțiune.
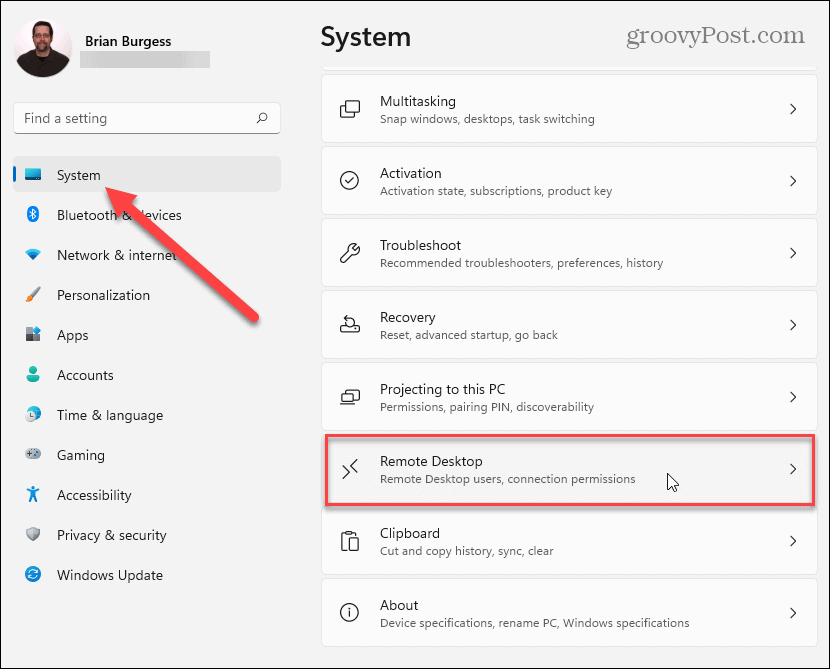
În ecranul următor, activați butonul Desktop la distanță. Apoi, va trebui să confirmați că doriți să o activați. Apasă pe A confirma butonul din mesajul de dialog care apare.
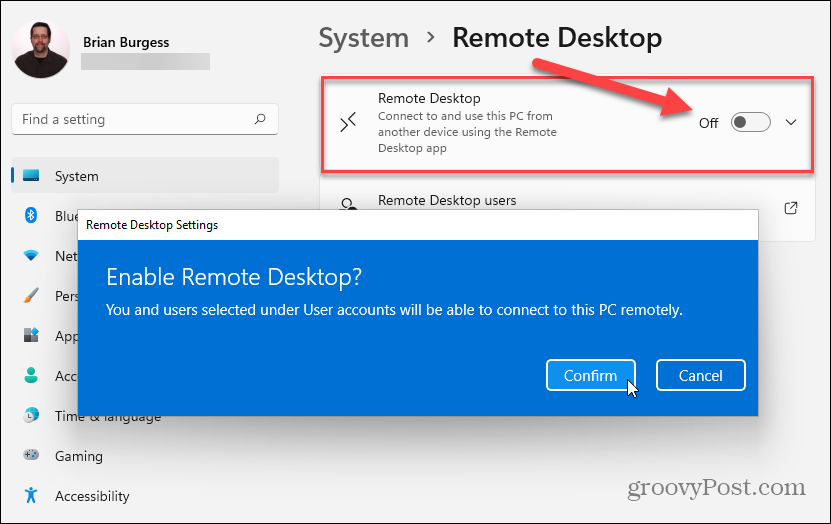
Odată ce Remote Desktop este activat, vă puteți conecta la distanță la alte mașini Windows cu RDP activat. Rețineți că puteți să vă îndepărtați de la și de la PC-uri cu versiuni mai vechi de Windows instalate precum Windows 8.1, Windows 7 și chiar XP - toate acestea fiind neacceptate oficial de Microsoft pentru consumatori.
Cu toate acestea, este demn de remarcat faptul că pentru Windows 10 și 11, doriți să lăsați „Necesită utilizarea dispozitivelor Autentificare la nivel de rețea pentru a vă conecta ”activat pentru cele mai bune practici de securitate. Dacă intenționați să vă îndepărtați de la o versiune mai veche precum XP sau Vista, va trebui să o debifați.
Activați Remote Desktop prin intermediul proprietăților sistemului
Un alt mod de a activa RDP pe Windows 11 este să utilizați fișierul Comanda rapidă de la tastaturăTasta Windows + R și tip:SystemPropertiesAdvanced și faceți clic pe Bine sau lovit introduce.
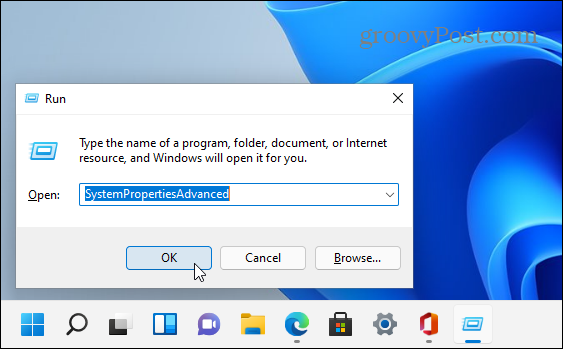
Aceasta deschide fereastra System Properties. Apasă pe la distanta filă în partea de sus. În secțiunea „Desktop la distanță”, selectați „Permiteți conexiuni la distanță la acest computer”. Lăsați „Permiteți numai conexiunile de la computerele care rulează Desktop la distanță cu autentificare la nivel de rețea ”bifat (dacă nu se conectează de la Vista sau XP) și faceți clic pe Bine.
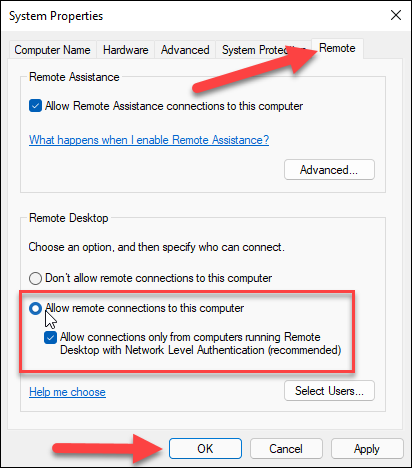
Acum sunteți configurat pentru a permite conexiunile de la distanță primite la computerul dvs. Windows 11 și invers. Și pentru mai multe despre noul sistem de operare Microsoft, aruncați o privire făcând o instalare curată. Sau verificați funcții noi cum ar fi Widgeturi, Echipe de chat, și noul Windows Caracteristica Snap Layouts.
Cum se șterge memoria cache Google Chrome, cookie-urile și istoricul navigării
Chrome face o treabă excelentă de a stoca istoricul de navigare, memoria cache și cookie-urile pentru a optimiza performanța browserului dvs. online. Așa este cum să ...
Potrivirea prețurilor în magazin: Cum să obțineți prețuri online în timp ce faceți cumpărături în magazin
Cumpărarea în magazin nu înseamnă că trebuie să plătiți prețuri mai mari. Datorită garanțiilor de potrivire a prețurilor, puteți obține reduceri online în timp ce faceți cumpărături în ...
Cum să faceți cadou un abonament Disney Plus cu un card cadou digital
Dacă v-ați bucurat de Disney Plus și doriți să îl împărtășiți cu alții, iată cum să cumpărați un abonament cadou Disney + pentru ...
Ghidul dvs. pentru partajarea documentelor în Documente, Foi de calcul și Prezentări Google
Puteți colabora cu ușurință cu aplicațiile web de la Google. Iată ghidul dvs. pentru partajarea în Documente, Foi de calcul și Prezentări Google cu permisiunile ...