Cum se creează un stil personalizat de listă pe mai multe niveluri în Microsoft Word
Microsoft Office Microsoft Word Productivitate Erou / / August 30, 2021

Ultima actualizare la

Creați-vă propriul stil de listă pe mai multe niveluri în Word cu cifre, litere, simboluri sau caractere speciale, astfel încât lista dvs. să se potrivească stilului dvs. de document.
Microsoft Word oferă o selecție frumoasă de stiluri pentru crearea listelor pe mai multe niveluri. Dar dacă doriți unul adaptat pentru dvs., vă puteți crea propriul dvs.
Aici, vă vom arăta cum să creați un stil de listă personalizat pe mai multe niveluri în Word.
Definiți o nouă listă multinivel în Word
Deschideți documentul în Word și apoi mergeți la Acasă filă. Puteți crea noul stil de listă, indiferent dacă ați inserat deja o listă pe mai multe niveluri.
Bacsis: Dacă doriți să accelerați procesul sau să utilizați un stil existent pentru a-l baza pe cel nou, plasați cel puțin un nivel în document. Apoi, continuați mai jos.
Clic Listă pe mai multe niveluri în secțiunea Paragraf a panglicii și selectați Definiți o listă nouă pe mai multe niveluri.
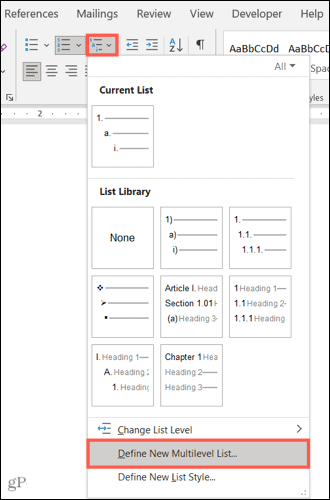
Când apare fereastra de formatare, faceți clic pe
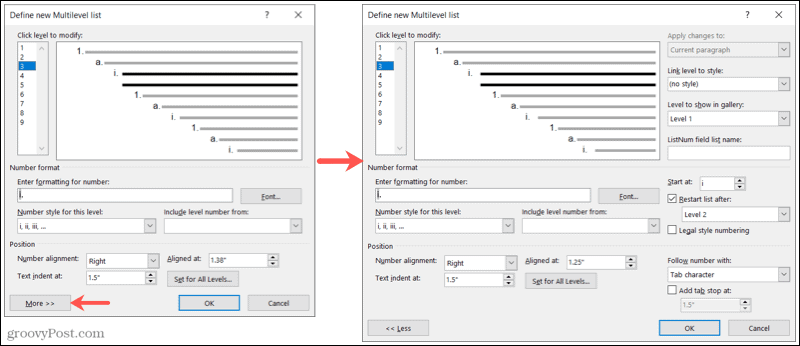
Nivel
În partea de sus, veți începe cu nivelul pe care doriți să îl modificați. Când alegeți un nivel de la unu la nouă în stânga, veți vedea acel nivel cu caractere aldine în dreapta. Apoi, veți ajusta setările de mai jos pentru nivelul respectiv.
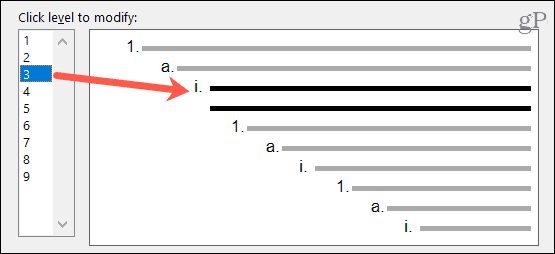
Setari aditionale pentru nivelul pe care îl modificați se află în partea dreaptă a ferestrei. Acestea includ aplicarea modificărilor dacă doriți să legați nivelul la un stil existent, nivelul de afișat în galerie și numele listei câmpului ListNum.
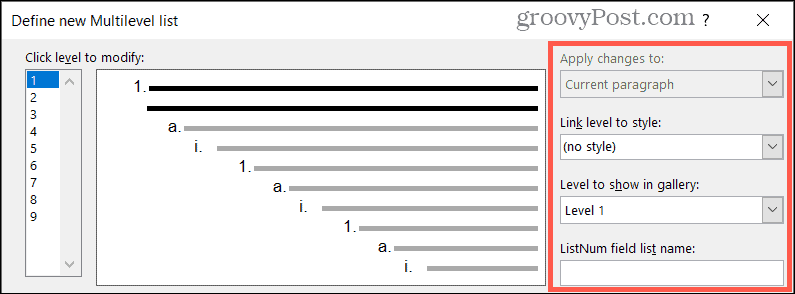
Format număr
În secțiunea Format numeric, puteți începe alegând un Stilul numeric pentru acest nivel în lista derulantă.
Bacsis: Veți observa că puteți depăși numerele și literele folosind gloanțe, simboluri, imagini și alte caractere speciale dacă vrei. Acest lucru vă oferă o modalitate excelentă de a combina numere și simboluri într-un singur tip de listă.
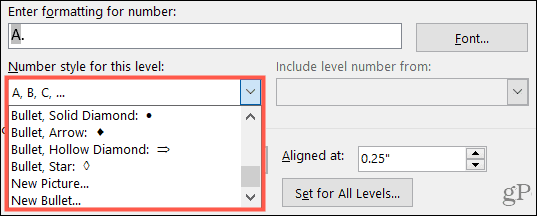
Apoi direct deasupra, introduceți formatul pentru numărul sau litera. În dreapta, faceți clic pe Font pentru a selecta un stil de font, format, culoare și dimensiune.

Setari aditionale pentru această secțiune sunt pe partea dreaptă. Acestea includ alegerea unui număr de pornire, un număr de repornire și dacă doriți să utilizați numerotarea stilului legal.

Poziţie
În secțiunea Poziție, alegeți Alinierea numerelor din stânga, centrat sau dreapta. Puteți introduce un număr sau utilizați săgețile pentru a alege Aliniat la poziţie. Apoi, selectați Indentare filă la introducând un număr sau folosind acele săgeți.

Dacă doriți să aplicați aceste setări pentru fiecare nivel din listă, faceți clic pe Set pentru toate nivelurile. Confirmați sau editați setările și faceți clic pe Bine.
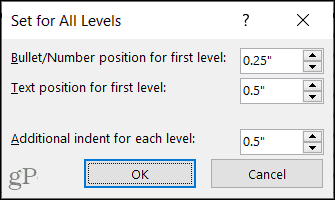
Setari aditionale pentru că poziția se află și în partea dreaptă a ferestrei. Puteți alege să urmăriți un număr cu un caracter tab, spațiu sau nimic. De asemenea, puteți adăuga un tabulator și puteți selecta poziția.

După efectuarea ajustărilor de mai sus pentru un nivel, alegeți nivelul următor și completați detaliile acestuia în același mod. Când ați terminat de configurat noul stil pentru lista dvs. pe mai multe niveluri, faceți clic pe Bine.
Utilizați stilul listei personalizate pe mai multe niveluri
Odată ce ați configurat noul stil, îl puteți aplica oriunde doriți în documentul curent. Pe Acasă fila, faceți clic pe Listă pe mai multe niveluri și o veți vedea, o secțiune etichetată Listele din documentele actuale. Pur și simplu selectați să-l aplicați.
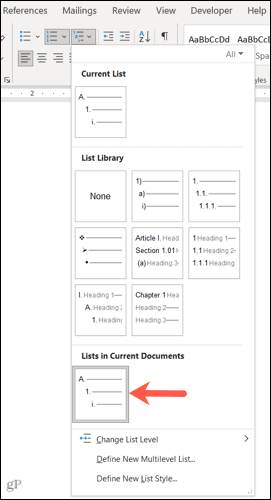
Bacsis: Dacă deschideți un document Word separat, stilul listei personalizate va apărea în meniul Listă pe mai multe niveluri. Așadar, îl puteți reutiliza într-un document nou, atâta timp cât ambele documente sunt deschise în același timp când începeți.
Creați-vă propriul stil de listă multinivel în Word
Este întotdeauna plăcut atunci când aplicații precum Microsoft Word vă permit să personalizați lucrurile după cum doriți. Rețineți această caracteristică data viitoare când doriți o listă pe mai multe niveluri cu un stil unic.
Și pentru mai multe personalizări, consultați cum creați și personalizați tabele, ta setări de corecție automată, și numere de linie în Word.
Cum se șterge memoria cache Google Chrome, cookie-urile și istoricul navigării
Chrome face o treabă excelentă de a stoca istoricul de navigare, memoria cache și cookie-urile pentru a optimiza performanțele browserului dvs. online. Așa este cum să ...
Potrivirea prețurilor în magazin: cum să obțineți prețuri online în timp ce faceți cumpărături în magazin
Cumpărarea în magazin nu înseamnă că trebuie să plătiți prețuri mai mari. Datorită garanțiilor de potrivire a prețurilor, puteți obține reduceri online în timp ce faceți cumpărături în ...
Cum să faceți cadou un abonament Disney Plus cu un card cadou digital
Dacă v-ați bucurat de Disney Plus și doriți să îl împărtășiți cu alții, iată cum să cumpărați un abonament cadou Disney + pentru ...
Ghidul dvs. pentru partajarea documentelor în Documente, Foi de calcul și Prezentări Google
Puteți colabora cu ușurință cu aplicațiile web de la Google. Iată ghidul dvs. pentru partajarea în Documente, Foi de calcul și Prezentări Google cu permisiunile ...



