Cum se configurează și se gestionează arhivarea automată în Microsoft Outlook
Microsoft Office Perspectiva Microsoft Erou / / September 02, 2021

Ultima actualizare la

Pentru o modalitate ușoară de a vă menține curierele primite și folderele, puteți elimina automat elementele mai vechi folosind Arhivarea automată în Outlook.
Dacă doriți să curățați-vă dosarele și căsuța de e-mail dar nu doriți să petreceți timpul pentru a face acest lucru manual, luați în considerare utilizarea funcției Arhivare automată din Microsoft Outlook. Folosind AutoArchive, puteți ascunde e-mailurile și articolele mai vechi de care nu mai aveți nevoie, dar nu doriți neapărat să le ștergeți.
Puteți decide când să vă arhivați articolele, care să le arhivați și unde ar trebui trimise. Cu setarea generală AutoArchive pentru Outlook, puteți configura AutoArchive pentru anumite foldere sau puteți elimina complet dosarele din procesul de arhivare.
Să parcurgem opțiunile dvs. pentru a configura și gestiona Arhivarea automată în Outlook.
Configurați arhivarea automată în Outlook
Pentru a configura un program și a selecta elementele și locația pentru Arhivare automată în Outlook, urmați acești pași.
- Deschideți Outlook pe Windows și faceți clic pe Fişier > Opțiuni.
- Selectați Avansat pe stanga.
- Apasă pe Setări AutoArchive butonul din dreapta.
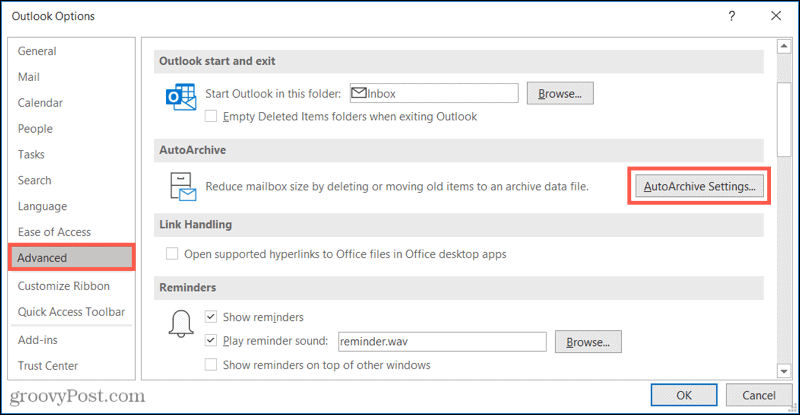
Când se deschide fereastra AutoArchive, bifați caseta din partea de sus a Rulați AutoArchive la fiecare X zile și alegeți numărul de zile. Opțional, puteți bifa următoarea casetă pentru a fi notificat înainte de a rula AutoArchive.
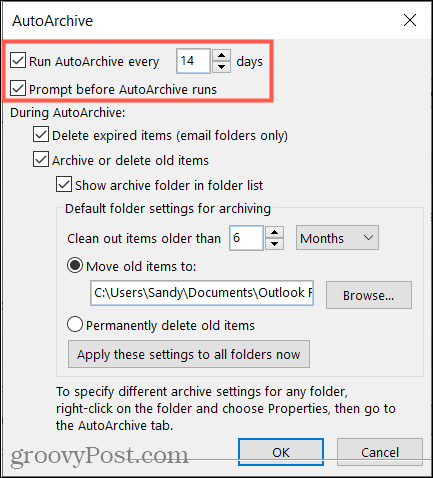
Apoi, decideți cum să gestionați elementele în timpul arhivării automate. Puteți șterge elementele expirate din folderele de e-mail, arhiva sau șterge elemente vechi și afișa folderul de arhivare în lista de foldere. Dacă decideți să afișați acel folder, veți putea accesa rapid un element arhivat, dacă este necesar.
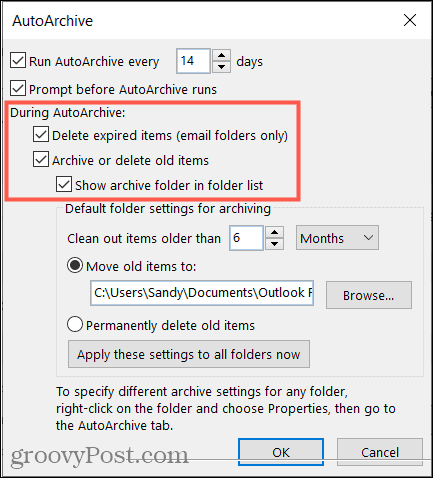
Acum veți alege vârsta elementelor pe care doriți să le includeți. Introduceți un număr și apoi alegeți Luni, Săptămâni sau Zile.
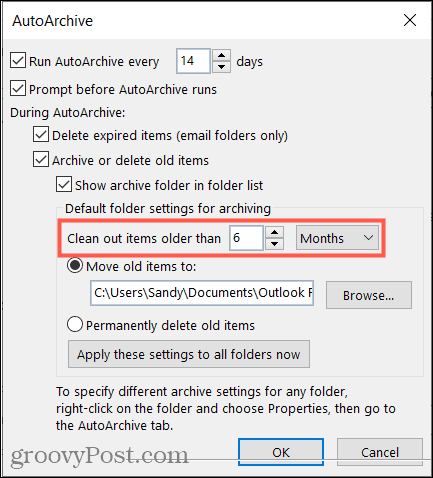
În cele din urmă, alegeți unde să trimiteți articolele arhivate. Puteți căuta un folder sau le puteți șterge definitiv, dacă preferați.
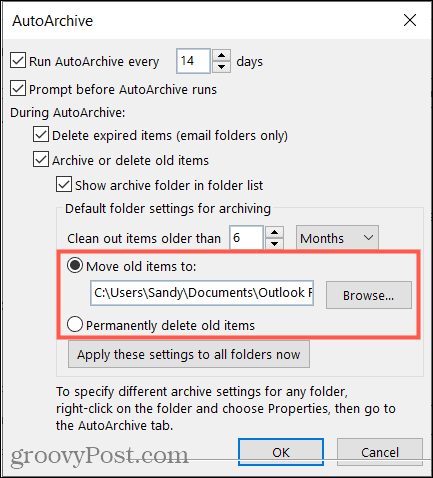
Dacă doriți să aplicați aceste setări AutoArchive la toate folderele Outlook, faceți clic pe butonul pentru a face acest lucru. Și dacă ați terminat, dați clic Bine pentru a aplica setările.
Notă: Când aveți mai multe conturi de e-mail configurate în Outlook, setările de mai sus se aplică tuturor conturilor. Dacă aceasta este o problemă, puteți configura setările AutoArchive pentru anumite foldere, pe care le vom explica în continuare.
Configurați Arhivarea automată pentru un folder
Puteți utiliza diferite setări de vârstă și locație pentru anumite foldere sau puteți exclude cu totul anumite dosare din procesul AutoArchive.
- Selectați un folder pentru care doriți să ajustați setările, faceți clic dreapta și alegeți Proprietăți.
- Deschide Arhivare automată filă.
- Alegeți să nu arhivați elementele din folder, să utilizați setările implicite de arhivare sau să arhivați articolele din folder cu setări alternative pe care le puteți configura.
- Dacă alegeți ultima opțiune, selectați vârsta articolelor. Apoi alegeți locația pentru articolele arhivate sau dacă preferați să le ștergeți definitiv.
- Clic aplica și apoi Bine.
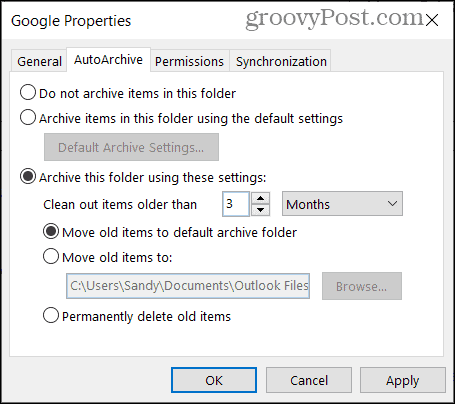
Rulați o arhivare automată în afara unei planificări
Dacă vine un moment în care doriți să rulați procesul de arhivare automată în afara intervalului de timp pe care l-ați configurat, puteți face și acest lucru.
Clic Fişier și selectați Instrumente > Curățarea cutiei poștale.
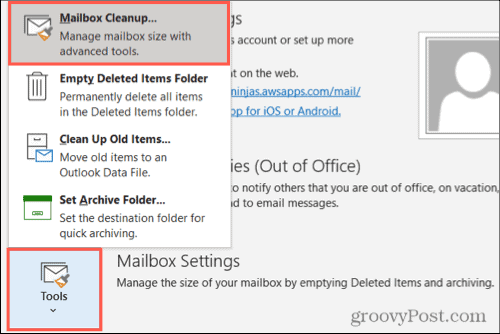
Apăsați butonul pentru Arhivare automată.
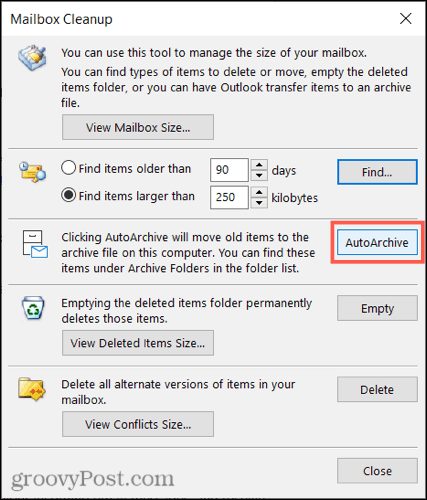
AutoArchive pentru un Outlook mai curat
AutoArchive este o caracteristică utilă și benefică de care puteți profita în Outlook. Puteți păstra căsuța de e-mail și folderele mai curate, eliminând elementele vechi. Dacă utilizați o versiune mai veche, cum ar fi Outlook 2010 sau Outlook 2013, consultați instrucțiunile noastre folosind AutoArchive în acele versiuni.
Și pentru a lucra la spațiul de stocare al cutiei poștale, aruncați o privire la cum să faceți acest lucru gestionați dimensiunea cutiei poștale Outlook.
Cum se șterge memoria cache Google Chrome, cookie-urile și istoricul navigării
Chrome face o treabă excelentă de a stoca istoricul de navigare, memoria cache și cookie-urile pentru a optimiza performanțele browserului dvs. online. Așa este cum să ...
Potrivirea prețurilor în magazin: Cum să obțineți prețuri online în timp ce faceți cumpărături în magazin
Cumpărarea în magazin nu înseamnă că trebuie să plătiți prețuri mai mari. Datorită garanțiilor de potrivire a prețurilor, puteți obține reduceri online în timp ce faceți cumpărături în ...
Cum să faceți cadou un abonament Disney Plus cu un card cadou digital
Dacă v-ați bucurat de Disney Plus și doriți să îl împărtășiți cu alții, iată cum să cumpărați un abonament cadou Disney + pentru ...
Ghidul dvs. pentru partajarea documentelor în Documente Google, Foi de calcul și Prezentări
Puteți colabora cu ușurință cu aplicațiile Google pe web. Iată ghidul dvs. pentru partajarea în Documente, Foi de calcul și Prezentări Google cu permisiunile ...



