Cum se dezinstalează aplicațiile pe Windows 11
Microsoft Windows 11 Erou / / September 02, 2021

Ultima actualizare la

Dacă nu mai aveți o utilizare pentru o aplicație pe Windows 11, este o idee bună să o dezinstalați. Iată trei moduri de a le elimina.
După ce nu mai aveți nevoie sau utilizați aplicații pe Windows, este o idee bună să scăpați de ele din când în când. Mai ales jocuri și alte programe mari. Acest lucru vă va ajuta să curățați puțin spațiu pe unitate și să creați o experiență mai aglomerată.
Dezinstalați aplicațiile prin intermediul meniului Start
Una dintre modalitățile mai ușoare de a scăpa de o aplicație din Windows 11 este prin meniul Start. Apasă pe start și căutați pictograma aplicației pe care doriți să o dezinstalați. Aplicația ar trebui să fie ușor de găsit dacă este fixat la Start. Faceți clic dreapta pe pictograma aplicației, apoi faceți clic pe Dezinstalați.
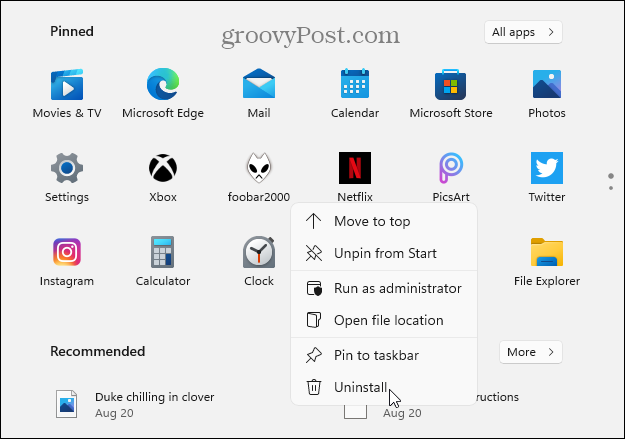
Notă: Dacă aplicația pe care doriți să o instalați nu este fixată, dați clic pe Toate aplicațiile buton și găsiți aplicația după prima literă.
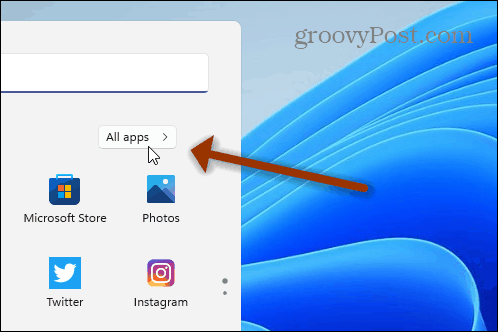
Dacă dezinstalați o aplicație Microsoft Store, veți vedea un mesaj care vă va confirma că doriți să o eliminați. Apasă pe
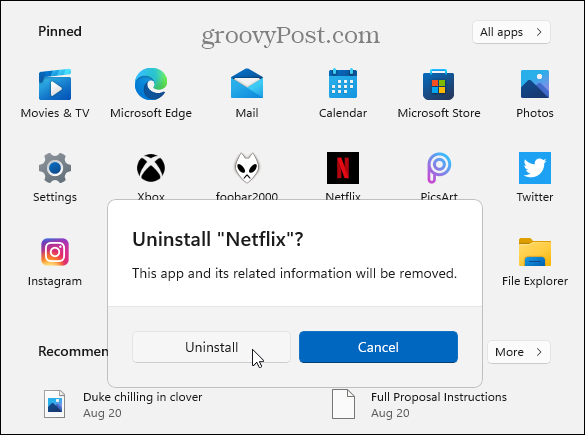
Aplicația se va dezinstala în fundal și, când este terminată, pictograma aplicației va dispărea din meniul Start. Asta e. Aplicația este dezinstalată și nu mai trebuie să faceți nimic.
Notă: Puteți dezinstala aplicații Win32 precum VLC, Chrome sau programe gratuite de la Ninite, de exemplu. Dar veți fi direcționat către secțiunea „Programe și caracteristici” din panoul de control clasic pentru a-l dezinstala. Mai multe despre asta mai jos.
Dezinstalați aplicațiile prin setări
De asemenea, puteți accesa direct aplicația Setări pentru a dezinstala aplicații. Apasă pe start buton și apoi faceți clic pe Setări. Alternativ, utilizați Comanda rapidă de la tastaturăTasta Windows + I pentru a deschide setările direct.

Odată ce Setările sunt deschise, faceți clic pe Aplicații din coloana din stânga. Apoi faceți clic pe Aplicații și caracteristici din lista din dreapta.
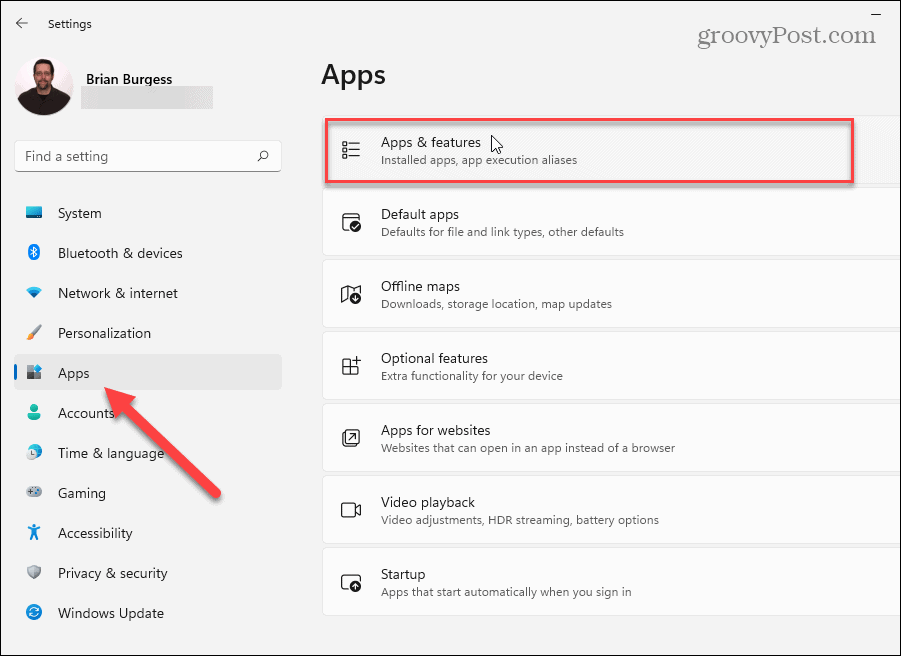
Acum, derulați în jos până la secțiunea „Lista aplicațiilor”. Acolo puteți să căutați aplicația pentru dezinstalare sau să derulați în jos și să o găsiți pe cea pe care doriți să o eliminați. Apoi faceți clic pe Opțiuni butonul (trei puncte) din stânga aplicației și apoi faceți clic Dezinstalați.
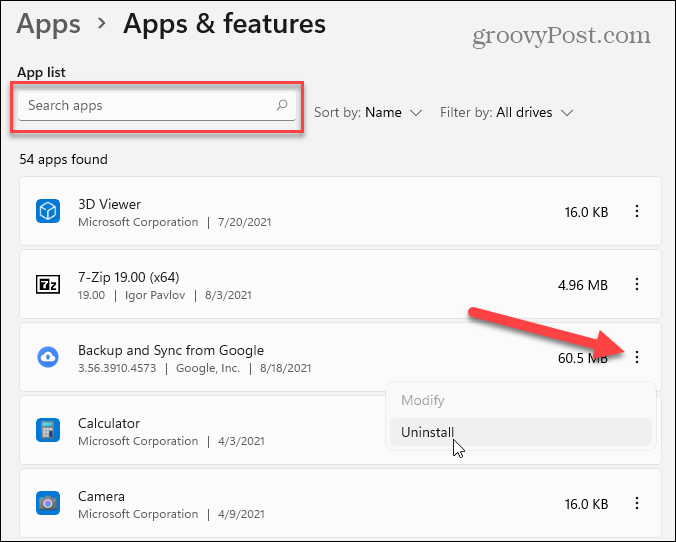
Apoi faceți clic pe Butonul Dezinstalare când apare mesajul de verificare.
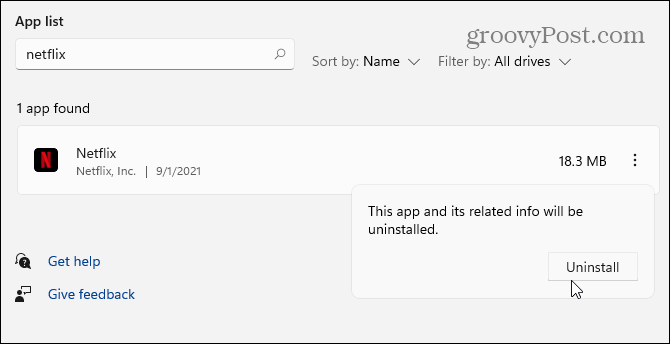
Apoi urmați instrucțiunile sau instrucțiunile care apar pentru ca aplicația să fie dezinstalată. Din nou, aplicațiile Microsoft Store vor fi eliminate doar - veți vedea o scurtă bara de progres în timp ce este dezinstalată. Dar aplicațiile Win32 vor afișa solicitările clasice de dezinstalare pe care le-ați văzut de-a lungul anilor. Ca în exemplul de mai jos, dezinstalez Aplicația de muzică desktop Foobar2000.
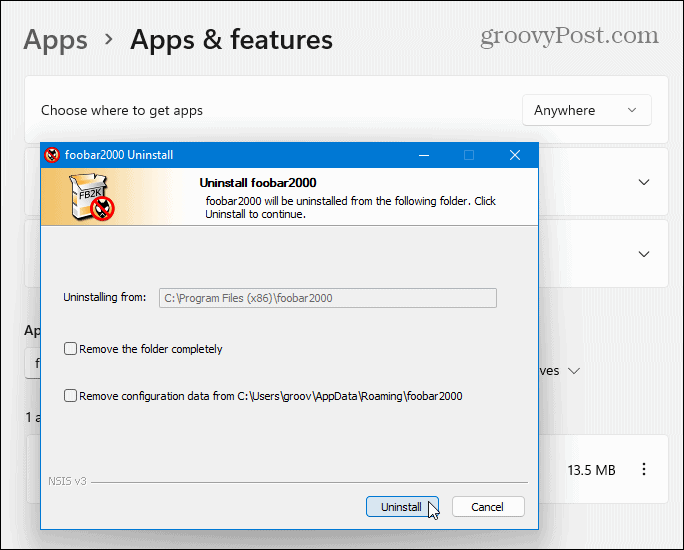
Dezinstalați aplicațiile prin panoul de control
Puteți utiliza în continuare Panoul de control pentru a dezinstala aplicațiile desktop Win32. Apăsați tasta Windows de pe tastatură și tip:cpl și faceți clic pe rezultatul de sus din „Cea mai bună potrivire”.
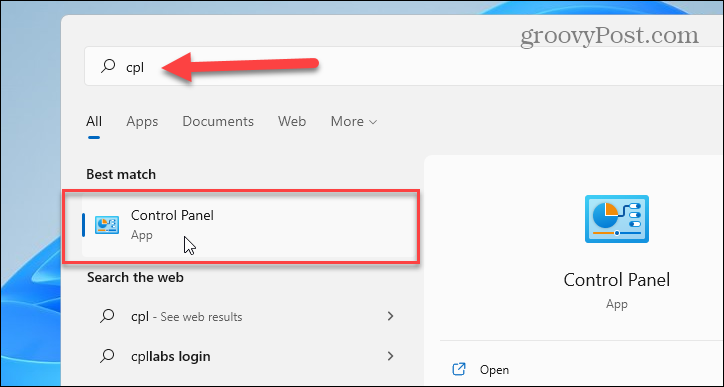
Apoi, faceți clic pe Programe si caracteristici.
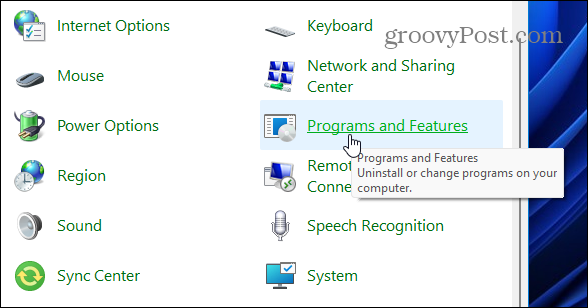
Dezinstalarea aplicațiilor din Panoul de control funcționează așa cum a făcut-o pe Windows 10. Faceți clic dreapta pe aplicația pe care doriți să o eliminați și selectați-o Dezinstalați. De asemenea, puteți căuta aplicații folosind caseta Căutare din colțul din dreapta sus.
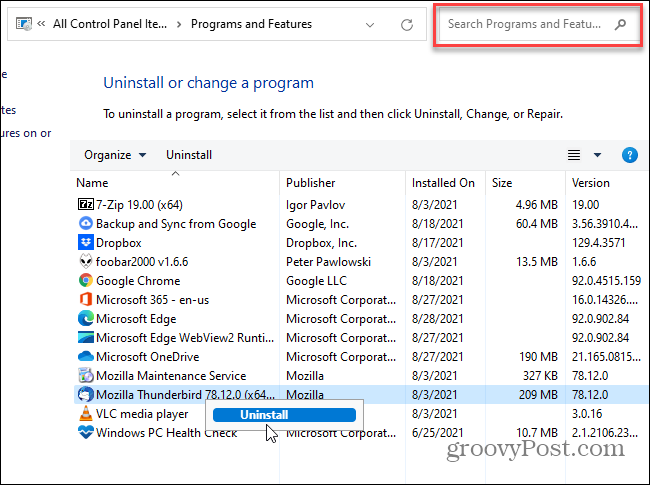
Notă: Una dintre abilitățile ignorate din Panoul de control este numărul de moduri în care puteți sorta aplicațiile. Pe lângă căutarea unei aplicații, puteți face clic pe meniul „Nume” și le puteți organiza alfabetic sau după număr. De asemenea, puteți sorta după editorul aplicației, data instalării, dimensiunea aplicației și versiunea.
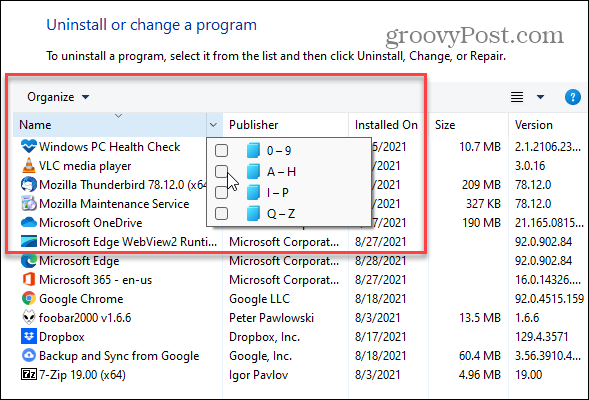
O altă caracteristică adesea trecută cu vederea este redimensionarea pictogramelor aplicației. Apasă pe Mai multe opțiuni meniul derulant și utilizați glisorul pentru a face aplicațiile de dimensiunea care funcționează cel mai bine pentru dvs.
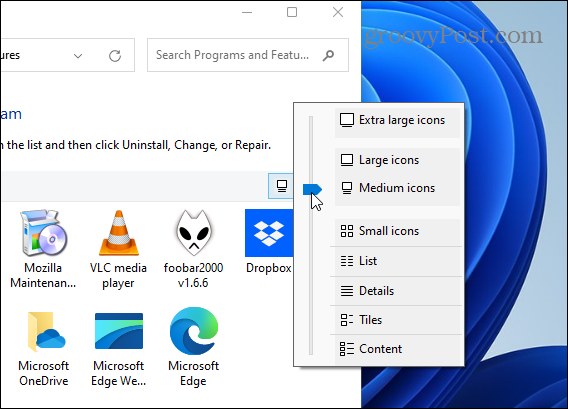
Cam despre asta e. Și dacă doriți cu adevărat să scăpați de toate urmele de aplicații și alte programe și utilități, citiți articolul nostru: Cum dezinstalez complet software-ul pe Windows?
Pentru mai multe informații despre noul sistem de operare, consultați articolul nostru despre afișare sau ascundere aplicații din meniul Start din Windows 11. Sau cum să faci Windows 11 instalați aplicații numai din Microsoft Store.
Cum se șterge memoria cache Google Chrome, cookie-urile și istoricul navigării
Chrome face o treabă excelentă de a stoca istoricul de navigare, memoria cache și cookie-urile pentru a optimiza performanța browserului dvs. online. Așa este cum să ...
Potrivirea prețurilor în magazin: Cum să obțineți prețuri online în timp ce faceți cumpărături în magazin
Cumpărarea în magazin nu înseamnă că trebuie să plătiți prețuri mai mari. Datorită garanțiilor de potrivire a prețurilor, puteți obține reduceri online în timp ce faceți cumpărături în ...
Cum să faceți cadou un abonament Disney Plus cu un card cadou digital
Dacă v-ați bucurat de Disney Plus și doriți să îl împărtășiți cu alții, iată cum puteți cumpăra un abonament cadou Disney + pentru ...
Ghidul dvs. pentru partajarea documentelor în Documente, Foi de calcul și Prezentări Google
Puteți colabora cu ușurință cu aplicațiile web de la Google. Iată ghidul dvs. pentru partajarea în Documente, Foi de calcul și Prezentări Google cu permisiunile ...

