Cum să personalizați bara de instrumente pe Outlook pentru Mac
Microsoft Office Perspectiva Microsoft Mac Erou / / September 03, 2021

Ultima actualizare la
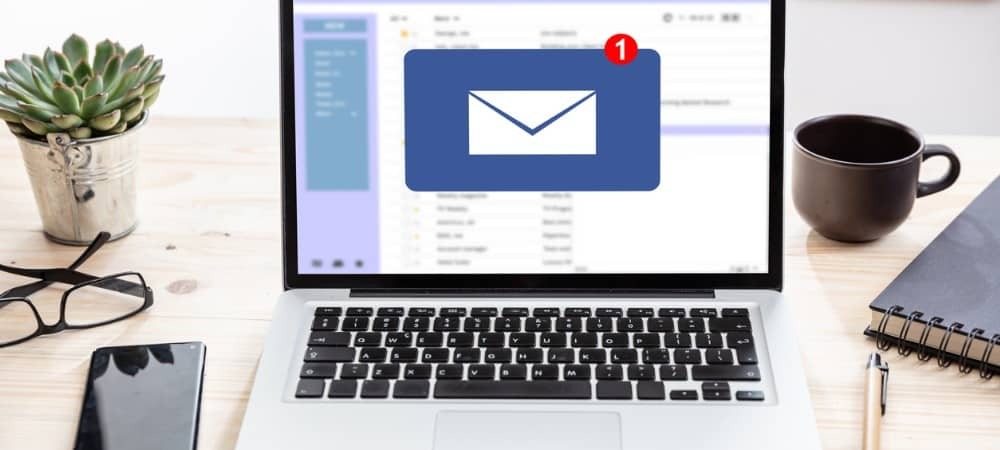
Nu sunteți blocat folosind panglica Office în noul Outlook pentru Mac. Vă vom arăta cum puteți personaliza bara de instrumente în Outlook.
Una dintre cele mai mari caracteristici ale „noului Outlook” pentru Mac este bara de instrumente personalizabilă. În loc de alte aplicații Office tip panglică statică pe macOS, puteți decide ce butoane să afișați pe baza a ceea ce utilizați cel mai mult.
Dacă încă te gândești trecerea la noul Outlook sau ați făcut-o recent, vă vom arăta cum să personalizați bara de instrumente. Aceasta include ecranul principal Outlook împreună cu secțiunile de e-mail, calendar și contacte.
Personalizați Bara de instrumente din Outlook pe Mac
Pentru fiecare loc în care puteți personaliza bara de instrumente din Outlook pe Mac, veți urma aceiași pași. Diferența pe care o veți vedea este opțiunile disponibile pentru bara de instrumente în fiecare loc.
Clic Vezi mai multe articole (trei puncte) în bara de instrumente și alegeți Personalizați bara de instrumente.
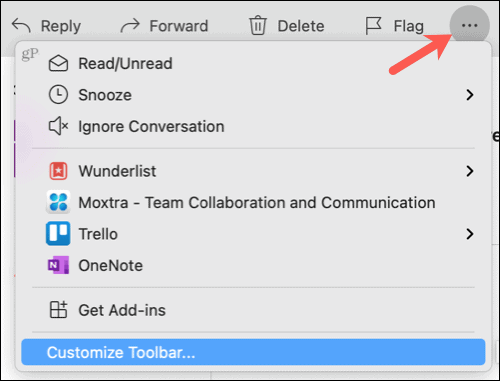
În fereastra care se deschide, veți vedea butoanele disponibile afișate în partea de jos și o zonă gri mai închisă în partea de sus, care este bara de instrumente curentă.
Trageți butoanele pe care doriți să le utilizați de jos în sus. Pentru butoanele aflate în prezent în bara de instrumente pe care nu doriți să le utilizați, trageți-le de sus în jos.
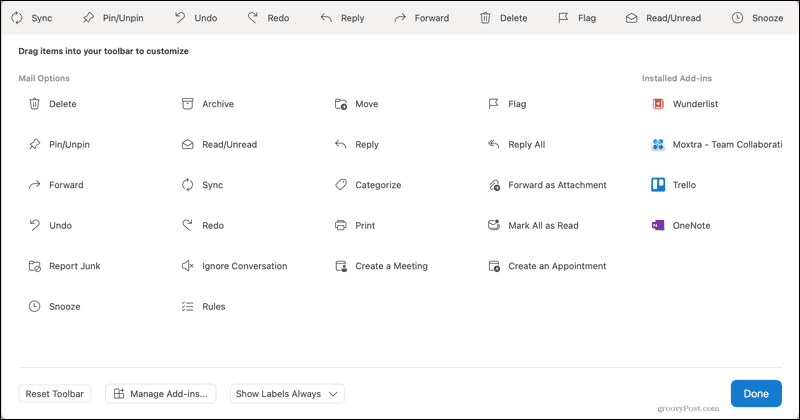
Dacă aveți instalate programe de completare, le veți vedea în partea dreaptă. Puteți să le trageți și în bara de instrumente.
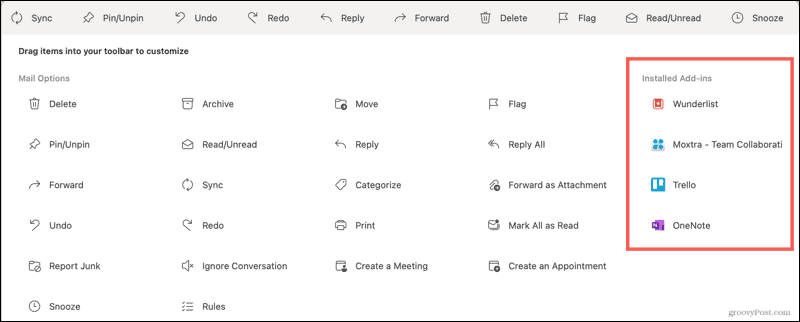
De asemenea, puteți rearanja elementele din bara de instrumente. Selectați un buton și trageți-l la stânga sau la dreapta până la locul unde doriți.

În partea de jos a ferestrei de personalizare a barei de instrumente, veți vedea câteva opțiuni suplimentare.
- Resetați bara de instrumente: Reveniți la bara de instrumente la setările implicite.
- Gestionați suplimentele: Deschideți ecranul de programe de completare pentru a gestiona programe de completare curente sau pentru a căuta mai multe.
- Etichete butoane: Alegeți să afișați întotdeauna etichete, să le afișați ca spațiu permis sau să ascundeți etichetele.
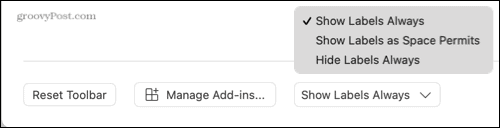
Când terminați de aranjat bara de instrumente așa cum doriți, faceți clic pe Terminat în partea de jos.
Personalizați bara de instrumente cutie poștală în Outlook
Bara de instrumente pentru căsuța poștală și folderele Outlook are cele mai multe acțiuni disponibile. Aveți peste 30 de opțiuni. Luați în considerare ceea ce faceți cel mai mult în cutia poștală sau într-un folder cu un mesaj selectat. Fie că folosești funcția de mesaje PIN, răspundeți sau redirecționați sau amânați e-mailurile în mod regulat, economisiți spațiu pentru acele tipuri de articole, eliminând butoanele pe care nu le utilizați niciodată.
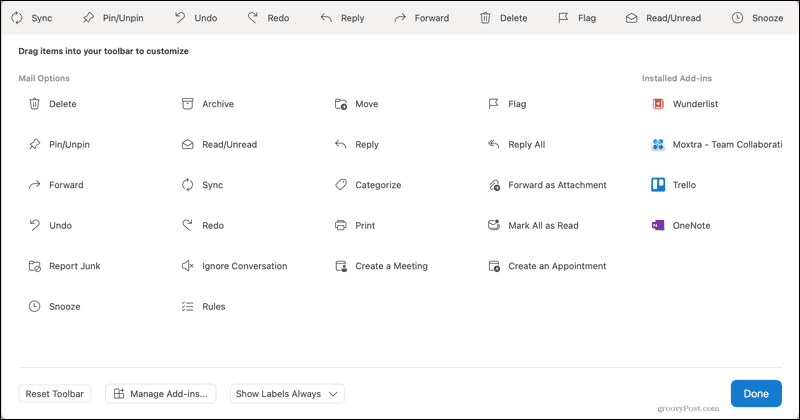
Personalizați bara de instrumente de e-mail
Împreună cu bara de instrumente a cutiei poștale Outlook, aveți o bară de instrumente diferită atunci când răspundeți, redirecționați sau creați un mesaj nou. Și dacă puneți e-mailul într-o fereastră separată, făcând clic pe săgeata din partea dreaptă sus a mesajului, fereastra respectivă are o bară de instrumente potrivită.
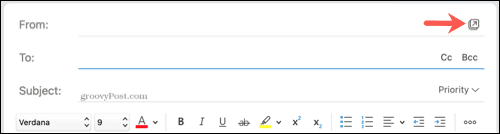
Astfel, puteți personaliza fiecare dintre aceste zone pentru a utiliza acțiunile cele mai importante pentru dvs.
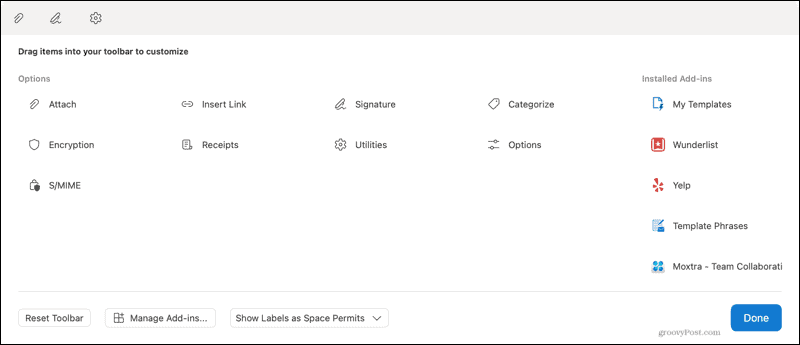
Personalizați bara de instrumente Calendar Evenimente
Deși Calendarul din noul Outlook pe Mac nu are o bară de instrumente în partea de sus, evenimentele au. Pentru a crea un eveniment nou sau pentru a deschide unul în calendar, veți vedea bara de instrumente personalizabilă în partea de sus.
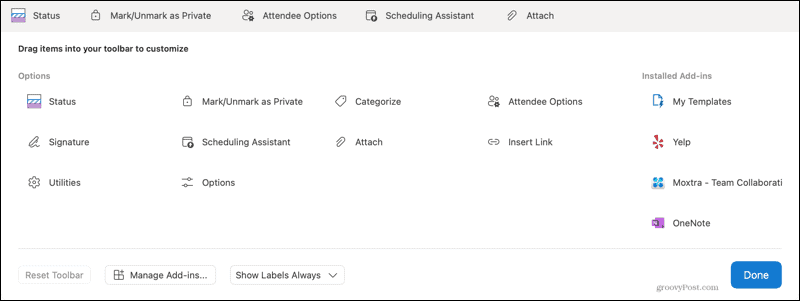
Aceasta vă permite să afișați butoane pentru lucruri precum Asistentul de programare sau Opțiunile participanților pentru evenimente noi. Sau puteți include starea sau categoria dvs. pentru evenimentele existente.
Personalizați bara de instrumente Contacte în Outlook
O altă secțiune care este utilă pentru a avea acțiunile de care aveți nevoie este zona Contacte. Puteți personaliza bara de instrumente pentru secțiunea Contacte, precum și atunci când selectați un contact curent sau creați unul nou.
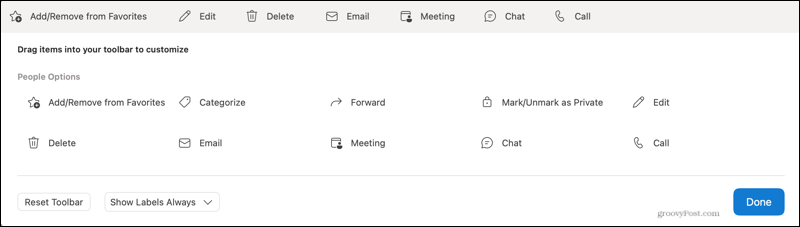
Acest lucru este convenabil pentru persoanele de contact cu care discutați în mod regulat, configurați o întâlnire sau doriți să apelați.
Faceți bara de instrumente mai utilă în Outlook pe Mac
Luând câteva minute pentru a personaliza bara de instrumente din Outlook pe Mac, puteți economisi timp pe termen lung. Veți avea acțiunile de care aveți nevoie și le veți folosi cel mai mult chiar în partea de sus.
Pentru mai multe, consultați cum să faceți acest lucru configurați și utilizați semnături în Outlook pe Mac. Dacă utilizați și Office pe Windows, aruncați o privire la cum să faceți acest lucru personalizați bara de instrumente Acces rapid.
Cum se șterge memoria cache Google Chrome, cookie-urile și istoricul navigării
Chrome face o treabă excelentă de a stoca istoricul de navigare, memoria cache și cookie-urile pentru a optimiza performanțele browserului dvs. online. Așa este cum să ...
Potrivirea prețurilor în magazin: cum să obțineți prețuri online în timp ce faceți cumpărături în magazin
Cumpărarea în magazin nu înseamnă că trebuie să plătiți prețuri mai mari. Datorită garanțiilor de potrivire a prețurilor, puteți obține reduceri online în timp ce faceți cumpărături în ...
Cum să faceți cadou un abonament Disney Plus cu un card cadou digital
Dacă v-ați bucurat de Disney Plus și doriți să îl împărtășiți cu alții, iată cum să cumpărați un abonament cadou Disney + pentru ...
Ghidul dvs. pentru partajarea documentelor în Documente Google, Foi de calcul și Prezentări
Puteți colabora cu ușurință cu aplicațiile web de la Google. Iată ghidul dvs. pentru partajarea în Documente, Foi de calcul și Prezentări Google cu permisiunile ...



