Cum să personalizați Microsoft Outlook pe Mac
E Mail Perspectiva Microsoft Mac Erou / / September 07, 2021

Ultima actualizare la

Cu ambele versiuni de Outlook pe Mac, aveți opțiuni pentru a vă personaliza experiența. Iată câteva sugestii pentru a personaliza Outlook.
Dacă doriți să luați un minut sau două pentru a personaliza aplicațiile pe care le utilizați zilnic, știți că aplicațiile Microsoft Office de pe Mac nu oferă multe opțiuni. Dar când Microsoft a introdus noul Outlook pentru Mac, au făcut unele îmbunătățiri în acest domeniu.
De la o temă de culoare și vizualizarea căsuței de e-mail din cutia poștală la o vizualizare și o funcție de trei zile numită Ziua mea în calendar, puteți face Outlook mai potrivit pentru stilul dvs. Și dacă ați ales să rămâneți în schimb cu versiunea clasică Outlook, vă vom arăta ce puteți face pentru a vă face mai personal.
Aspect general Outlook
Aveți opțiunea de a alege un aspect deschis sau întunecat și de a alege o culoare frumoasă în noul Outlook pentru Mac.
- Deschideți Outlook și faceți clic pe Outlook > Preferințe din bara de meniu.
- Selectați General.
- În partea de sus, alegeți-vă Aspect Puteți face ca Outlook să se potrivească cu setarea modului întunecat al computerului Mac (Tura de noapte) alegând Sistem.
- Apoi, selectați a Temă din cele șase opțiuni de culoare.
- Opțional, activați Transparenţă pentru un aspect mai subtil.
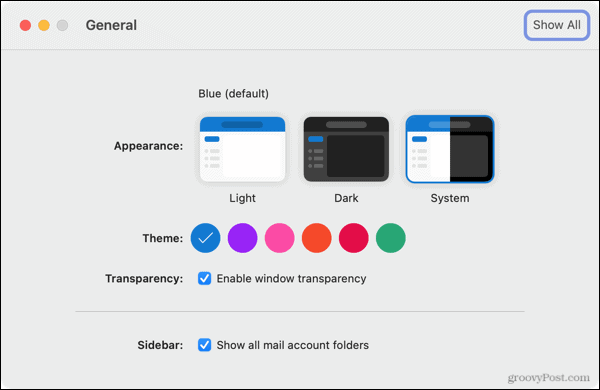
Puteți închide Preferințele când terminați, iar modificările dvs. vor fi salvate și aplicate automat.
Aspectul cutiei poștale
Împreună cu o temă și modul luminos sau întunecat, puteți schimba aspectul vizualizării căsuței poștale. Aceasta este o îmbunătățire extraordinară, deoarece vă permite să vă condensați vizualizarea sau să folosiți căsuța de intrare Focused.
- Deschideți Outlook și faceți clic pe Outlook > Preferințe din bara de meniu.
- Selectați Citind.
- În partea de sus, alegeți Densitatea afișajului. Puteți alege Confortabil, Mediu sau Compact.
- Apoi, selectați preferatul Lista de mesaje vizualizați opțiunile. Puteți afișa o previzualizare, imaginea expeditorului și grupa antetele.
- Dacă vă place un Mesaje primite focalizate, bifați caseta pentru următoarea. Apoi, mesajele dvs. vor fi sortate în Focalizat și Altele.
- În cele din urmă, marcați opțiunile pentru care doriți să utilizați Conversații. Puteți grupa e-mailurile în conversații și le puteți extinde automat atunci când este selectat.
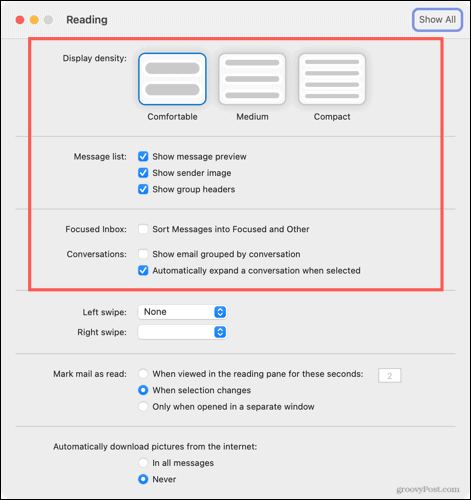
Opțiunile rămase din setările de citire sunt aceleași cu Outlook clasic pe Mac. Astfel, puteți să vă ajustați acțiunile de glisare, să modificați marca ca opțiuni de citire și să faceți o alegere de descărcare a imaginii.
Calendar Aspect
Odată cu noul Outlook pentru Mac, au apărut și îmbunătățiri ale calendarului. Una dintre acestea include o vizualizare a calendarului de trei zile. Acest lucru este super dacă aveți un program plin și doriți să vedeți câteva zile.
Apasă pe Vedere butonul din partea de sus a calendarului sau Vedere în meniu. Atunci alege Trei zile.

O altă îmbunătățire a calendarului Outlook pe care o veți bucura dacă aveți un program încărcat se numește Ziua mea. Această opțiune deschide vizualizarea agendei sau a zilei în partea dreaptă a calendarului. Așadar, este posibil să vă vedeți săptămâna în calendar, dar puteți vedea ziua curentă dintr-o privire în Ziua Mea.
Apasă pe Afișați panoul de activități butonul din dreapta sus sau faceți clic Vedere > Panoul de activitate din meniu pentru a deschide Ziua mea.
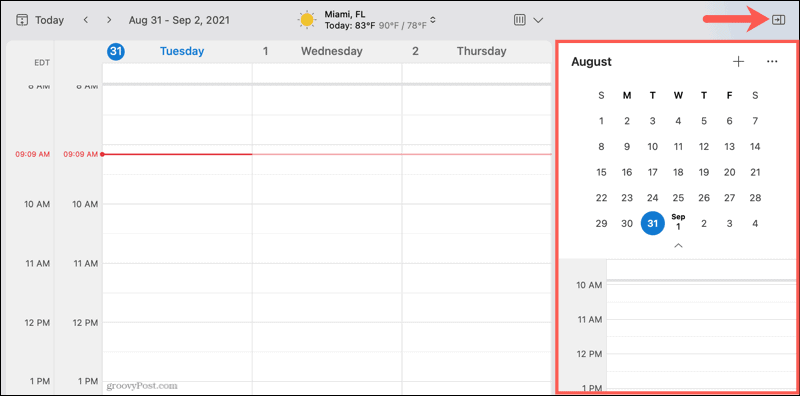
Pentru a personaliza ceea ce vedeți în Ziua mea, accesați Outlook > Preferințe și selectați Ziua mea. Puteți alege apoi Vizualizare agendă sau Vizualizare pe zi, puteți vedea evenimentele anterioare și puteți selecta calendarul.
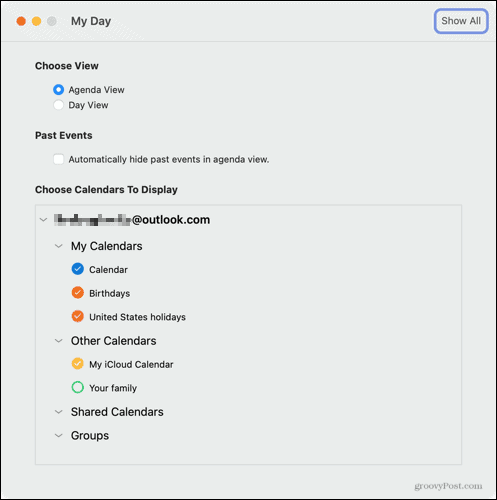
Bonus: personalizați-vă bara de instrumente
O altă caracteristică personalizabilă care a venit cu noul Outlook pentru Mac este modificarea barei de instrumente. Aceasta este o îmbunătățire minunată față de panglica statică în versiunea clasică.
Aruncați o privire la instrucțiunile noastre personalizarea barei de instrumente din Outlook pe Mac.
Personalizați Outlook clasic pe Mac
După cum am menționat, versiunea clasică a Outlook pe Mac nu oferă multe opțiuni de personalizare. Iată însă câteva lucruri pe care le puteți face pentru a le adapta puțin mai mult.
Dezactivați modul întunecat: Dacă preferați să utilizați Outlook așa cum este și nu se potrivește cu setarea modului întunecat al Mac-ului, puteți dezactiva modul întunecat. Deschis Outlook > Preferințe. Selectați General și bifați caseta pentru Dezactivați modul întunecat.
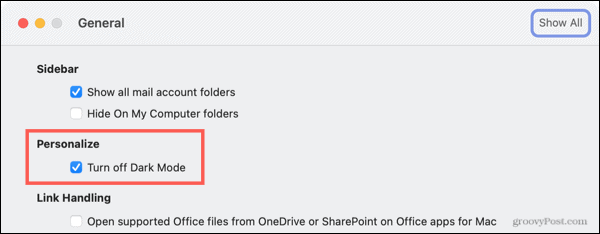
Notificări și sunete: Puteți alege să primiți o alertă pe desktop, săriți pictograma Outlook din Dock, să afișați un număr de ecusoane și să vă personalizați setările de sunet. Deschis Outlook > Preferințe. Selectați Notificări și sunete și faceți ajustările.
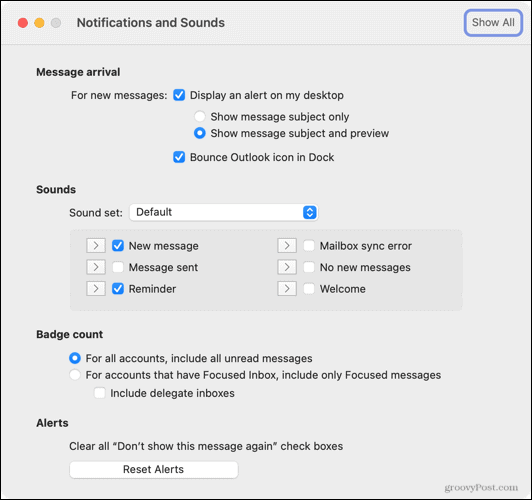
Afișați vremea în Calendar: Fie că vă planificați ziua sau weekendul viitor, vremea poate juca un rol în aceste planuri. Pentru a afișa vremea în calendarul Outlook, Deschideți Outlook > Preferințe. Selectați Calendar și bifați caseta din partea de jos pentru Afișați vremea curentă în calendar.
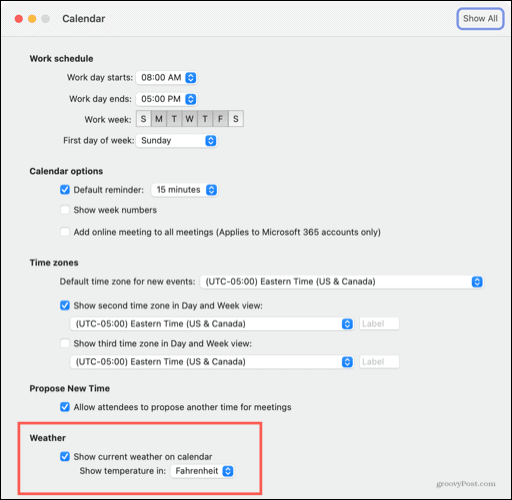
Este Outlook dvs., personalizați-l
Orice ați decide să faceți, noul Outlook pentru Mac vă permite să creați o vizualizare a căsuței poștale și a calendarului, mai potrivită pentru dvs. Și dacă preferați versiunea clasică a Outlook, aveți câteva modalități de a o personaliza.
Pentru mai multe, aruncați o privire la cum să configurați și utilizați semnături în Outlook pentru Mac sau cum să fixați mesajele în noua versiune de Outlook.
Cum ștergeți memoria cache Google Chrome, cookie-urile și istoricul de navigare
Chrome face o treabă excelentă de a stoca istoricul de navigare, memoria cache și cookie-urile pentru a optimiza performanțele browserului dvs. online. Așa este cum să ...
Potrivirea prețurilor în magazin: Cum să obțineți prețuri online în timp ce faceți cumpărături în magazin
Cumpărarea în magazin nu înseamnă că trebuie să plătiți prețuri mai mari. Datorită garanțiilor de potrivire a prețurilor, puteți obține reduceri online în timp ce faceți cumpărături în ...
Cum să faceți cadou un abonament Disney Plus cu un card cadou digital
Dacă v-ați bucurat de Disney Plus și doriți să îl împărtășiți cu alții, iată cum să cumpărați un abonament cadou Disney + pentru ...
Ghidul dvs. pentru partajarea documentelor în Documente Google, Foi de calcul și Prezentări
Puteți colabora cu ușurință cu aplicațiile web de la Google. Iată ghidul dvs. pentru partajarea în Documente, Foi de calcul și Prezentări Google cu permisiunile ...



