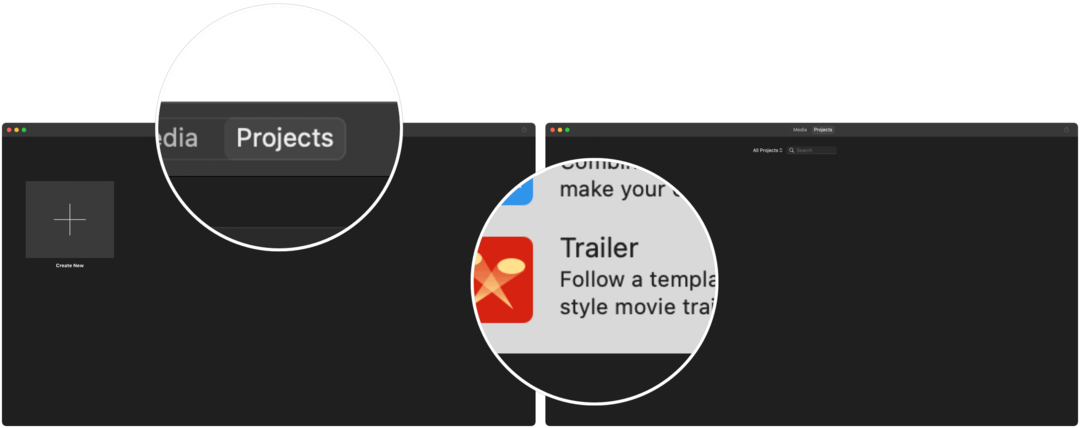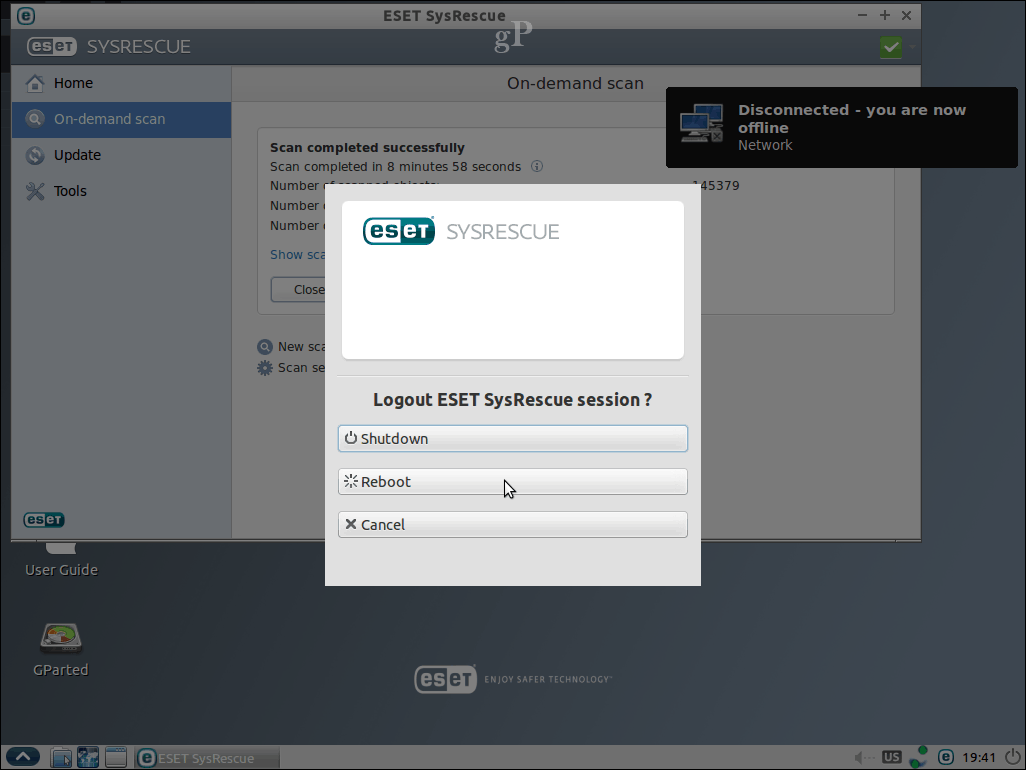Ultima actualizare la

Dacă sunteți nou în iMovie de la Apple și aveți nevoie de un indicator, veniți chiar așa. Iată o introducere pentru editarea videoclipurilor cu iMovie.
Dacă sunteți un începător care caută o introducere în editarea videoclipurilor cu iMovie, considerați că acesta este locul potrivit.
Oamenii editează videoclipuri cu iMovie pe Mac de peste 20 de ani. Disponibil gratuit pentru oricine are un Mac, iMovie a fost inițial utilizat în primul rând de videografii amatori cu o cameră digitală. În ultimii ani, iMovie a trecut cu succes într-o lume în care apar dispozitive inteligente precum iPhone și iPad. Deși totul, utilizarea iMovie nu s-a schimbat atât de mult.
Editarea videoclipurilor cu iMovie
În acest articol, veți afla despre instrumentele necesare pentru a utiliza iMovie și diferitele sale secțiuni. De acolo, vom analiza mai îndeaproape cum să editați primul dvs. videoclip în iMovie.
De ce ai nevoie
Pentru a începe, ar trebui să aveți cea mai nouă versiune de iMovie instalată pe Mac. Descărcați iMovie din
Noțiuni de bază
În această introducere, vom importa un videoclip în iMovie. Aplicația vă permite să editați filme și trailere. Cu primul, puteți combina fotografii, videoclipuri și muzică pentru a crea un film. Acesta din urmă implică utilizarea șabloanelor încorporate pentru a crea trailere de tip film.
Pentru acest studiu, vom importa o remorcă. Pentru a continua:
- Deschis iMovie pe Mac.
- Apasă pe Fila Proiect dacă nu sunteți deja acolo.
- Atingeți caseta care scrie Creaza nou.
- Selectați Remorcă în caseta pop-up.
Următorul:
- Alege un remorcă din listă. Fiecare trailer va stea un număr specific de membri ai distribuției, care sunt enumerate. Puteți previzualiza un trailer făcând clic pe el o singură dată, apoi făcând clic pe pictograma de previzualizare.
- Clic Crea în dreapta jos.
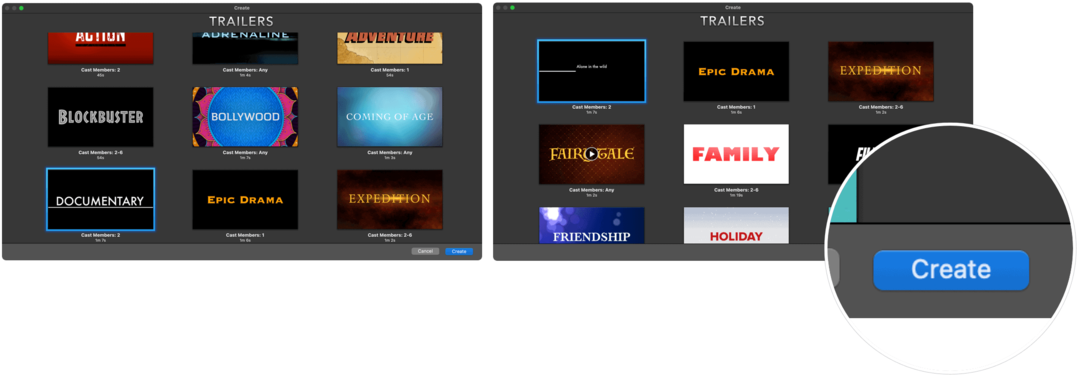
Este timpul să explorăm diferitele secțiuni ale iMovie.
Secțiuni iMovie
Aplicația iMovie are patru secțiuni principale. Mai întâi, în partea stângă sus, veți găsi Biblioteci secțiune. De aici puteți accesa orice clipuri de film stocate în biblioteca Foto sau conținutul video utilizat anterior în aplicație.
În partea de jos este storyboard sau cronologie unde cipurile sunt scoase din biblioteca dvs. Împreună, aceste clipuri îți fac filmul.
The Biblioteca media se găsește în partea de sus a interfeței iMovie, ușor la stânga. Clipurile utilizate în cadrul proiectului dvs. se află aici. În plus, puteți vedea o previzualizare a videoclipului făcând clic pe el.
În cele din urmă, în partea dreaptă sus este Editări secțiune. După cum sugerează și numele, de aici puteți ajusta culorile sau aspectul unui clip înainte de a-l adăuga la cronologia dvs.
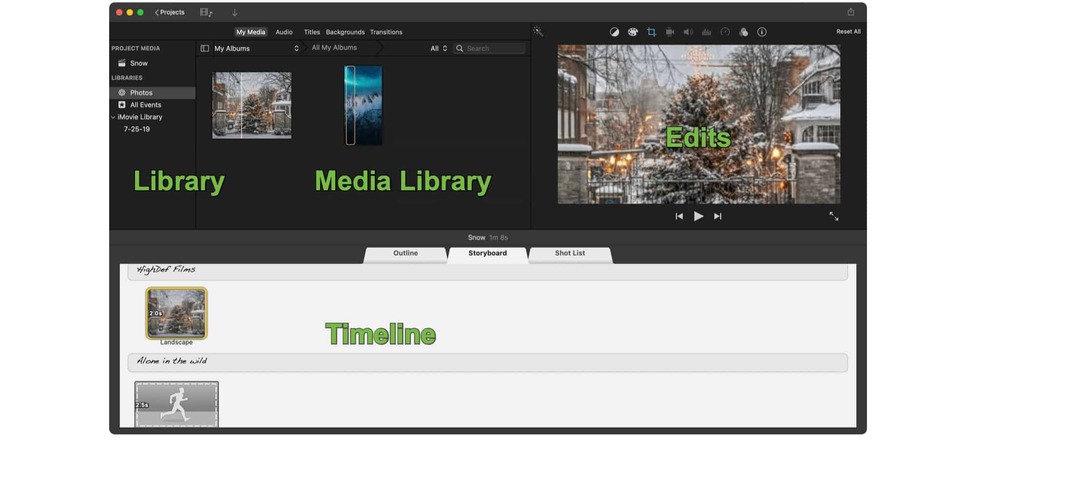
Primii pași pentru editarea videoclipurilor în iMovie
Puteți face multe în timp ce creați și editați conținut în iMovie. Printre cele mai utilizate caracteristici se numără următoarele.
Importați videoclipuri
Pentru a adăuga videoclipuri la capodopera ta:
- Clic Fotografii în Biblioteca din stânga.
- În secțiunea Media Library, utilizați meniul vertical și selectați Videoclipuri.
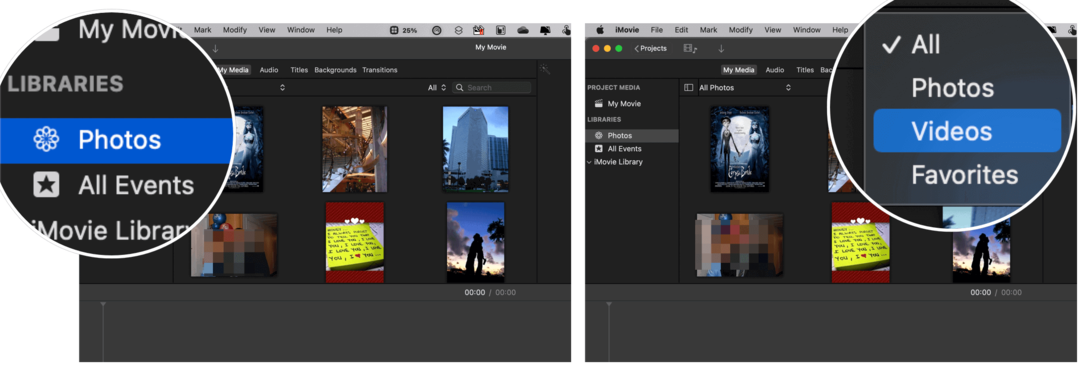
Următorul:
- Apasă pe clip video doriți, apoi vizualizați-l în secțiunea Editare din iMovie.
- Trageți clamă la cronologia ta.
Exemplul de mai sus presupune că videoclipul este deja pe Mac sau iCloud. De asemenea, puteți atașa un dispozitiv compatibil la Mac pentru a importa conținut, cum ar fi camere digitale, tablete sau, da, iPhone-ul. Când o faceți, dispozitivul ar trebui să apară în partea stângă a aplicației iMovie.
Schimbă-ți tema
IMovie de la Apple este plin de teme frumoase pe care le puteți folosi pentru a vă personaliza mai bine videoclipul. Când ați creat un trailer, ați selectat deja o temă. Cu toate acestea, puteți adăuga sau modifica acest lucru în orice moment atât pentru videoclipuri, cât și pentru trailere.
Pentru a vă schimba tema:
- Du-te în Proiectul iMovie.
- Clic Setări în partea dreaptă deasupra cronologiei.
- Alegeți butonul care scrie Fără temă.
- Apoi, selectați a temă pentru videoclipul dvs.
- Alege Schimbare.
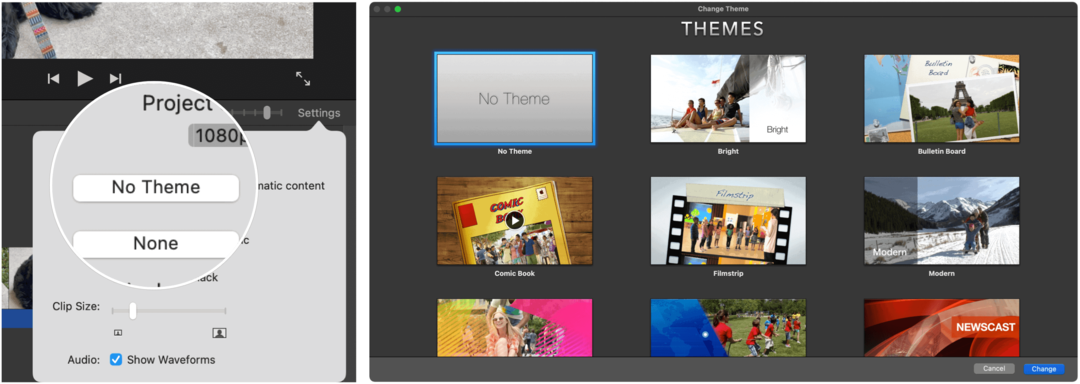
Tranziții
Videoclipurile sunt create prin adăugarea de clipuri. Pentru a trece mai clar de la un clip la altul, iMovie oferă o selecție largă de tranziții. Acestea iau multe forme, inclusiv dizolvarea încrucișată, schimbarea, ușa, mozaicul, printre altele.
Pentru a adăuga o tranziție, asigurați-vă că aveți două sau mai multe clipuri în cronologie. De acolo:
- Clic Tranziții pe bara de instrumente iMovie.
- Alegeti tranziție.
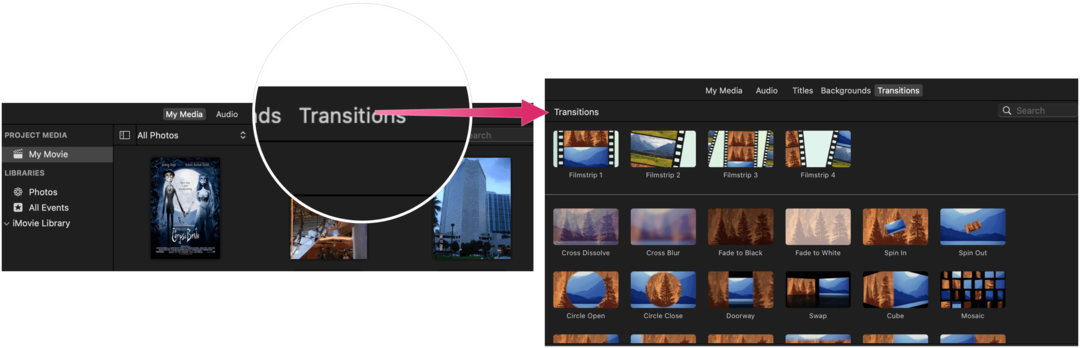 Editarea videoclipurilor cu iMovie: Remediați instrumentul Camera Shake
Editarea videoclipurilor cu iMovie: Remediați instrumentul Camera Shake
Indiferent cât de bune sunt camerele, încă se întâmplă tremurături. Din fericire, iMovie are un instrument pentru asta! Pentru a stabiliza un clip:
- Faceți clic pe a clamă pe cronologie.
- Apoi, selectați pictograma camerei tremurante deasupra secțiunii Editare.
- De acolo, bifați caseta marcată Stabilizați Shaky Video.
- Pentru mai multe personalizări, utilizați glisor.
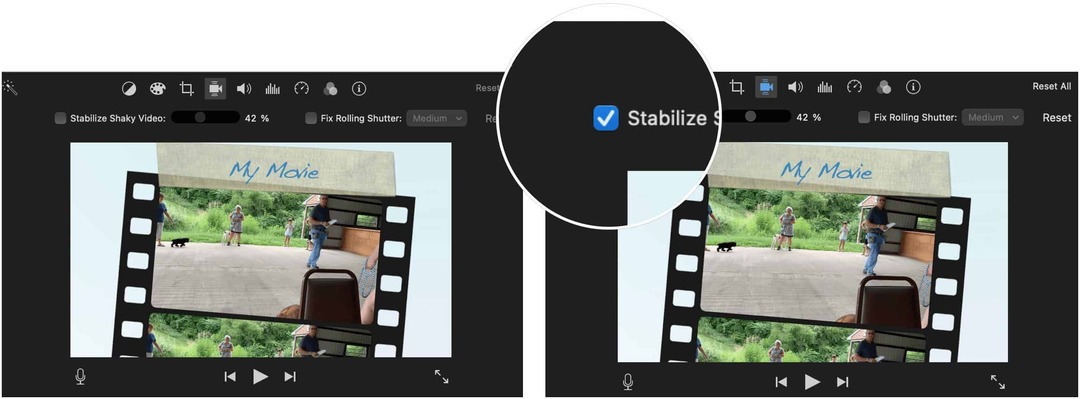
Schimbați aspectul
Pentru a îmbunătăți în continuare videoclipul, îi puteți schimba aspectul ajustând echilibrul sau corecția culorii. De asemenea, puteți utiliza butoanele de filtrare de deasupra secțiunii Editare pentru a efectua ajustări manuale.
Pentru a utiliza instrumentul de echilibrare a culorilor:
- Selectați unul sau mai multe videoclipuri.
- Alege Butonul de echilibrare a culorilor în partea dreaptă a aplicației. Opțiunile includ:
- Faceți clic pe Auto pentru a face ajustări automate ale culorii.
- Apoi, alegeți Potrivire culoare pentru a se potrivi culorilor dintre clipuri.
- Cu butonul Balans de alb, puteți repara alburile sau griul.
- În cele din urmă, alegeți butonul Skin Tone Balance pentru a utiliza tonul pielii pentru a schimba culoarea unui clip.
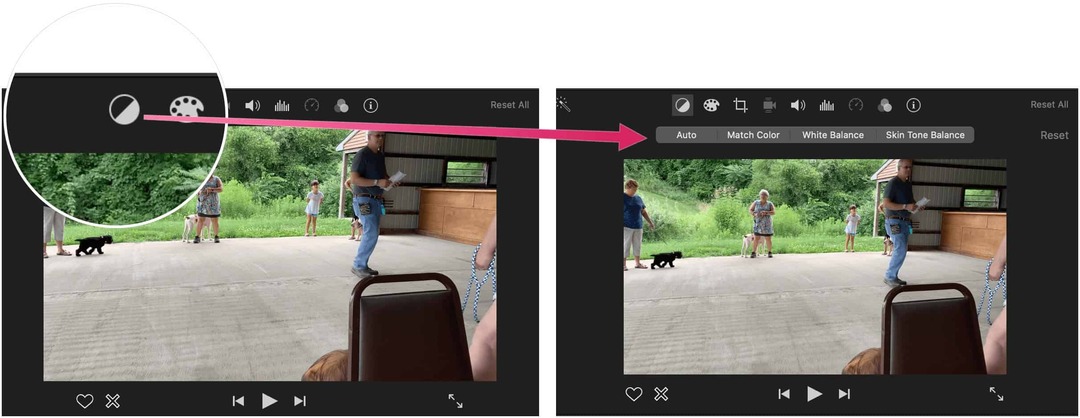
Între timp, instrumentele de corecție a culorilor încorporate fac posibil ca clipurile să arate cât mai natural posibil. Butonul de corectare a culorii este în dreapta butonului de echilibrare a culorilor.
Pentru a adăuga filtre:
- Selectați unul sau mai multe videoclipuri.
- Alege Buton Filtru și efecte audio în partea dreaptă a aplicației.
- Clic Nici unul lângă Filtrul Clip.
- Selectați-vă filtru.
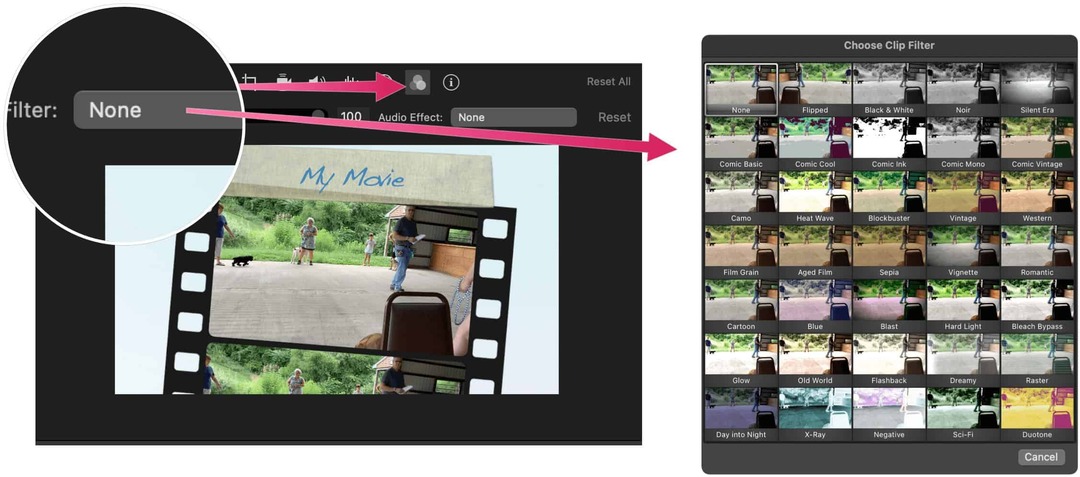
Adăugați un titlu
Dacă preferați, puteți adăuga titluri la videoclipul dvs. Le puteți adăuga între și peste clipuri.
Pentru a adăuga un titlu:
- Alege marker violet în cronologie.
- Faceți dublu clic pe textul existent.
- Tipul tau text.
- Ajustează stil.
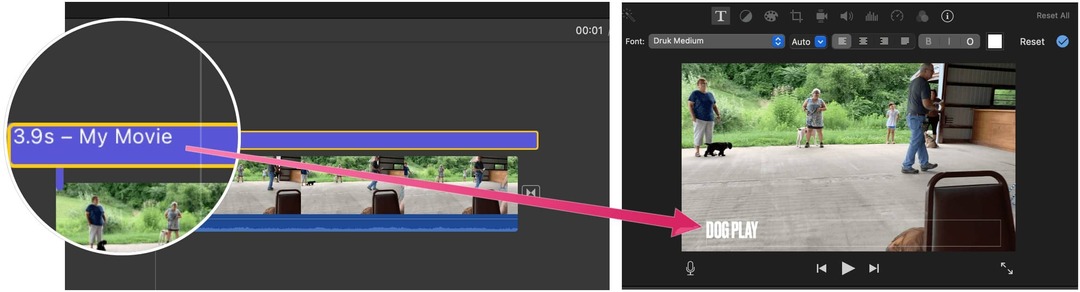
Editarea videoclipurilor cu iMovie: reglați un clip
Am salvat cele mai bune pentru ultimul. Puteți regla un clip în cadrul cronologiei. Pentru a face acest lucru:
- Faceți clic pe un clamă.
- Apucați marginea stângă sau dreaptă a clamă.
- Trageți clamă spre interior pentru a elimina filmările de la început sau sfârșit.
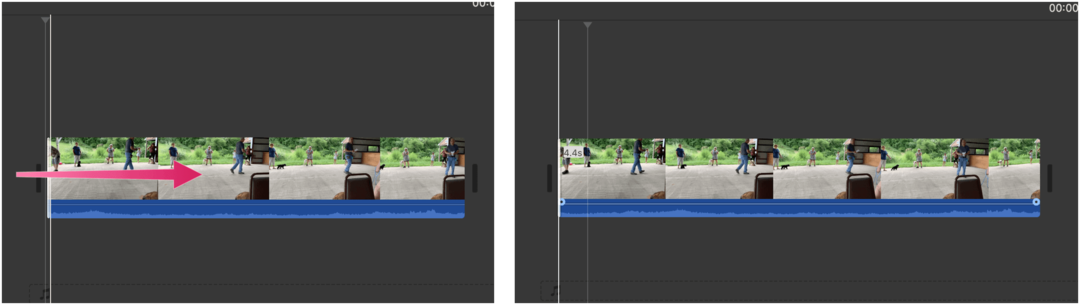
Cu iMovie, puteți crea filme și trailere în doar câțiva pași. Folosiți filtre, diferite combinații de culori și multe altele pentru a face produsul finit special. Pașii de mai sus ar trebui să fie un bun punct de plecare pentru a începe să creați o capodoperă digitală. Bucurați-vă!
Cum se șterge memoria cache Google Chrome, cookie-urile și istoricul navigării
Chrome face o treabă excelentă de a stoca istoricul de navigare, memoria cache și cookie-urile pentru a optimiza performanțele browserului dvs. online. Așa este cum să ...
Ghidul dvs. pentru partajarea documentelor în Documente, Foi de calcul și Prezentări Google
Puteți colabora cu ușurință cu aplicațiile Google pe web. Iată ghidul dvs. pentru partajarea în Documente, Foi de calcul și Prezentări Google cu permisiunile ...