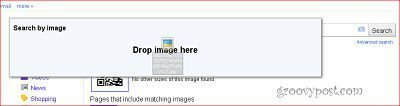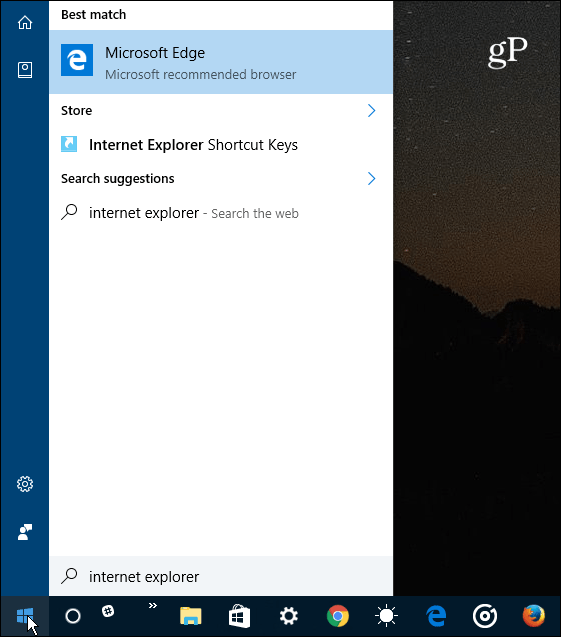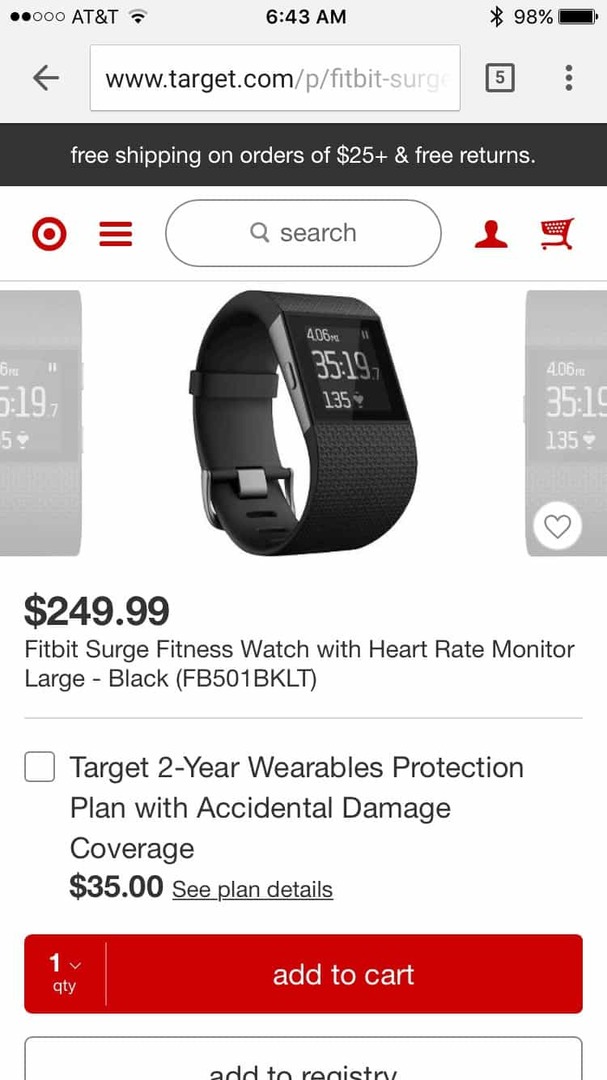Cum se creează o unitate USB bootabilă Windows 11 cu Rufus
Microsoft Windows 11 Erou / / September 08, 2021

Ultima actualizare la

Dacă doriți să faceți o instalare curată a Windows 11, descărcarea ISO și crearea unei unități USB bootabile cu Rufus este un loc minunat pentru a începe.
Dacă doriți să faceți o instalare curată a Windows 11 pe computerul dvs., o modalitate bună de a face acest lucru este să creați o unitate USB bootabilă. În timp ce puteți utiliza Instrumentul de creare media de la Microsoft (nu este disponibil până la lansarea Windows 11 GA), astăzi vom analiza o abordare diferită cu ajutorul utilitarului gratuit Rufus. Rețineți că am acoperit anterior crearea unui unitate USB de pornire Windows 10 cu Rufus pentru instalații curate.
Descărcați Windows 11 ISO
Pentru a descărca Windows 11 ISO, accesați acest lucru Pagina Microsoft Insider. Pentru cele mai bune rezultate, selectați Canal Beta construi. Canalul Dev va fi mult mai puțin stabil.
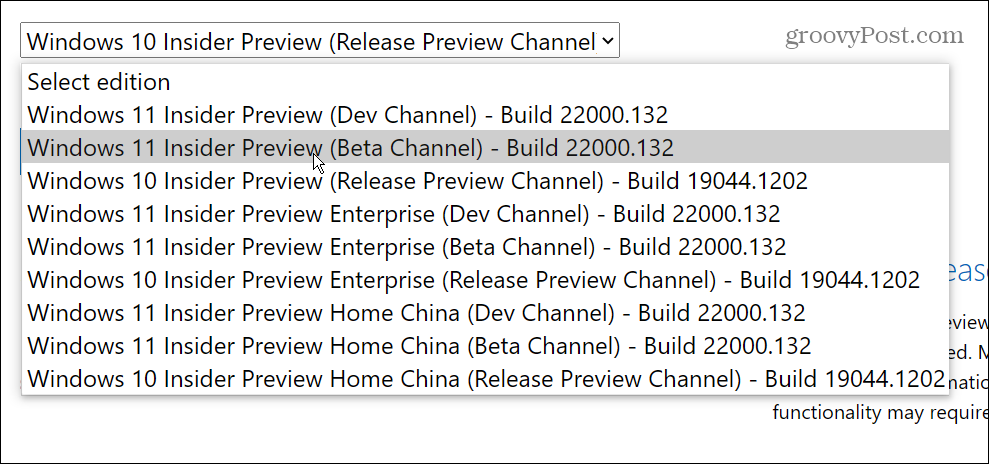
Creați o unitate flash de pornire Windows 11 cu Rufus
Pentru a incepe, descărcați și instalați Rufus utilitar pe un computer cu Windows 10.
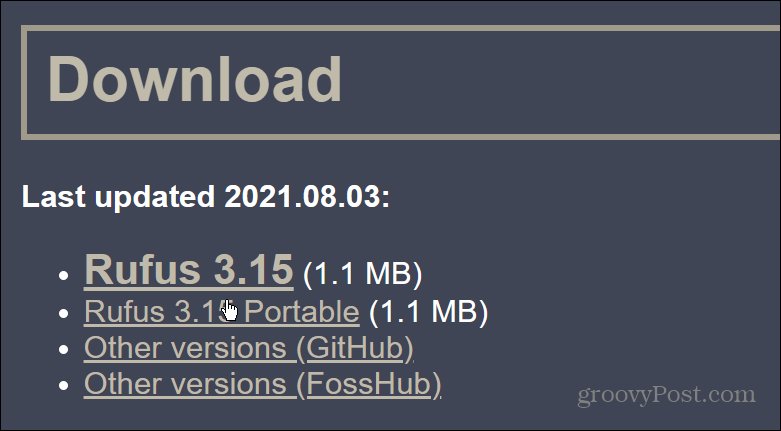
În timpul procesului de instalare a Rufus, acesta vă va întreba dacă doriți să descărcați cea mai recentă actualizare. Clic Descarca.
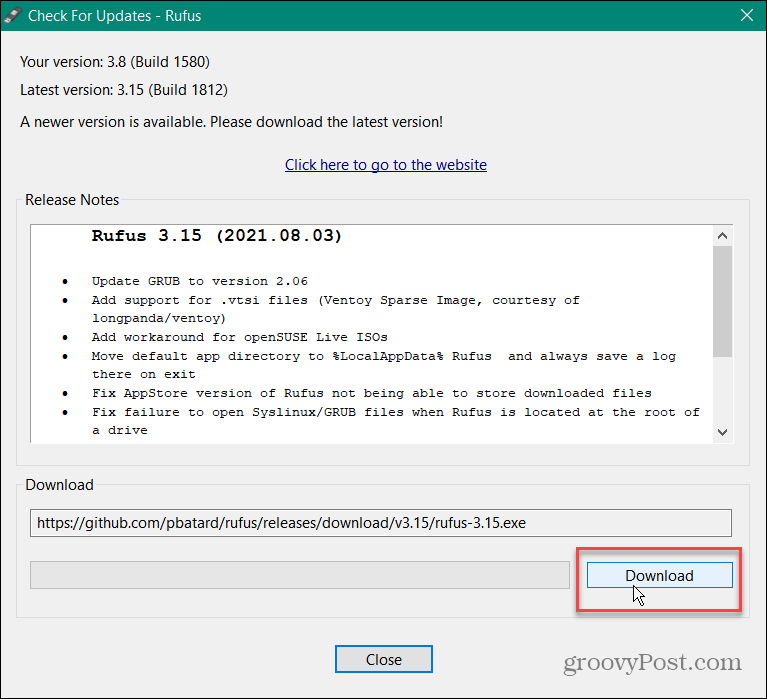
Când Rufus lansează, sub Dispozitiv, selectați unitatea flash USB. Apoi faceți clic pe Selectați butonul din partea dreaptă. Apoi selectați fișierul ISO Windows 11 pe care l-ați descărcat.
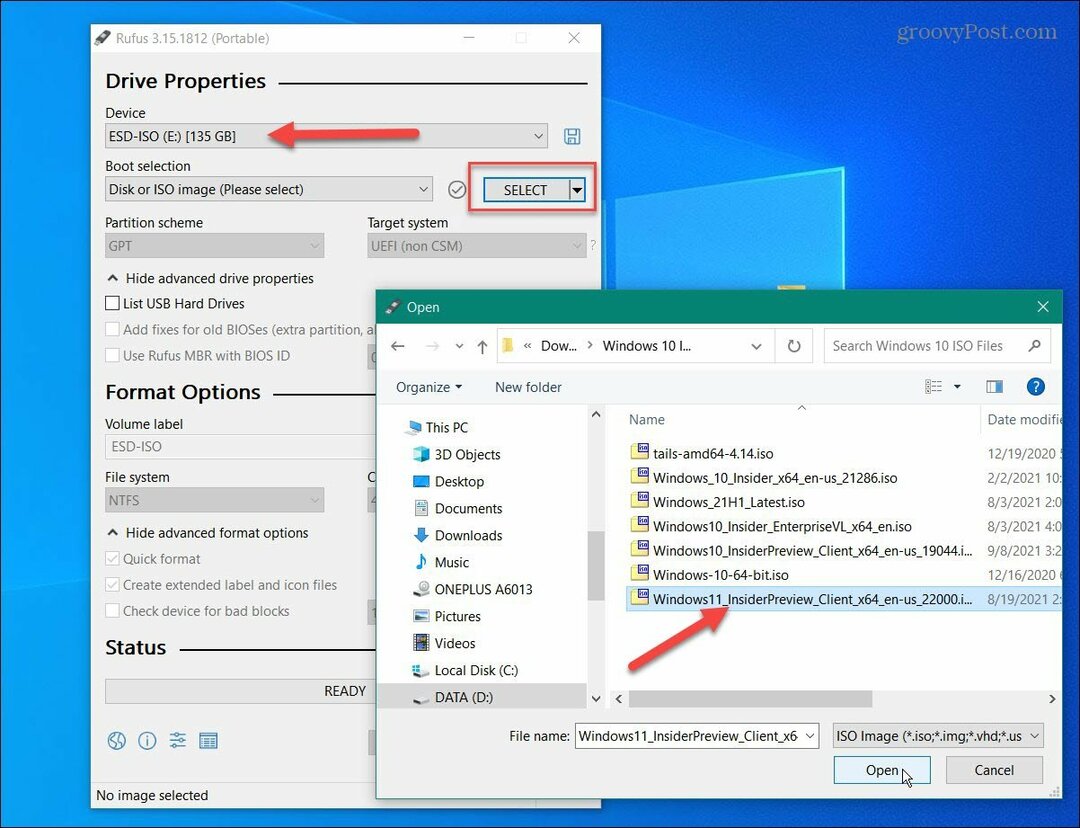
Acum, pentru „Opțiune imagine”, setați meniul derulant la Instalare Windows standard. Setați „Schema de partiție” la GPT. Sub câmpul „Etichetă de volum”, tastați un nume pentru unitate.
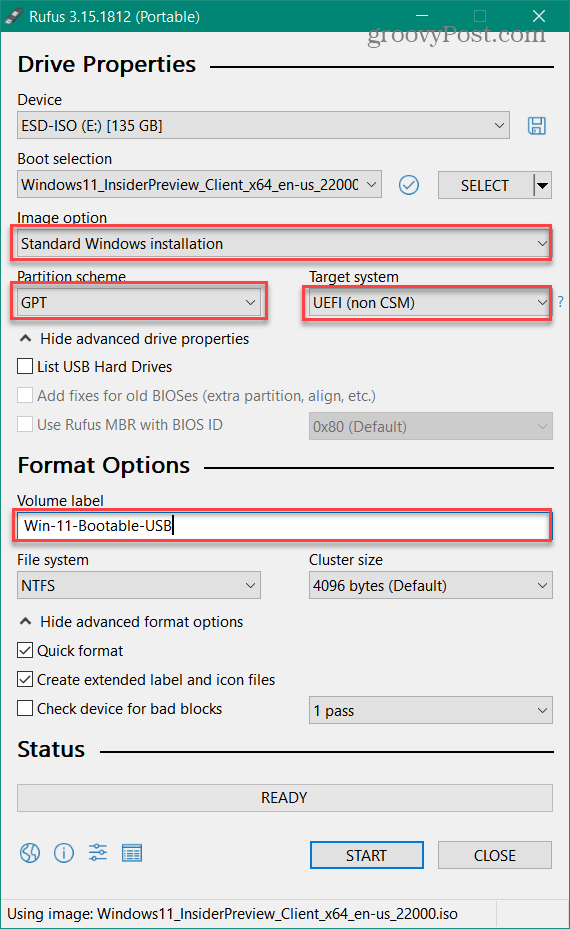
Pentru restul câmpurilor, păstrați-le așa cum sunt. Când sunteți gata, faceți clic pe start buton.
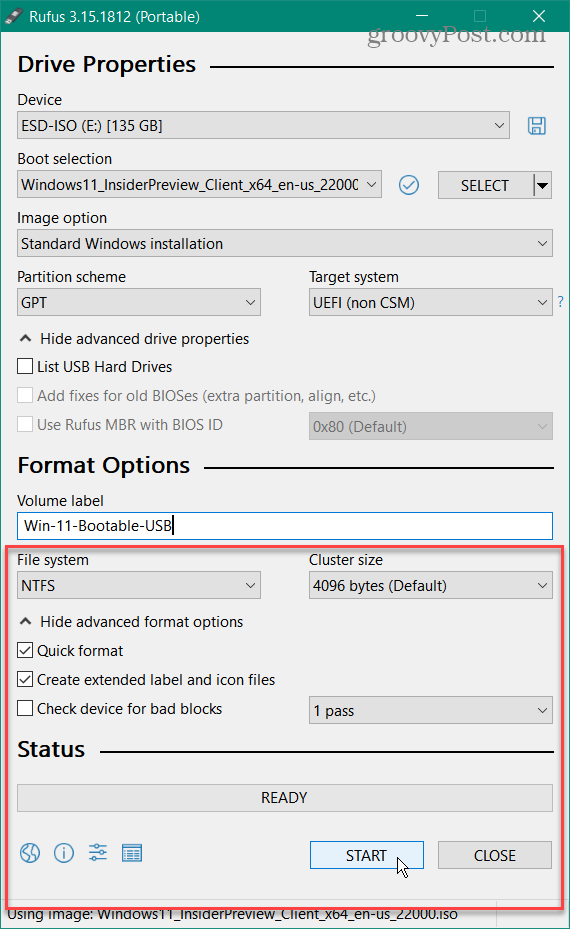
Când apare avertismentul că toate datele de pe unitatea flash vor fi șterse, faceți clic pe Bine buton.
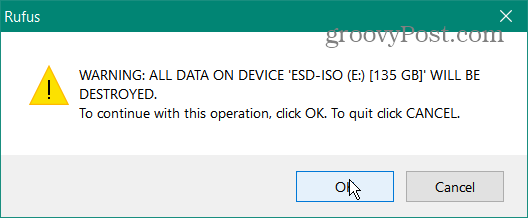
Și așteptați până când este creată unitatea USB de boot. Veți vedea o bară de progres în secțiunea „Stare” în timp ce este realizată.
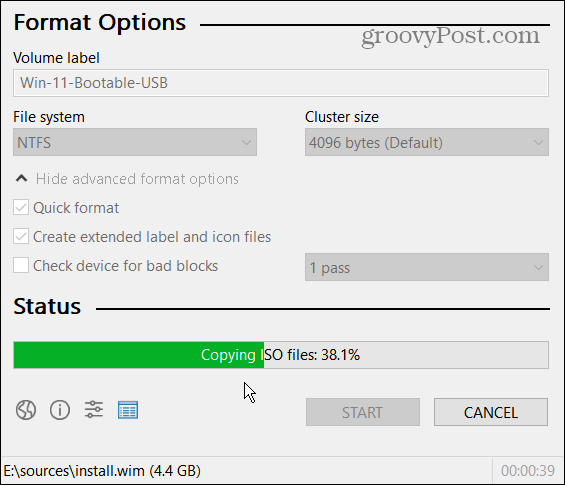
Notă: Dacă primiți următorul mesaj despre dezactivarea Secure Boot, îl puteți ignora și continua procesul de instalare așa cum ați face în mod normal. Pentru mai multe detalii, vă rugăm să citiți articolul nostru despre cum se curăță instalarea Windows 11.
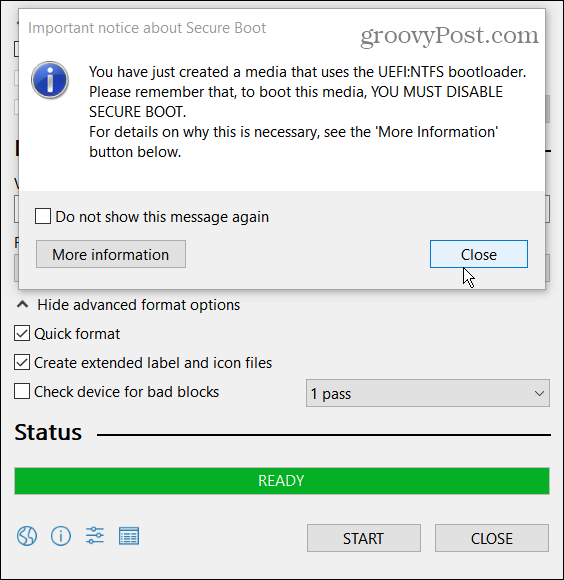
Rezumând
Asta este tot ce există pentru a crea o unitate USB bootabilă Windows 11. Acum sunteți gata să îl instalați pe un computer nou. În momentul redactării acestui articol, suntem încă în Windows Insider, sau versiuni „beta”. Deci, asigurați-vă că îl instalați pe un computer secundar și acum în cutia principală de producție.
Dar procesul de creare a unei unități USB bootabile cu Rufus și proces de instalare curat va fi în esență același atunci când Windows 11 este disponibil în general.
Și pentru mai multe informații despre început, asigurați-vă că consultați articolul nostru despre cum să dezinstalați aplicații pe Windows 11. Sau cum să utilizați noua caracteristică a desktopurilor virtuale. Un alt articol care merită citit este despre nou Comenzi rapide de la tastatură Windows 11 trebuie să știți.
Cum se șterge memoria cache Google Chrome, cookie-urile și istoricul navigării
Chrome face o treabă excelentă de a stoca istoricul de navigare, memoria cache și cookie-urile pentru a optimiza performanțele browserului dvs. online. Așa este cum să ...
Potrivirea prețurilor în magazin: Cum să obțineți prețuri online în timp ce faceți cumpărături în magazin
Cumpărarea în magazin nu înseamnă că trebuie să plătiți prețuri mai mari. Datorită garanțiilor de potrivire a prețurilor, puteți obține reduceri online în timp ce faceți cumpărături în ...
Cum să faceți cadou un abonament Disney Plus cu un card cadou digital
Dacă v-ați bucurat de Disney Plus și doriți să îl împărtășiți cu alții, iată cum să cumpărați un abonament cadou Disney + pentru ...
Ghidul dvs. pentru partajarea documentelor în Documente, Foi de calcul și Prezentări Google
Puteți colabora cu ușurință cu aplicațiile web de la Google. Iată ghidul dvs. pentru partajarea în Documente, Foi de calcul și Prezentări Google cu permisiunile ...