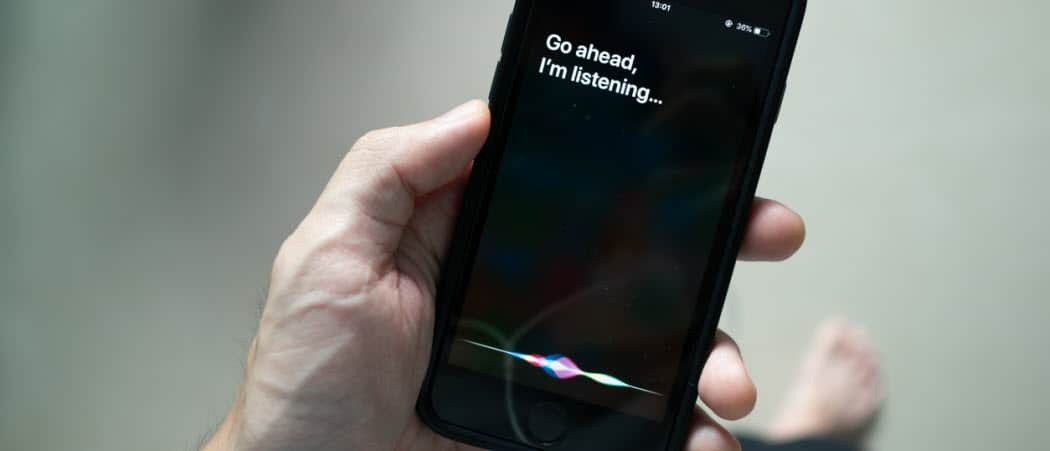Cum se adaugă un chenar la o pagină în Microsoft Word
Microsoft Office Microsoft Word Erou / / September 10, 2021

Ultima actualizare la
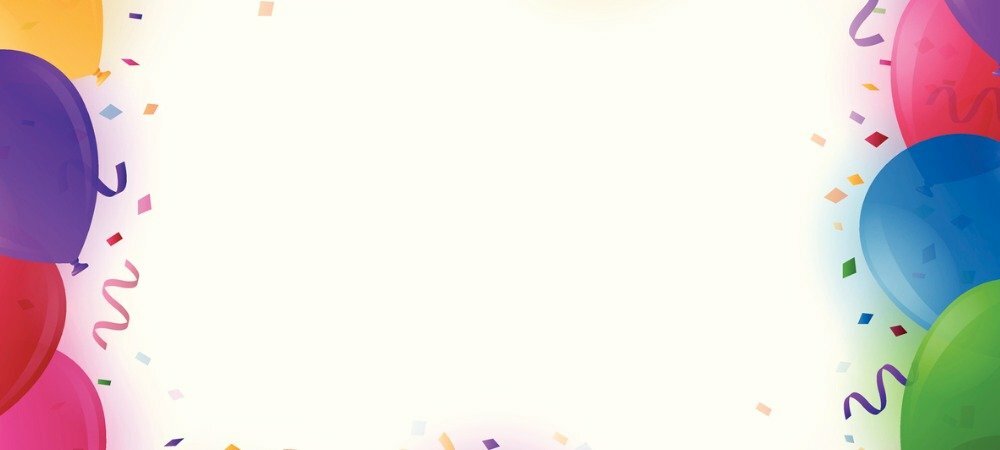
Dacă doriți să vă dezvoltați documentul, broșura, invitația sau pliantul, vă vom arăta cum să adăugați o margine de personalizare a unei pagini în Word.
Dacă creați un document în Microsoft Word care ar arăta mai bine cu o margine de pagină, puteți adăuga unul cu ușurință. Word vă oferă opțiuni flexibile, indiferent dacă doriți o linie neagră simplă pentru ceva precum o broșură sau o margine capricioasă pentru ceva de genul unei invitații.
Aici, vă vom arăta cum să adăugați o margine de pagină în Word și să o personalizați exact așa cum doriți.
Adăugați o margine de pagină în Word
Deschideți Microsoft Word pe documentul dvs. fie pe Windows, fie pe Mac. Mergeți la Proiecta fila și faceți clic pe Borduri de pagină din secțiunea Background Background a panglicii.

Când se deschide fereastra Borders and Shading, confirmați că vă aflați în Bordura paginii filă. Apoi, puteți accesa direct opțiunile de personalizare pentru chenarul dvs.
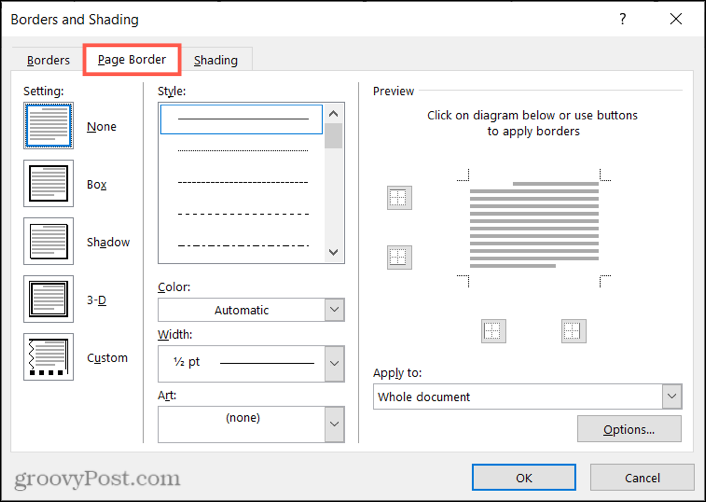
Personalizați o margine de pagină în Word
În partea stângă a ferestrei, puteți începe prin alegerea unui stil sub Setare. Acest lucru vă permite să selectați ceva precum un efect de umbră sau 3-D sau să mergeți cu un stil casetă. În dreapta, alegeți linia Stil ați dori să utilizați și Culoare direct sub ea.
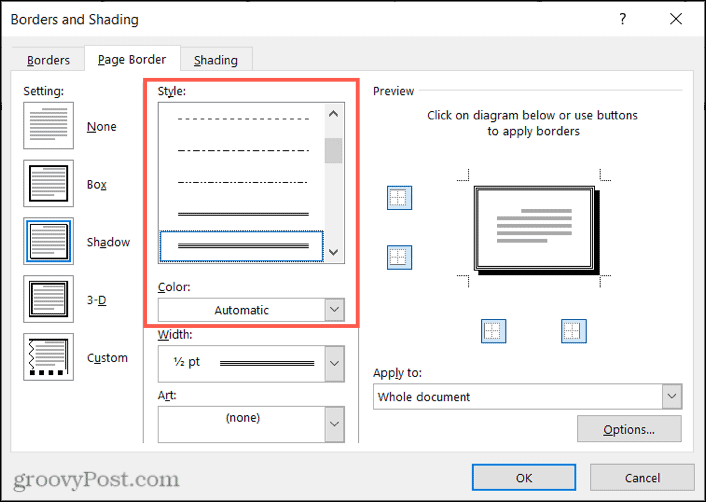
Dacă preferați să folosiți ceva distractiv și diferit, faceți clic pe Artă listă derulantă în partea de jos pentru o selecție excelentă de margini creative. Veți găsi un sortiment frumos de opțiuni de culoare, cum ar fi inimi, stele, conuri de înghețată, flori, imagini de vacanță și multe altele.
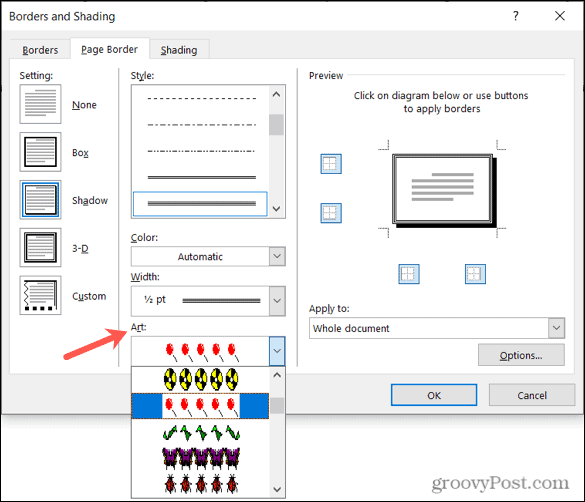
Indiferent dacă utilizați un stil de linie sau o margine artistică, puteți regla apoi Lăţime a frontierei. Veți vedea previzualizarea în partea dreaptă actualizată pentru o vizualizare bună în timp ce faceți acest lucru.
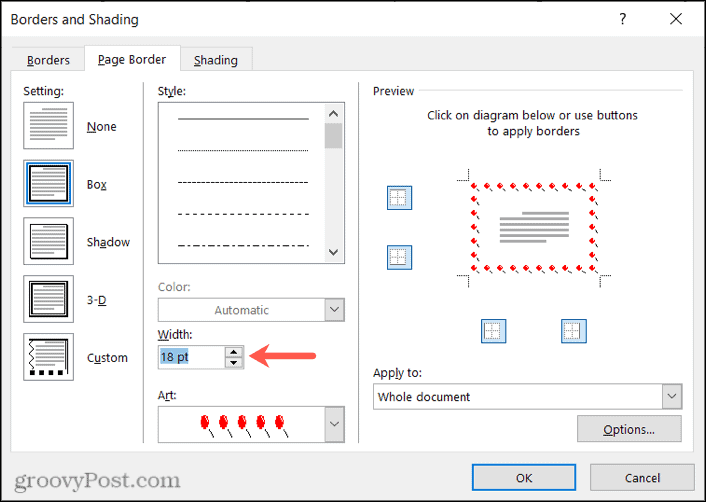
De asemenea, în previzualizare secțiunea, puteți utiliza casetele mici pentru a activa sau dezactiva marginea dintr-o anumită parte a documentului. Atunci alege "Aplica pentru”Dacă doriți doar chenarul într-o anumită secțiune sau în întregul document.
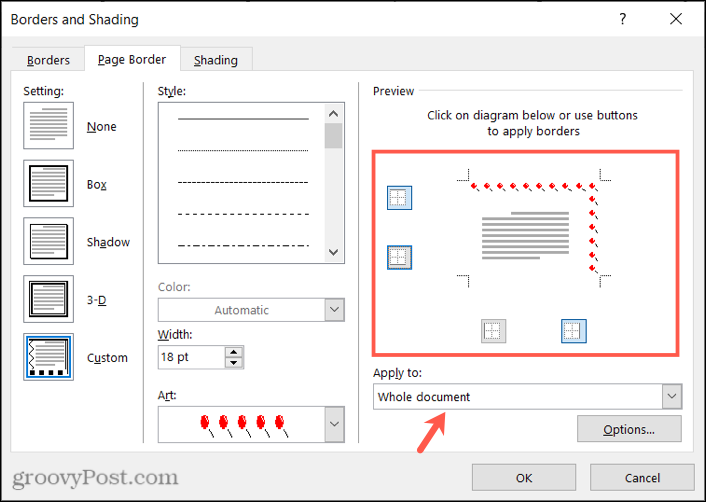
Pentru a regla marginile atunci când utilizați o margine de pagină, faceți clic pe Opțiuni buton. Apoi puteți introduce numărul de puncte de font pe care să le utilizați pentru marja de sus, de jos, la stânga sau la dreapta. Apoi, mai jos, faceți clic pe Măsurați din pentru a utiliza acele numere de puncte de la marginea paginii sau textul documentului.
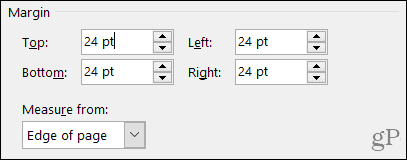
Aveți câteva setări suplimentare în această fereastră pe care le puteți regla dacă doriți. Sub Opțiuni, bifați sau debifați casetele pentru afișarea întotdeauna în față, alinierea marginilor de paragraf cu marginea paginii și anteturile sau subsolurile din jur.
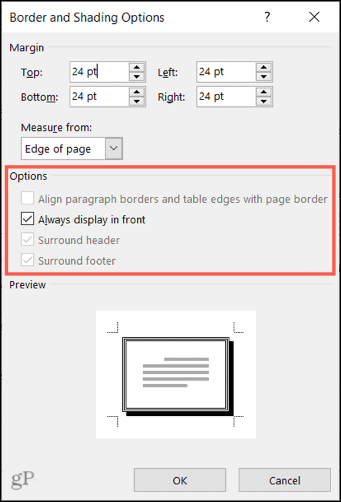
Notă: În funcție de opțiunile selectate, este posibil ca unele opțiuni să devină gri.
Clic Bine când terminați de modificat opțiunile. Apoi apasa Bine în fereastra Borduri și umbrire pentru a aplica marginea paginii.
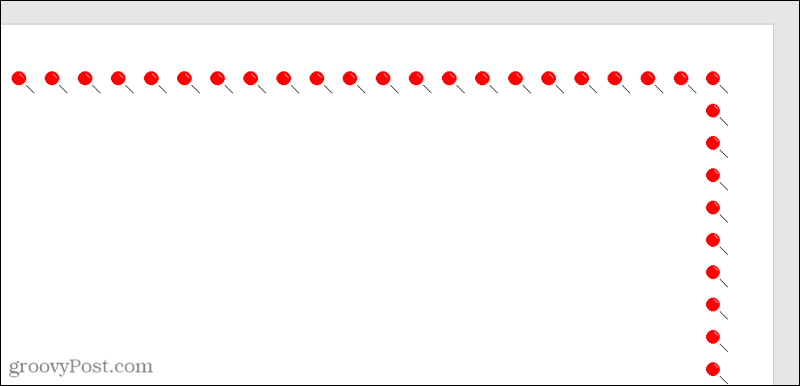
Eliminați un chenar de pagină
Dacă decideți mai târziu să eliminați marginea paginii pe care ați aplicat-o, puteți face acest lucru cu ușurință.
- Întoarce-te la Proiecta fila și faceți clic pe Borduri de pagină.
- Pe Bordura paginii fila, faceți clic pe Nici unul sub Setări din stânga.
- Clic Bine, iar marginea dvs. ar trebui eliminată.
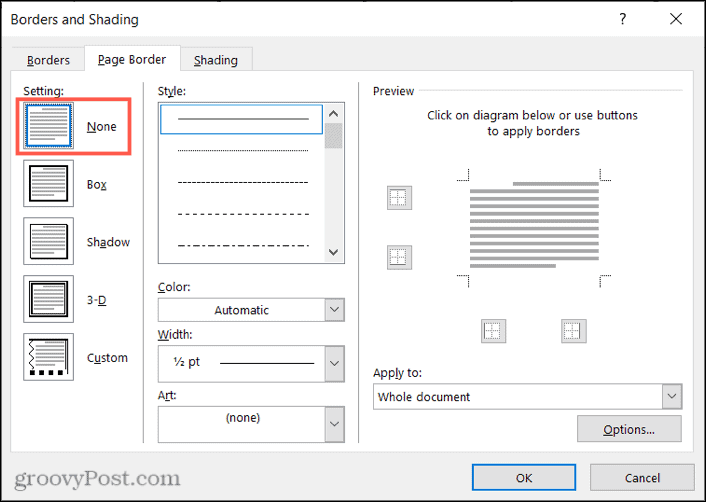
Borduri de pagină în Microsoft Word
Indiferent de tipul de chenar pe care îl alegeți, indiferent dacă îl aplicați întregului document sau doar unei secțiuni, Word vă oferă opțiuni grozave. Puteți adăuga niște pizzazz la fluturaș sau puteți contura documentul cu o margine simplă a paginii.
Pentru mai multe, aruncați o privire la cum să eliminați o linie orizontală în Word sau cum să adăugați culoare de fundal în documentul dvs. Word.
Cum se șterge memoria cache Google Chrome, cookie-urile și istoricul navigării
Chrome face o treabă excelentă de a stoca istoricul de navigare, memoria cache și cookie-urile pentru a optimiza performanța browserului dvs. online. Așa este cum să ...
Potrivirea prețurilor în magazin: Cum să obțineți prețuri online în timp ce faceți cumpărături în magazin
Cumpărarea în magazin nu înseamnă că trebuie să plătiți prețuri mai mari. Datorită garanțiilor de potrivire a prețurilor, puteți obține reduceri online în timp ce faceți cumpărături în ...
Cum să faceți cadou un abonament Disney Plus cu un card cadou digital
Dacă v-ați bucurat de Disney Plus și doriți să îl împărtășiți cu alții, iată cum puteți cumpăra un abonament cadou Disney + pentru ...
Ghidul dvs. pentru partajarea documentelor în Documente, Foi de calcul și Prezentări Google
Puteți colabora cu ușurință cu aplicațiile web de la Google. Iată ghidul dvs. pentru partajarea în Documente, Foi de calcul și Prezentări Google cu permisiunile ...