Cum să partajați note și notebook-uri în Microsoft OneNote
Microsoft Erou Onenote Microsoft / / September 13, 2021

Ultima actualizare la

Doriți să partajați o singură notă sau un întreg blocnotes? Vă vom arăta cum să partajați în OneNote pe Windows, Mac și pe web, astfel încât să fiți acoperit.
Indiferent dacă doriți să partajați o singură notă sau un întreg blocnotes, Microsoft OneNote vă oferă opțiuni. Poate doriți să arătați o notă unui coleg de serviciu ca referință sau să îi solicitați să colaboreze la un caiet cu dvs.
Deoarece opțiunile de partajare diferă în funcție de versiunea dvs. de OneNote, vă vom arăta cum să partajați în OneNote pentru Windows 10, aplicația desktop de pe Mac și OneNote pentru web.
Partajarea în OneNote pentru Windows 10
În OneNote pentru Windows 10 și Windows 11, puteți partaja un link către o pagină (notă) sau un întreg blocnotes.
Pentru a partaja un link către o notă, faceți clic dreapta pe pagina din listă și selectați Copiați linkul către această pagină. Aceasta plasează linkul în clipboard, astfel încât să îl puteți lipi acolo unde doriți.
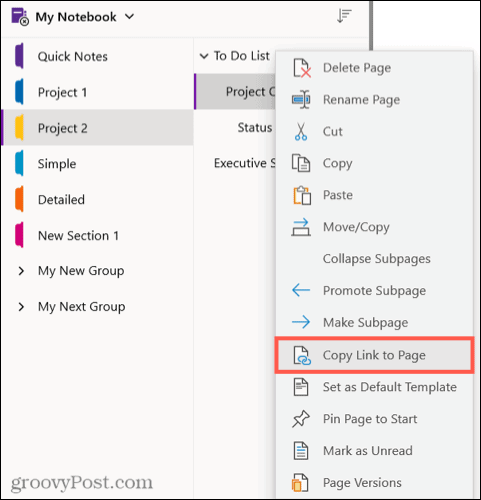
Pentru a partaja un notebook, faceți clic pe Acțiune butonul din dreapta sus. Introduceți adresa de e-mail și alegeți dacă persoana poate edita sau vizualiza doar notebook-ul. Clic Acțiune.
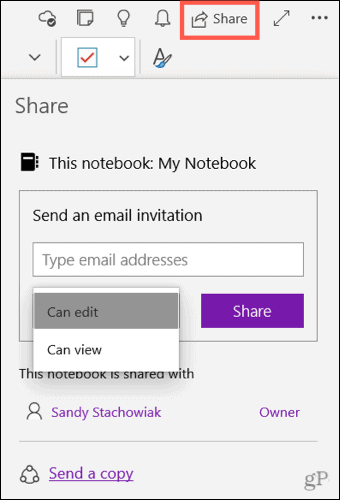
Pentru a trimite o copie a paginii selectate utilizând o altă aplicație, faceți clic pe Trimite o copie în partea de jos a barei laterale Partajare.
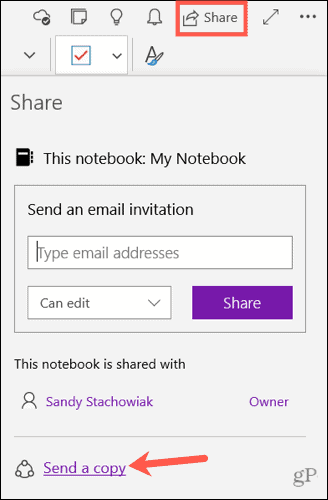
Apoi selectați aplicația pe care doriți să o utilizați în fereastra pop-up.
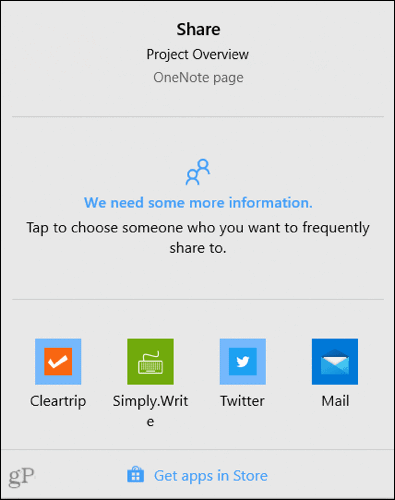
Partajarea în versiunea pentru desktop OneNote
Pentru versiunea pentru desktop a OneNote pe Windows, puteți partaja o copie a notei, blocnotesului întreg sau un link către un blocnotes.
Pentru a partaja un link către o notă, faceți clic dreapta pe pagina din listă. Selectați Copiați linkul către această pagină pentru a plasa linkul în clipboard.
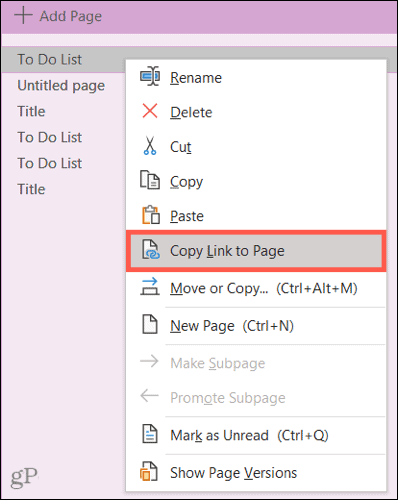
Pentru un caiet, faceți clic pe Fişier > Acțiune și alegeți Distribuiți cu oamenii pe stanga. Apoi adăugați numele sau adresa de e-mail și, opțional, un mesaj. În partea dreaptă sus, utilizați meniul derulant pentru a alege editarea sau vizualizarea pentru permisiuni. Clic Acțiune.
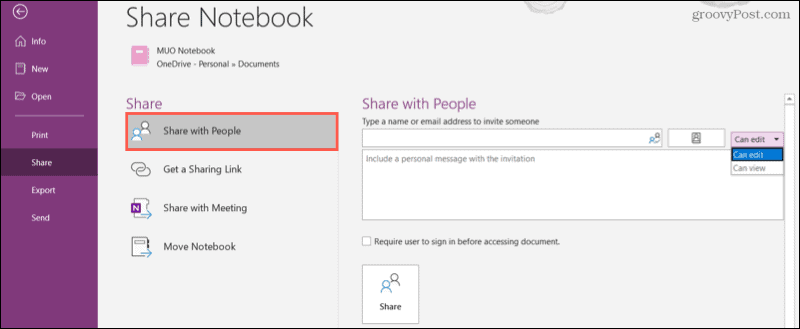
Pentru un link către notebook, faceți clic pe Fişier > Acțiune și alege Obțineți un link de partajare pe stanga. Apoi faceți clic pe oricare Creați un link de vizualizare sau Creați un link de editare conform preferințelor dumneavoastră. Link-ul pe care îl alegeți va fi afișat în caseta corespunzătoare.
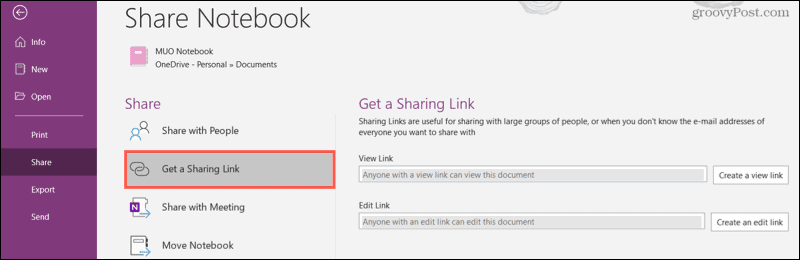
Partajarea în OneNote pe Mac
În OneNote pe Mac, aveți opțiunea de a partaja un întreg blocnotes sau o copie a unei note individuale. Pentru a vizualiza opțiunile, faceți clic pe Acțiune butonul din dreapta sus al ferestrei OneNote sau Fişier > Acțiune din bara de meniu.
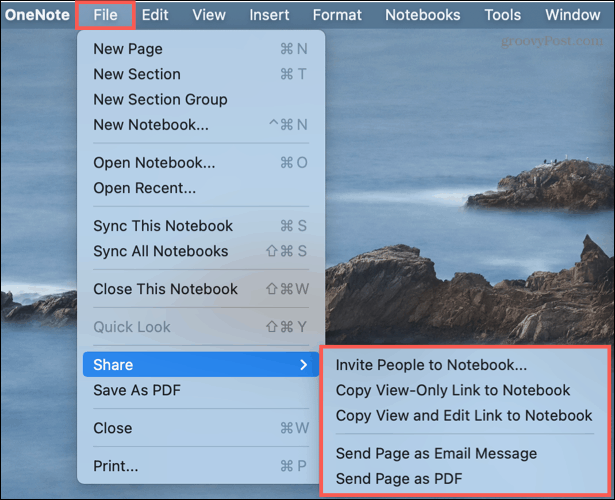
Invitați oamenii la Notebook: Alegeți această opțiune pentru a adăuga numele sau adresa de e-mail a unei persoane de contact. Bifați opțional caseta dacă doriți să permiteți editarea. Apoi apasa Acțiune.
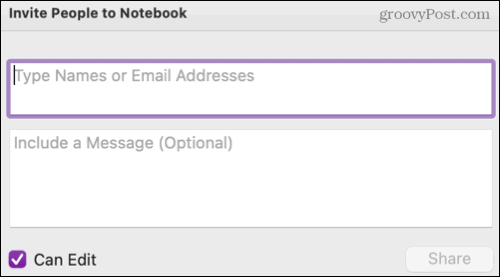
Copiați linkul în Notebook: Dacă alegeți această opțiune, puteți partaja singur un link către notebook. Selectați o versiune Numai vizualizare sau Vizualizare și editare pentru link. Apoi, copiați linkul în fereastra pop-up care se afișează.
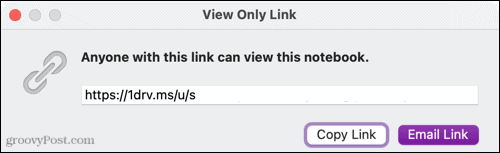
Trimite o copie a paginii: Pentru a partaja o singură notă, puteți trimite o copie a acesteia prin e-mail în corpul mesajului sau ca atașament PDF într-un e-mail sau într-o altă opțiune de partajare a computerului Mac.
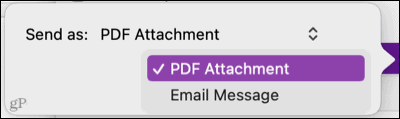
Partajarea în OneNote pentru web
Dacă folosești OneNote pentru web, puteți partaja cu ușurință o singură pagină (notă) sau un blocnotes întreg.
Pentru a partaja un link către o notă sau o pagină din blocnotes, faceți clic dreapta pe pagina din listă. Selectați Copiați linkul către această pagină pentru a plasa linkul în clipboard.
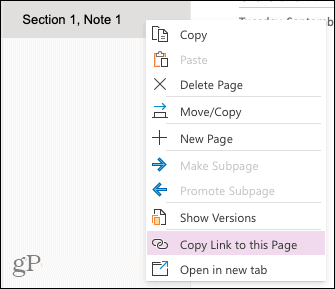
Puteți invita oamenii la un notebook prin e-mail sau puteți copia un link pentru a-l distribui diferit. Fie faceți clic pe Acțiune butonul din dreapta sus sau Fişier > Acțiune > Distribuiți cu oamenii din meniu.
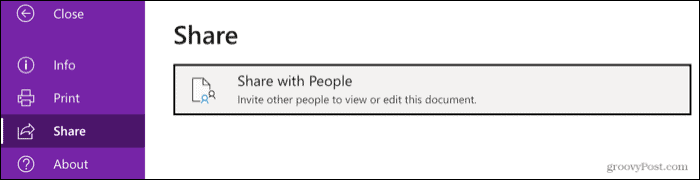
În fereastra pop-up, adăugați pe cei cărora doriți să le distribuiți și includeți opțional un mesaj. Pentru a regla opțiunile de partajare, faceți clic pe Oricine are linkul poate edita.
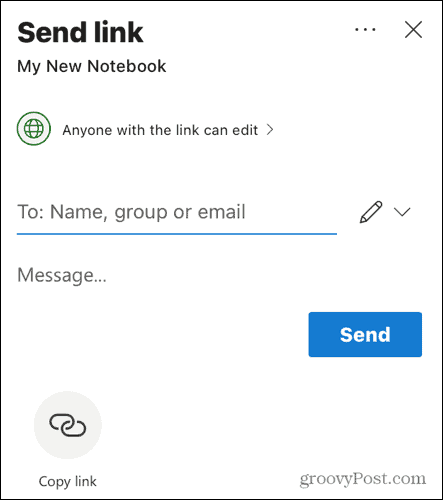
Apoi puteți bifa caseta pentru a permite editarea, setați o dată de expirare pentru accesul la notebook sau Crează o parolă.
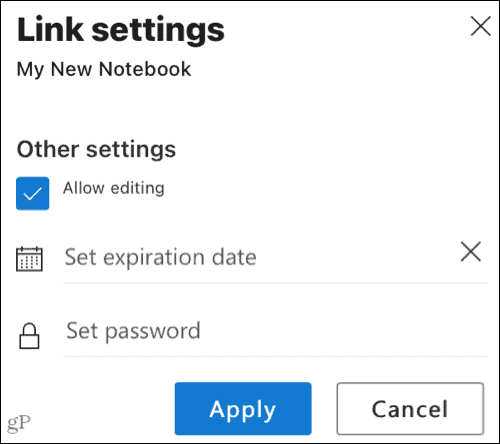
Clic Trimite pentru a anunța pe cei cu care doriți să partajați și va fi trimis un e-mail.
Alternativ, puteți face clic Copiază legătură în partea de jos a ferestrei de partajare.
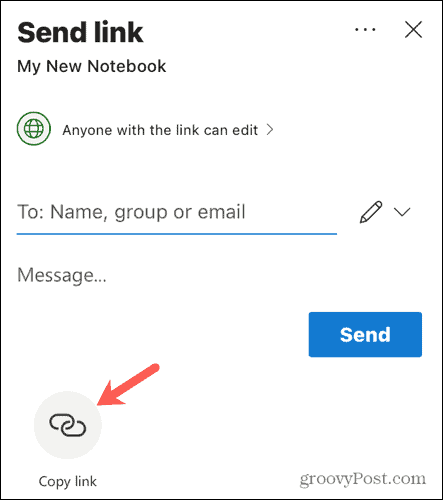
Apoi, apucați linkul și partajați-l după cum doriți. Puteți ajusta setările pentru link făcând clic pe Oricine are linkul poate edita în partea de jos. Din nou, puteți permite editarea și setați o dată de expirare sau o parolă.
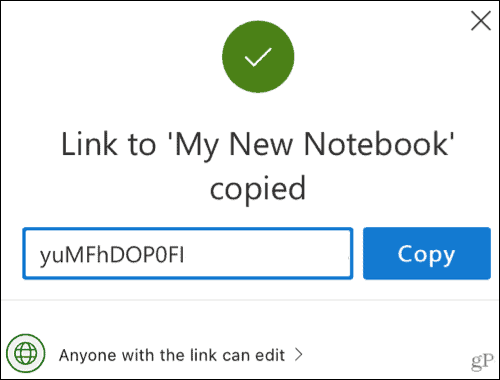
Partajați note și blocnotesuri în OneNote
Indiferent dacă doriți să partajați o singură notă pentru vizualizarea altcuiva sau un întreg blocnotes, astfel încât să puteți lucra împreună la note, aveți o mulțime de opțiuni în diferitele versiuni ale Microsoft OneNote.
Pentru mai multe, aruncați o privire la cum să vezi modificările și modificările după autor în OneNote sau cum să profitați Șabloanele încorporate OneNote.
Cum se șterge memoria cache Google Chrome, cookie-urile și istoricul navigării
Chrome face o treabă excelentă de a stoca istoricul de navigare, memoria cache și cookie-urile pentru a optimiza performanțele browserului dvs. online. Așa este cum să ...
Potrivirea prețurilor în magazin: Cum să obțineți prețuri online în timp ce faceți cumpărături în magazin
Cumpărarea în magazin nu înseamnă că trebuie să plătiți prețuri mai mari. Datorită garanțiilor de potrivire a prețurilor, puteți obține reduceri online în timp ce faceți cumpărături în ...
Cum să faceți cadou un abonament Disney Plus cu un card cadou digital
Dacă v-ați bucurat de Disney Plus și doriți să îl împărtășiți cu alții, iată cum să cumpărați un abonament cadou Disney + pentru ...
Ghidul dvs. pentru partajarea documentelor în Documente Google, Foi de calcul și Prezentări
Puteți colabora cu ușurință cu aplicațiile web de la Google. Iată ghidul dvs. pentru partajarea în Documente, Foi de calcul și Prezentări Google cu permisiunile ...

