Clonarea Mac-ului dvs. în mod corect și de ce ar trebui să faceți acest lucru
Măr Erou Macos / / September 13, 2021

Ultima actualizare la

Sunteți interesat să vă clonați Mac-ul, dar ce să folosiți ceva care nu se numește Time Machine. Consultați această soluție.
Clonarea computerului dvs. Mac este o opțiune pe care ați putea dori să o efectuați în mod regulat. Deși încorporat Unealta Mașinii Timpului în macOS își face treaba, are anumite limite și nu este foarte flexibil. Recent, m-am trezit căutând o soluție alternativă de rezervă pentru MacBook Pro. Carbon Copy Cloner 6 este atât de bun încât am decis să scriu un ghid despre utilizarea acestuia.
Ce este Carbon Copy Cloner 6?
Creat de Bombich, Carbon Copy Cloner 6 are două scopuri. Vă permite să creați o clonă unică a Mac-ului dvs. complet și să efectuați copii de rezervă regulate. Pe parcurs, veți descoperi diverse caracteristici pe care Bombich le spune: „Ați dori ca Time Machine să facă (și multe altele!)”.
Acestea includ:
- Opțiunile flexibile de backup fac posibilă crearea unei copii de rezervă pe unitatea externă sau pe un alt Mac sau pur și simplu un folder individual sau un întreg hard disk extern.
- Instantaneele fac posibilă readucerea fișierelor pe care le credeați pierdute pentru totdeauna.
- Tabloul de bord al aplicației urmărește spațiul consumat de instantanee pe discurile dvs., oferind în același timp acces cu un singur clic pentru a începe, opri și monitoriza sarcinile dvs., alături de detalii despre sarcina recentă activitate.
- Copiile de rezervă programate înseamnă că aveți posibilitatea să faceți o copie de siguranță a datelor la timp, indiferent dacă este orar, zilnic, săptămânal sau lunar. Pentru un bonus, puteți atribui copii de rezervă programate pentru a rula numai în timpul săptămânii, în weekend sau în anumite ore ale zilei.
- Actualizări inteligente înseamnă că se face backup numai pentru fișierele adăugate sau actualizate.
- Primiți notificări despre procesele de backup prin Centrul de notificări macOS sau e-mail sau ambele. Depinde de tine.
Pe lângă aceste caracteristici, am descoperit că Carbon Copy Cloner 6 este rapid atât pe macOS Big Sur, cât și pe macOS Monterey.
Clonarea computerului dvs. Mac
Există diferite moduri de a clona Mac-ul dvs. cu Carbon Copy Cloner 6. Următoarele sunt o combinație de sarcini pe care ar trebui să le urmați și cele mai bune practici bazate pe experiența mea în utilizarea software-ului.
Cu Carbon Copy Cloner 6 instalat:
- Deschide software pe calculatorul tau.
- Faceți clic unde scrie, „Faceți clic pentru a selecta o sursă”.
- Alegeti Discul de pornire Mac. Probabil că este numit „Macintosh HD”.
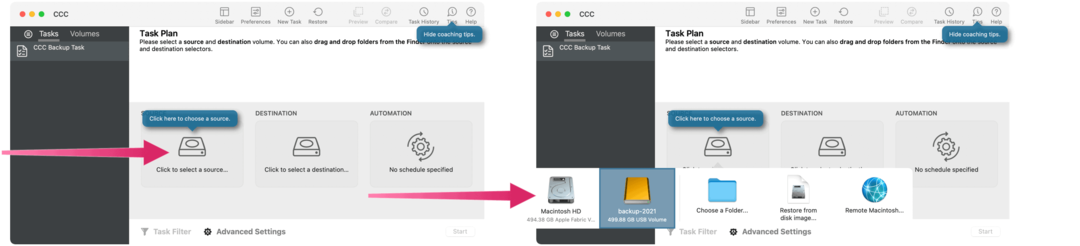
Următorul:
- Faceți clic unde scrie, „Faceți clic pentru a selecta o destinație”.
- Alegeti unitate externă.
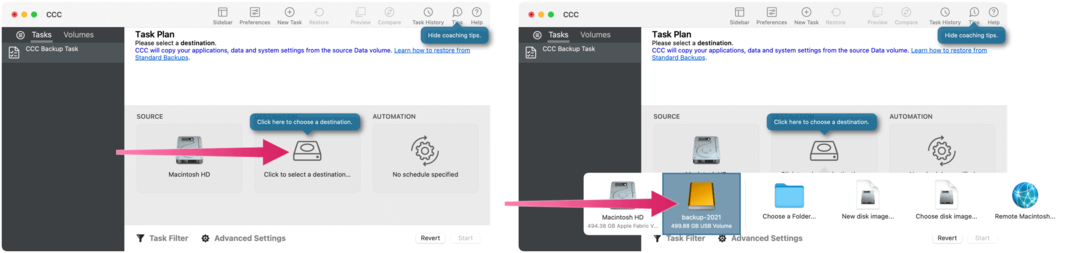
De acolo:
- Click pe Automatizare.
- În meniul vertical, selectați cât de des doriți să faceți backup computerului. Din nou, există diverse opțiuni aici. De exemplu, dacă doriți să executați o copie de rezervă obișnuită, selectați Zilnic sau Când sursa sau destinația este remontată.
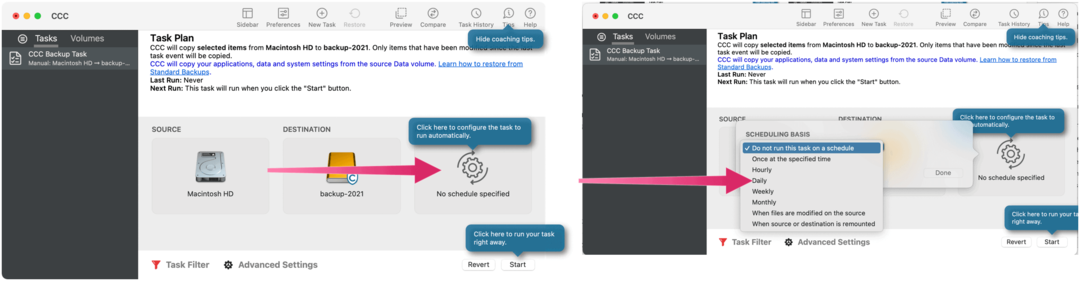
Stabilirea setărilor și restricțiilor
Pașii următori sunt de a determina ce se întâmplă în timpul fiecărei copii de rezervă și dacă să excludeți fișiere. Pentru primii, puteți alege să:
- Repetați procesul pe un program stabilit. (Dacă setați „Zilnic”, este deja setat să se repete în fiecare zi.)
- Dacă se limitează sarcina să ruleze numai între anumite ore ale zilei.
- Rulați sarcina imediat după reapariția unității externe.
Pentru acesta din urmă, veți dori să selectați Task Filter pentru a exclude elementele de la salvarea prin procesul de backup. În general, este important să faceți backup pentru toate, cu excepția cazului în care există un motiv important pentru a nu face acest lucru.
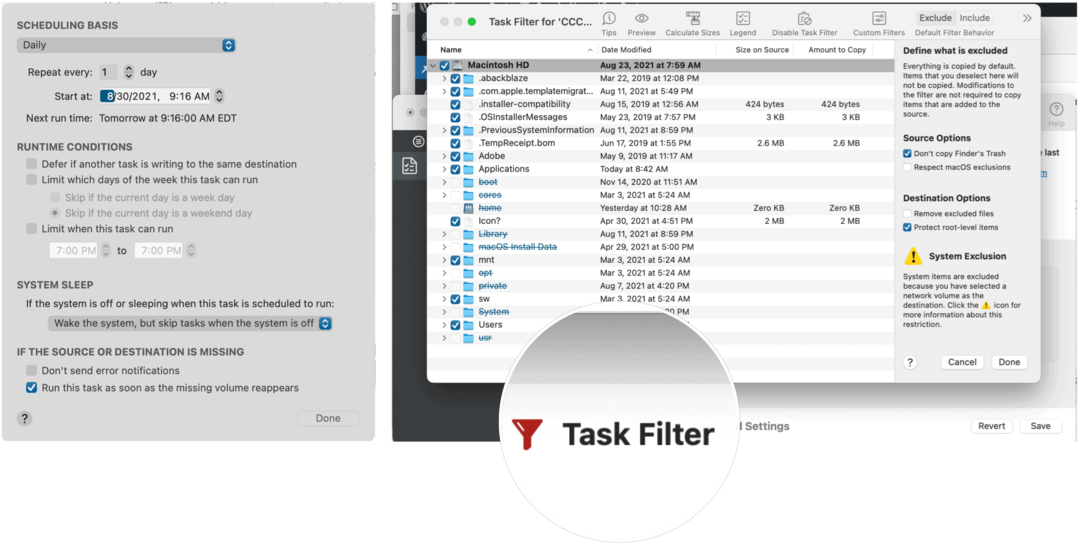
După ce vă simțiți confortabil cu backupul și programarea, faceți clic pe Salvați în dreapta jos.
Instrumente avansate
Carbon Copy Cloner 6 include câteva instrumente avansate demne de luat în considerare dacă sunteți tipul de persoană căreia îi place să aprofundeze modul în care funcționează titlurile software-ului. În caz contrar, ești bine să mergi în acest moment.
Cele mai importante instrumente avansate pe care le-am descoperit sunt:
- Previzualizare: când faceți clic pe butonul Previzualizare din partea de sus, puteți solicita Carbon Copy Cloner 6 să vă ruleze copiile de rezervă fără a copia de fapt fișiere. Folosiți această opțiune pentru a vă asigura că nu vor exista erori atunci când executați copia de rezervă reală.
- Instantanee: acestea sunt concepute pentru a readuce fișierele așa cum erau la un moment dat. Ar trebui să creați instantanee des dacă aveți obiceiul de a actualiza des fișierele de pe computer. Dar instantaneele pot ocupa mult spațiu pe unitatea externă, deci asigurați-vă că setați un program de păstrare.
Merita considerat
Carbon Copy Cloner 6 este gratuit pentru 30 de zile. Ulterior, vor fi 40 sau 20 USD pentru o actualizare. Este un instrument extraordinar dacă doriți să vă clonați computerul Mac la niveluri mai avansate.
Pentru mai multe informații, vizitați Bombich site-ul web.
Și dacă căutați alte modalități de a face backup pentru computerul dvs. Mac, consultați articolul nostru despre software alternativ pentru Time Machine.
Cum se șterge memoria cache Google Chrome, cookie-urile și istoricul navigării
Chrome face o treabă excelentă de a stoca istoricul de navigare, memoria cache și cookie-urile pentru a optimiza performanțele browserului dvs. online. Așa este cum să ...
Potrivirea prețurilor în magazin: Cum să obțineți prețuri online în timp ce faceți cumpărături în magazin
Cumpărarea în magazin nu înseamnă că trebuie să plătiți prețuri mai mari. Datorită garanțiilor de potrivire a prețurilor, puteți obține reduceri online în timp ce faceți cumpărături în ...
Cum să faceți cadou un abonament Disney Plus cu un card cadou digital
Dacă v-ați bucurat de Disney Plus și doriți să îl împărtășiți cu alții, iată cum să cumpărați un abonament cadou Disney + pentru ...
Ghidul dvs. pentru partajarea documentelor în Documente, Foi de calcul și Prezentări Google
Puteți colabora cu ușurință cu aplicațiile web de la Google. Iată ghidul dvs. pentru partajarea în Documente, Foi de calcul și Prezentări Google cu permisiunile ...



