Cum se adaugă detalii de întâlnire din Outlook în OneNote
Perspectiva Microsoft Onenote Microsoft / / September 16, 2021

Ultima actualizare la

Cu un simplu clic, puteți adăuga detalii despre întâlnire în OneNote pentru evenimentele dvs. Outlook. Este un start bun pentru a captura note de întâlnire.
De multe ori, pregătirea întâlnirii este mai mult decât simpla trimitere a invitației la eveniment. O modalitate de a obține o repriză în activitatea de pregătire este prin configurarea unui loc pentru note de întâlnire.
Dacă utilizați Outlook pentru a vă programa întâlnirile, puteți crea o pagină în OneNote pentru notele înainte de începerea întâlnirii. În doar câteva clicuri, puteți extrage toate detaliile evenimentului pe care le-ați configurat în Outlook. Apoi, aveți o locație convenabilă pentru notarea notelor și a elementelor de acțiune în timpul ședinței, plus o modalitate rapidă și ușoară de a trimite ulterior e-mailuri către participanți.
Detalii despre întâlnire în OneNote
Funcția Detalii întâlnire este disponibilă în OneNote pentru Windows 10, versiunea desktop pe Windows și Mac și OneNote pentru web.
Funcționează în același mod în toate versiunile, cu excepția aplicației desktop pentru Windows. Aveți o metodă ușor diferită pentru a începe notele de întâlnire acolo, deci de aici vom începe.
Adăugați detalii despre întâlnire în OneNote Desktop pe Windows
Lansați OneNote pe Windows și selectați un notebook și o pagină pentru note. Apoi, urmați acești pași pentru a adăuga detaliile întâlnirii.
- Du-te la Acasă fila și faceți clic pe Detalii întâlnire.
- Dacă aveți o întâlnire pentru astăzi, o puteți selecta.
- Pentru a alege una în altă zi, alegeți Alegeți o întâlnire din altă zi. Apoi utilizați săgețile sau calendarul pentru a selecta ziua, alege întâlnirea și faceți clic Introduceți detalii.
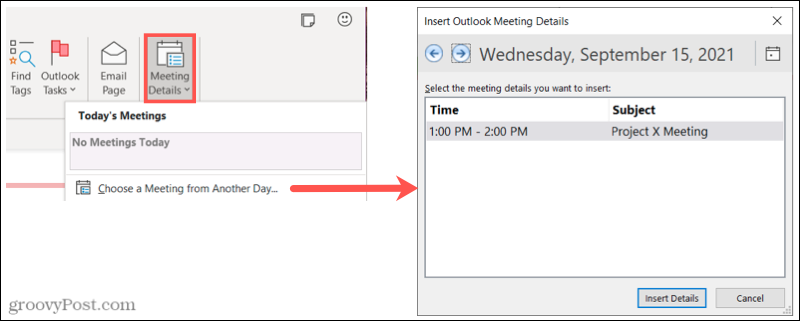
Apoi, ar trebui să vedeți toate detaliile întâlnirii pe pagina dvs. OneNote, inclusiv data, ora, mesajul și participanții. Vom detalia mai jos aceste elemente.
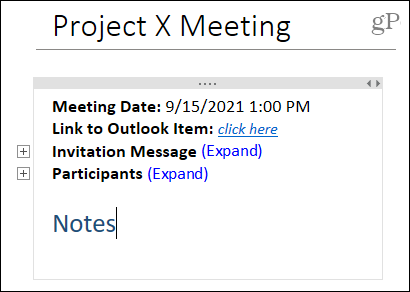
Adăugați detalii despre întâlnire în alte versiuni ale OneNote
În alte versiuni ale OneNote, aveți un mod oarecum diferit de a adăuga notele întâlnirii. Vom folosi OneNote pe Mac ca exemplu, dar funcționează la fel în OneNote pentru web și pentru Windows 10. Deci, lansați OneNote și selectați un blocnotes și o pagină pentru notele dvs.
- Du-te la Introduce fila și faceți clic pe Detalii întâlnire. Este posibil să vi se solicite să vă conectați mai întâi cu un cont Microsoft sau de la serviciu sau școală. Urmați instrucțiunile pentru a face acest lucru.
- În mod implicit, veți vedea Întâlnirile de azi în partea de sus. Dacă vedeți întâlnirea dorită, selectați-o.
- Pentru a alege una în altă zi, utilizați Întâlnirile de astăzi drop-down calendar pentru a selecta o altă zi. Apoi, alegeți întâlnirea.
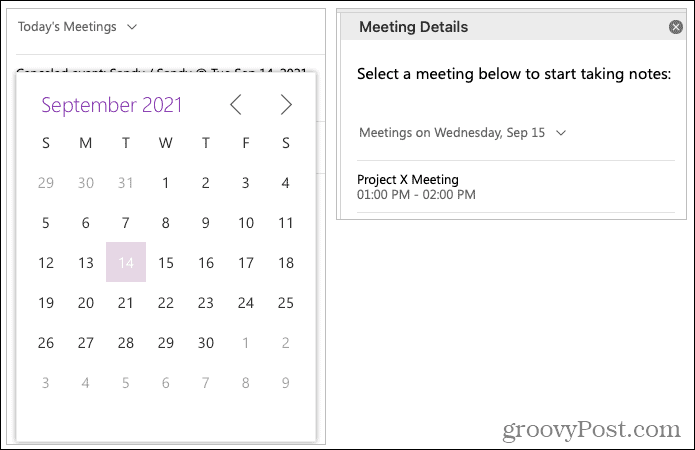
La fel ca OneNote pe Windows, veți vedea detaliile întâlnirii cu data, ora, mesajul de invitație și participanții.
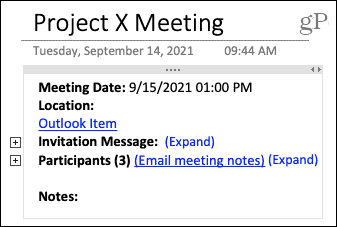
Detalii despre întâlnirea OneNote Caracteristici
După ce utilizați unul dintre pașii de mai sus pentru a adăuga detaliile întâlnirii, puteți extinde secțiunile pentru a vedea mai multe.
Fie faceți clic pe Extinde link sau faceți dublu clic pe semnul plus din stânga pentru a vizualiza toate detaliile pentru mesajul de invitație și participanți. Inversați acțiunea făcând clic pe Colaps sau făcând dublu clic pe crestătură lângă secțiune.
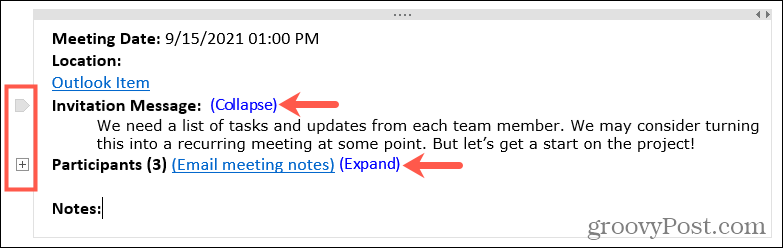
Faceți clic în interiorul containerului cu detalii despre întâlnire și plasați cursorul în Note secțiune pentru a captura note în timpul întâlnirii.
După încheierea întâlnirii, puteți partaja cu ușurință notele întâlnirii participanților dvs. în fiecare versiune OneNote, cu excepția (în prezent) a aplicației desktop de pe Windows.
Clic Trimiteți prin e-mail note de întâlnire și se va deschide o fereastră de compunere cu adresele de e-mail ale tuturor participanților completate și un link către notele întâlnirii din corpul e-mailului.
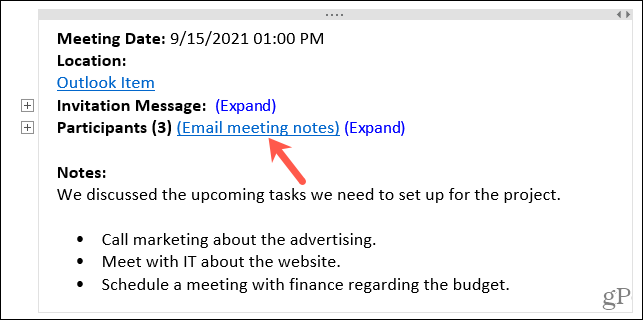
Pregătește-te pentru următoarea ta întâlnire cu OneNote
Funcția Detalii întâlnire în OneNote face obținerea notelor înființează o briză. Apare în data, ora, mesajul și participanții pentru dvs., eliminând astfel această lucrare manuală. Deci, pentru următoarea dvs. întâlnire, verificați această caracteristică extraordinară OneNote / Outlook.
Pentru mai multe informații despre Microsoft OneNote, aruncați o privire la cum să faceți acest lucru împărtășiți note și caiete sau cum să introduceți imagini, fișiere și videoclipuri.
Cum se șterge memoria cache Google Chrome, cookie-urile și istoricul navigării
Chrome face o treabă excelentă de a stoca istoricul de navigare, memoria cache și cookie-urile pentru a optimiza performanța browserului dvs. online. Așa este cum să ...
Potrivirea prețurilor în magazin: Cum să obțineți prețuri online în timp ce faceți cumpărături în magazin
Cumpărarea în magazin nu înseamnă că trebuie să plătiți prețuri mai mari. Datorită garanțiilor de potrivire a prețurilor, puteți obține reduceri online în timp ce faceți cumpărături în ...
Cum să faceți cadou un abonament Disney Plus cu un card cadou digital
Dacă v-ați bucurat de Disney Plus și doriți să îl împărtășiți cu alții, iată cum să cumpărați un abonament cadou Disney + pentru ...
Ghidul dvs. pentru partajarea documentelor în Documente Google, Foi de calcul și Prezentări
Puteți colabora cu ușurință cu aplicațiile web de la Google. Iată ghidul dvs. pentru partajarea în Documente, Foi de calcul și Prezentări Google cu permisiunile ...
