Recenzie Wondershare PDFelement pentru Mac 8.0: un instrument complet în toate
Pdfelement Pdf Erou Macos / / September 23, 2021

Ultima actualizare la
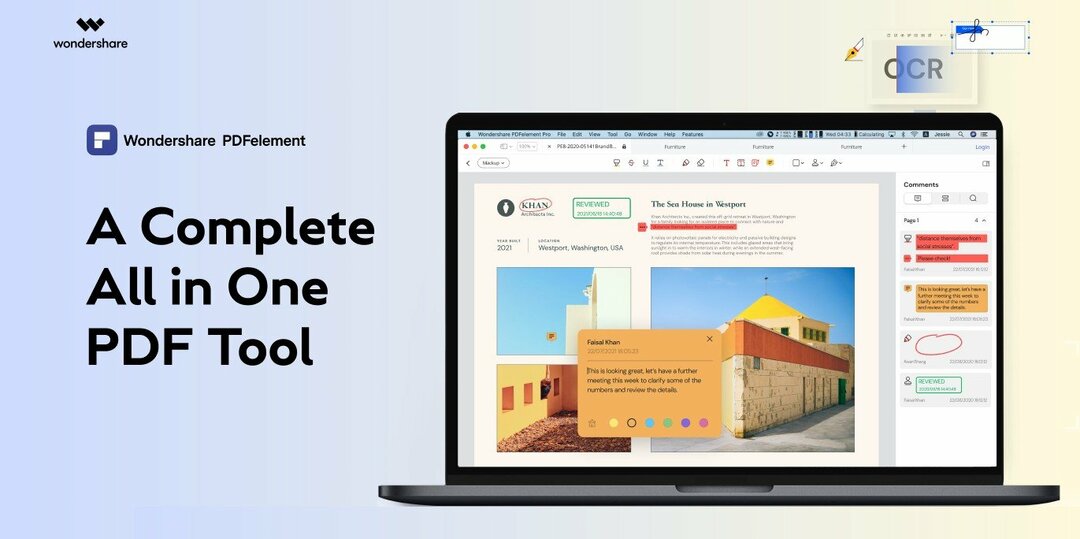
Căutați o aplicație PDF completă, intuitivă pentru macOS? Acest articol trece în revistă Wondershare PDFelement pentru Mac 8, inclusiv tot ce are de oferit.
Găsirea instrumentului perfect pentru a lucra cu PDF-uri pe un Mac poate fi o provocare. În timp ce sunt disponibile o mulțime de instrumente, găsirea unui instrument cu combinația ideală de caracteristici, ușurința utilizării și care nu vor sparge banca este aproape imposibilă. De aceea ne-a plăcut să scriem despre PDFelement pentru Windows, și cu versiunea 8.0 disponibilă acum pentru Mac, am vrut să parcurgem aplicația pentru a vedea dacă creăm și modificăm PDF-uri cu PDFelement 8.0 pentru Mac este la fel de ușor pe Mac ca și pentru Windows.

Urmăriți-le pe măsură ce parcurgem diferitele opțiuni pentru crearea unui PDF, explicați caracteristicile care fac editarea simplă și rezumarea noilor caracteristici pe care Wondershare le aduce acestei ultime versiuni de PDFelement pentru macOS.
Generați un PDF nou
Puteți crea cu ușurință un nou PDF sau formular și aveți o varietate de opțiuni. Creați un PDF dintr-un fișier existent, o captură, clipboard, un scaner sau un document necompletat. Mergi la Fişier > Nou din bara de meniu și alegeți o opțiune din meniul pop-out.
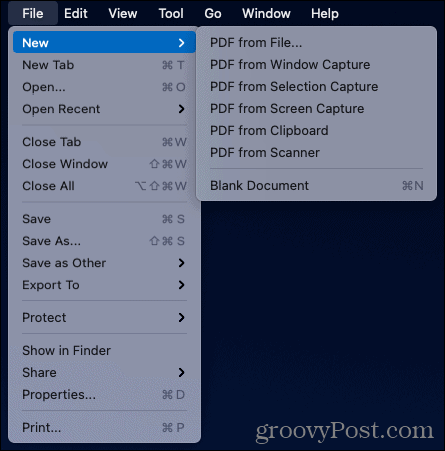
Utilizați secțiunile și instrumentele de mai jos pentru a adăuga articole în PDF-ul dvs., având în vedere noul dvs. document.
Creați și editați PDF-uri
PDFelement oferă o varietate de instrumente atât pentru documente, cât și pentru formulare. Creați sau deschideți fișierul și alegeți zona cu care doriți să lucrați din navigarea de sus.

Markup: Evidențiați, trageți, subliniați textul, adăugați o casetă de text sau o înștiințare sau introduceți o formă, ștampilă sau semnătură. Puteți include, de asemenea, note lipicioase pentru dvs. sau pentru alte persoane cu care lucrați ca referință.

Text: Adăugați text și formatați-l cu instrumente familiare, cum ar fi stilul fontului, dimensiunea, culoarea, bold, cursiv și alinierea.

Imagine: Introduceți o imagine și apoi rotiți-o, decupați-o sau redimensionați-o. De asemenea, puteți extrage o imagine sau o puteți înlocui cu un clic.

Legătură: Includeți linkuri care pot fi făcute clic în PDF-ul dvs. și personalizați aspectul cu un dreptunghi sau un stil de linie, grosime și culoare.
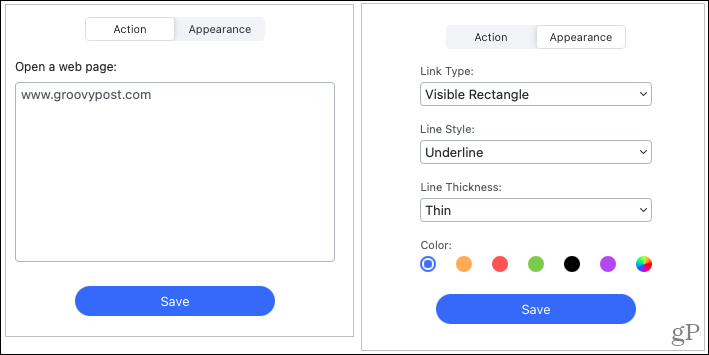
Formă: Creați sau editați un formular folosind instrumente precum text, o casetă de selectare sau un buton radio, o listă derulantă sau o listă, un buton și o semnătură digitală.

Redacta: Părți oprite ale unui PDF cu instrumentul de redactare încorporat. Funcționează excelent pentru marcarea textului sensibil în documentele PDF. Este ușor de utilizat; marcați ce doriți să redactați, selectați o culoare și apăsați aplica.
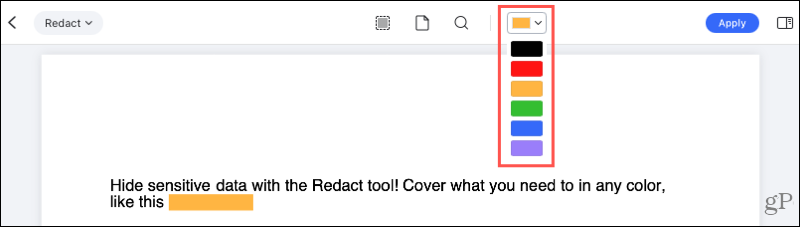
Instrument: Instrumentele suplimentare sunt afișate într-o listă derulantă convenabilă din partea dreaptă a barei de navigare. Puteți utiliza recunoașterea textului OCR, adăugați sau editați un filigran, fundal, antet, subsol și pagini de decupare. De asemenea, puteți efectua procese batch, cum ar fi numerotarea Bates, criptarea, extragerea datelorși conversii.
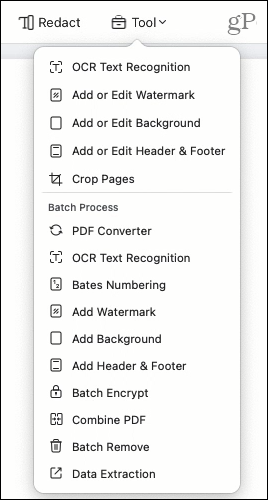
Convertiți fișiere PDF
Conversia fișierelor PDF în alte tipuri de fișiere poate economisi mult timp, iar în testarea PDFelement pentru Mac este mult mai bună decât o copiere / lipire standard pe care am folosit-o în trecut.
Pentru a converti un singur document, asigurați-vă că fila este activă. Apoi apasa Fişier > Export către din bara de meniu. Puteți alege dintre Word, Excel, PowerPoint, Pages, o imagine, ePub, text, HTML sau RTF în meniul pop-out.
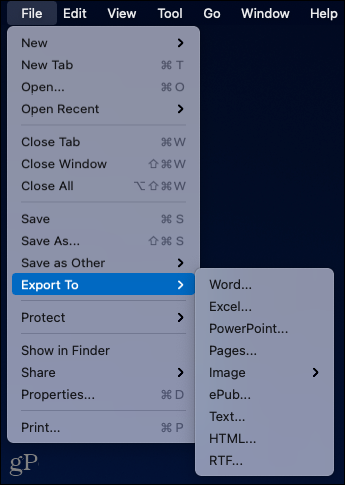
Pentru a converti mai multe fișiere simultan, faceți clic pe Instrument > Convertor PDF din bara de navigare. Alegeți o setare Format și OCR din dreapta și glisați și fixați fișierele în fereastră. Alternativ, puteți utiliza fișierul Adăuga butonul din partea de jos pentru a adăuga fișiere, un dosar sau deschide fișiere.
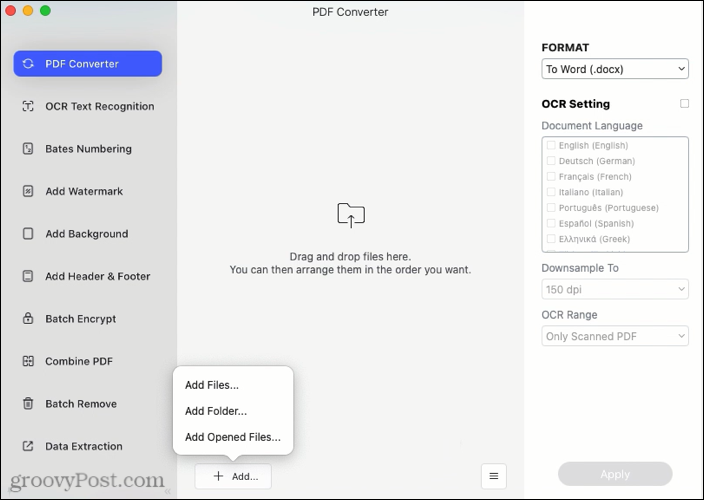
Protejați fișierele PDF
O altă caracteristică frecvent utilizată atunci când lucrați cu PDF-uri este protecția sau criptarea. Cu PDFelement, puteți aplica o parolă pentru a vă deschide documentul, pentru a efectua anumite acțiuni sau pentru ambele. Din nou, extrem de util dacă trebuie să trimiteți fișiere PDF care conțin date sensibile despre clienți sau angajați. Din nou, PDFelement are această caracteristică integrată chiar în instrument.
Clic Fişier > Proteja din bara de meniu și alegeți Criptează cu parolă. Introduceți o parolă Open Document în partea de sus.
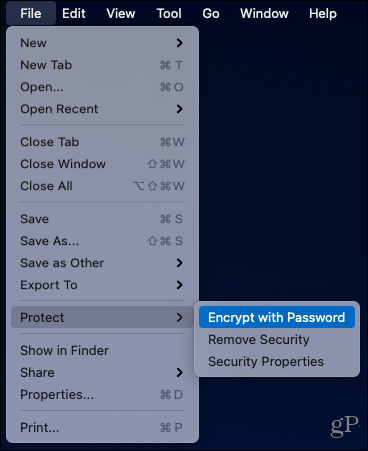
Dacă doriți, de asemenea, să protejați anumite acțiuni, introduceți apoi o parolă Permissions. Apoi selectați permisiunile pentru Tipărire permisă și Modificări permise. Opțional, bifați caseta pentru a activa copierea articolelor și alegeți în final un nivel de criptare. Clic Bine când terminați și asigurați-vă că notați parola (parolele) undeva în siguranță.

PDFelement pentru Mac 8.0 - Functii noi
Interfață intuitivă
Una dintre caracteristicile deosebite ale PDFelement pentru Mac 8.0 este interfața sa intuitivă cu utilizatorul. Veți vedea o organizație cu mai multe file, simplificând deschiderea mai multor documente și mutarea între ele într-o singură fereastră de aplicație.
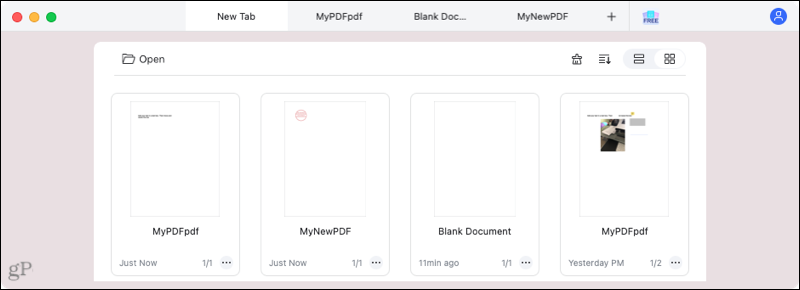
Principalele zone descrise mai sus sunt afișate în partea superioară a aplicației. După ce selectați una și lucrați cu instrumentele sale, puteți trece cu ușurință la celelalte zone folosind caseta derulantă din stânga. Sau reveniți la ecranul principal de selecție cu săgeata înapoi.
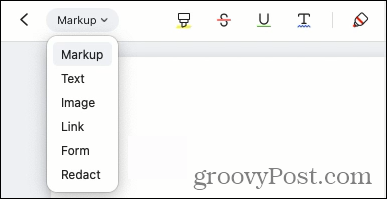
Mod lumină și întuneric
Indiferent dacă vă place să lucrați când răsare soarele sau în întuneric, după ce apune soarele, PDFelement pentru Mac se adaptează pentru mediul dvs. cu suport pentru modul Întunecat și luminos pentru o mai bună lizibilitate și o experiență generală mai adaptată.
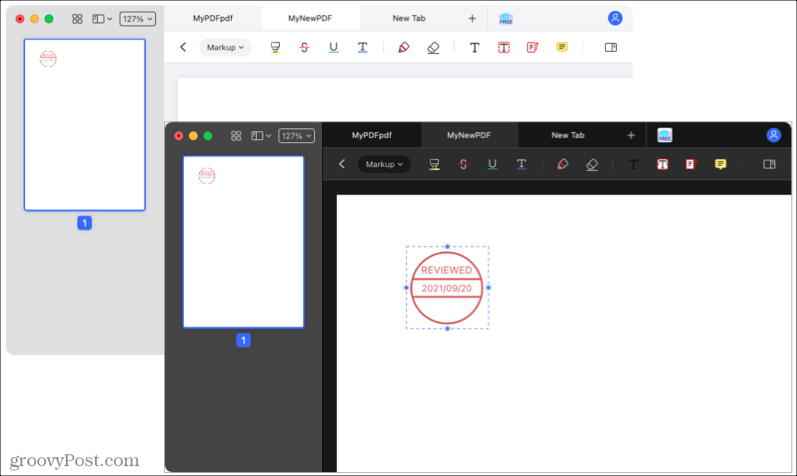
Adnotări în vizualizarea conturului
Dacă lucrați cu alții sau utilizați note lipicioase pentru dvs., aveți un mod curat și direct de a vizualiza aceste notații.
Faceți clic pe butonul barei laterale din extrema dreaptă a barei de navigare. Veți vedea apoi toate comentariile dvs. listate în funcție de pagină. Puteți restrânge sau extinde paginile pentru a vedea sau ascunde acele note și faceți clic pe o notă pentru a trece direct la ea în document.
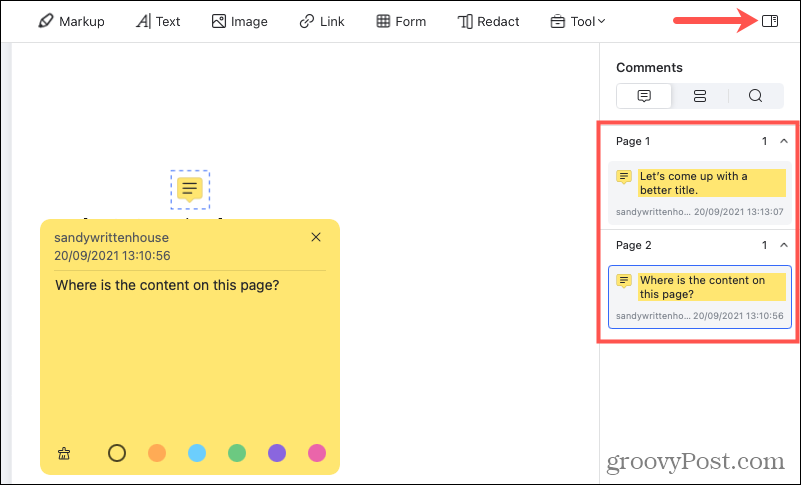
De asemenea, veți observa că bara laterală oferă ajutor pentru câmpurile formularului și căutarea documentelor.
Semnătura Trackpad
Faceți documentul oficial cu o semnătură scrisă de mână de dvs. Mergeți la zona Markup, faceți clic pe Semnătură pictogramă și apăsați Creați semnătură. Puteți selecta culoarea și grosimea liniei, apoi puteți scrie semnătura cu trackpad-ul Mac.
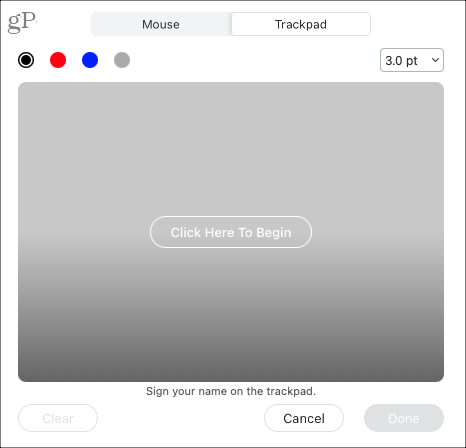
Calitatea conversiei
Motorul de conversie din PDFelement 8 a primit o actualizare, îmbunătățind calitatea documentelor convertite cu 50%. Această actualizare vă va economisi timp pentru curățarea oricăror regiuni ale unui document care anterior nu se converteau bine. Convertorul acceptă conversia unui fișier PDF într-un document Microsoft Word, Excel sau PowerPoint fără griji.
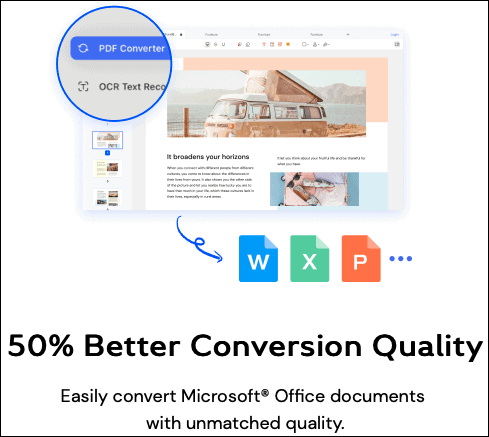
PDFelement pentru prețuri, reduceri și upgrade-uri pentru Mac
Mulțumiri speciale Wondershare, producătorul PDFelement, pentru sponsorizarea acestui articol și furnizarea unui reducere specială de 50% pentru cititorii groovyPost. Joacă-te cu versiunea de încercare gratuită sau ia-ți un Pro sau Standard cu reducere (licență cu 50% reducere. De asemenea, este disponibil ca descărcare gratuită de pe Mac App Store pe Apple.com.
Dacă aveți o versiune anterioară a PDFelement cu un plan perpetuu sau ca student, puteți face upgrade la un preț redus. Vizita Pagina de actualizare Wondershare pentru detalii complete și eligibilitate.
Notă: PDFelement acceptă Mac-uri care rulează macOS 10.14 sau o versiune ulterioară. Mac-urile cu cip M1 sunt de asemenea acceptate.
Concluzie
Mi-a plăcut să testez PDFelement pentru Mac 8.0. Interfața face foarte simplu să-ți faci treaba. Pentru caracteristicile pe care nu le-am folosit până acum, aplicația are sfaturi de ecran (treceți cel mai mult peste ele) pentru a vedea acțiunile instrumentului. De asemenea, mi-au plăcut foarte mult procesele în serie, instrumentele de conversie și opțiunile de semnătură digitală și scrisă de mână. Și, bineînțeles, și costul este corect.
Dacă sunteți un utilizator Mac care a căutat o aplicație PDF completă, ușor de utilizat și, în general, impresionantă, consultați PDFelement. Dacă aveți un prieten care folosește Windows, partajați recenzia noastră despre PDFelement 8. Și dacă doriți să completați pachetul cu aplicația de pe dispozitivul dvs. mobil, aruncați o privire la PDFelement pentru iOS de asemenea!
Mulțumiri speciale Wondershare, producătorul PDFelement, pentru sponsorizarea acestui articol.



