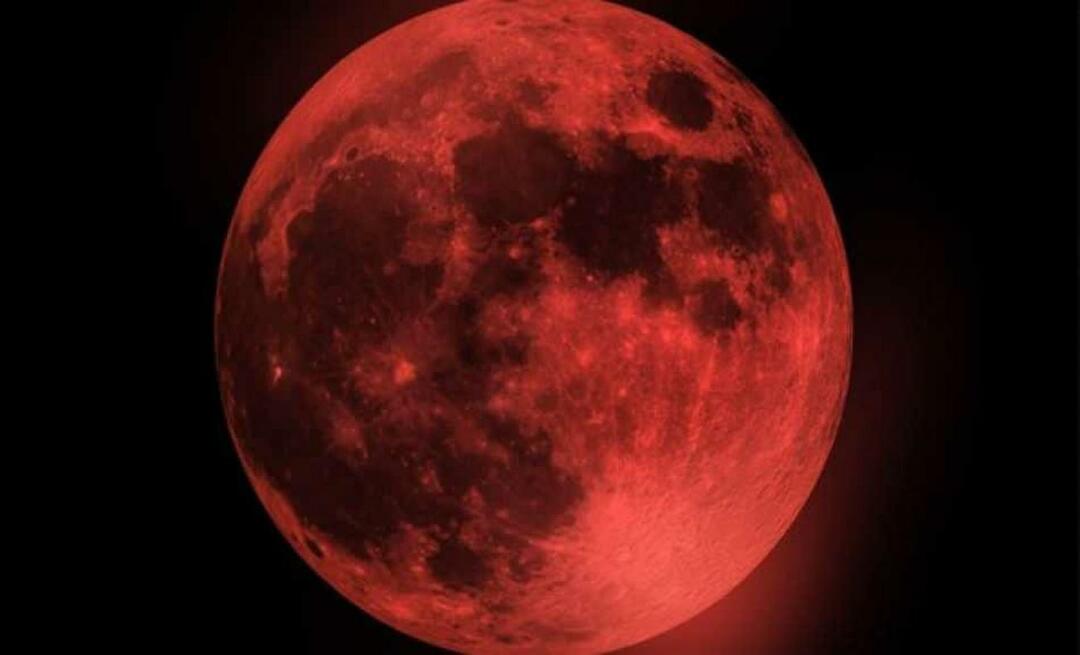Cum se personalizează bara de activități Windows 11
Microsoft Windows 11 Erou / / September 27, 2021

Ultima actualizare la
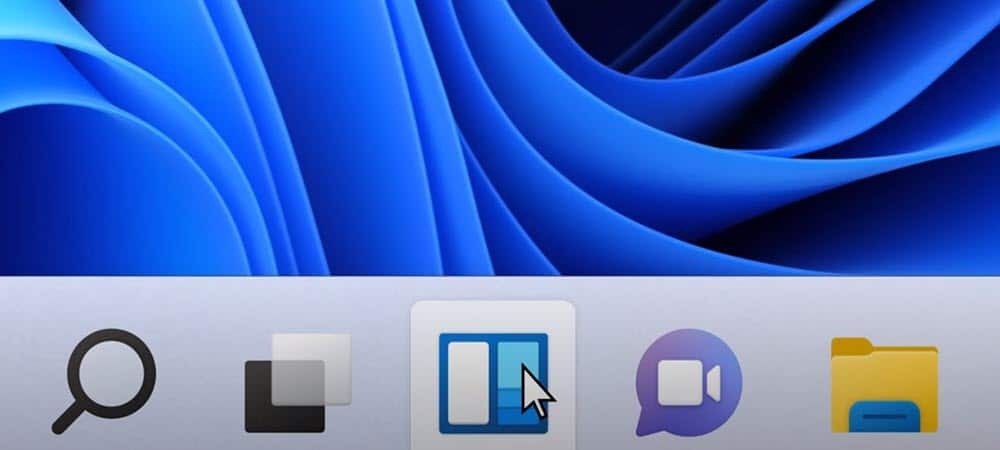
Bara de activități de pe Windows 11 este mai puțin versatilă decât versiunile anterioare de Windows, dar o puteți personaliza în continuare. Iată cum.
Bara de activități de pe Windows 11 este mai puțin configurabilă decât versiunile anterioare. De exemplu, nu îl puteți muta în dreapta sau în partea de sus a ecranului (cel puțin nu încă). Cu toate acestea, există câteva personalizări pe care le puteți face cu Bara de activități pe Windows 11. Iată câteva dintre lucrurile pe care le puteți face.
Mutați meniul Start spre stânga
În timp ce deplasarea barei de activități este mai limitată, puteți muta meniul Start și restul barei de activități la stânga. Aceasta readuce meniul Start în colțul obișnuit să îl accesați.
Pentru a face acest lucru, mergeți la Start> Setări> Personalizare> Bara de activități> Comportamente ale barei de activități> Alinierea barei de activități și schimbați-l în Stânga.
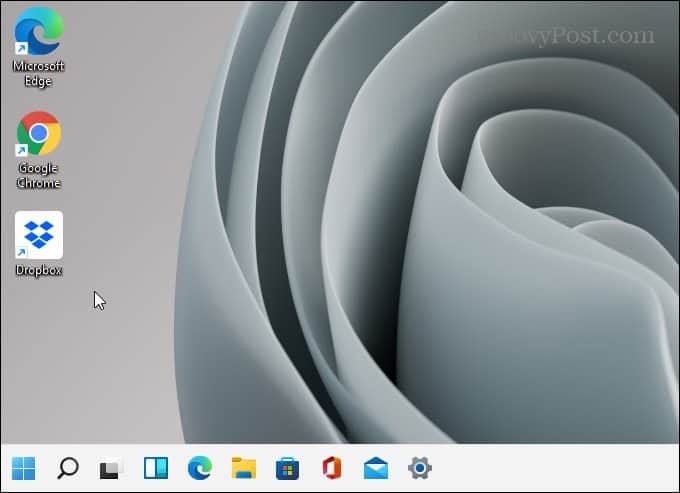
Pentru instrucțiuni pas cu pas, citiți articolul nostru despre mutarea meniului Start Windows 11 spre stânga.
Fixați aplicațiile din meniul Start în bara de activități
Fixarea aplicațiilor din meniul Start în bara de activități facilitează accesul la acestea. Lansați meniul Start și faceți clic dreapta pe aplicația dorită. Faceți clic dreapta pe pictograma aplicației dorită și faceți clic Adaugă la bara de activități.
Dacă o aplicație nu este fixată în meniul Start, faceți clic pe Toate aplicațiile buton. Atunci găsește-ți aplicație până la prima literă. Faceți clic dreapta pe aplicație și selectați Mai multe> Fixați în bara de activități.
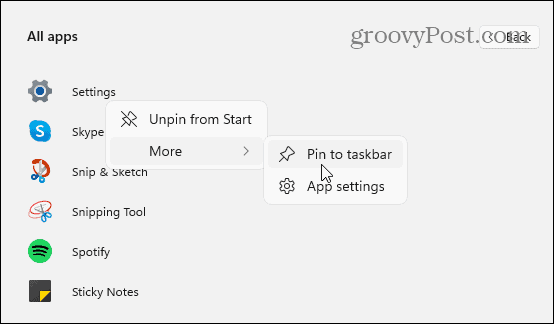
Anulați fixarea aplicațiilor din bara de activități
Anularea fixării aplicațiilor este suficient de simplă. Faceți clic dreapta pe aplicație din bara de activități și faceți clic pe Anulați fixarea din bara de activități. Cam despre asta e.
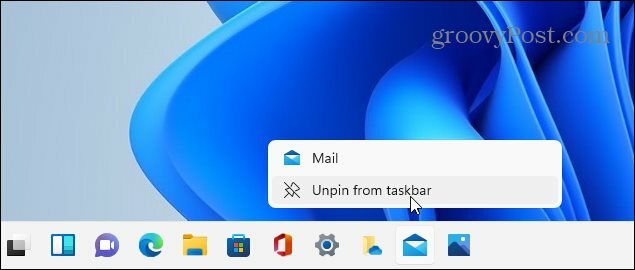
Vă rugăm să citiți articolul nostru despre fixare aplicații din meniul de pornire Windows 11 până la bara de activități pentru instrucțiuni detaliate.
Adăugați Panoul de control în bara de activități
Panoul de control clasic este încă disponibil pe Windows 11. Dacă doriți să ușurați accesul, este ușor să îl fixați pe bara de activități.
Apăsați tasta Windows și tip:cpl și faceți clic dreapta pe aplicația Panoul de control sub „Cel mai potrivit”. Apoi apasa "Adaugă la bara de activități”(Sau Începeți dacă acolo doriți).
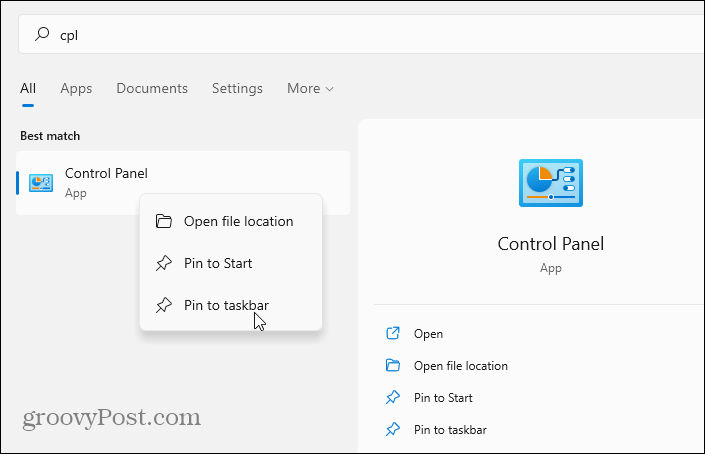
Cam despre asta e. Acum, Panoul de control va fi activat pe bara de activități. Din nou, facilitând accesul. Pentru informații detaliate, citiți cum să adăugați Panoul de control în bara de activități Windows 11.
Eliminați aplicațiile Windows încorporate
Windows 11 are mai multe aplicații Microsoft încorporate care se află pe bara de activități. Dar este posibil să doriți să le ascundeți sau să le eliminați. Exemple de acele aplicații includ butonul Widgets, Chat-ul echipelor, Căutarea, Vizualizarea sarcinilor etc. Toate sunt relativ ușor de îndepărtat prin rotirea unui comutator prin Setări.
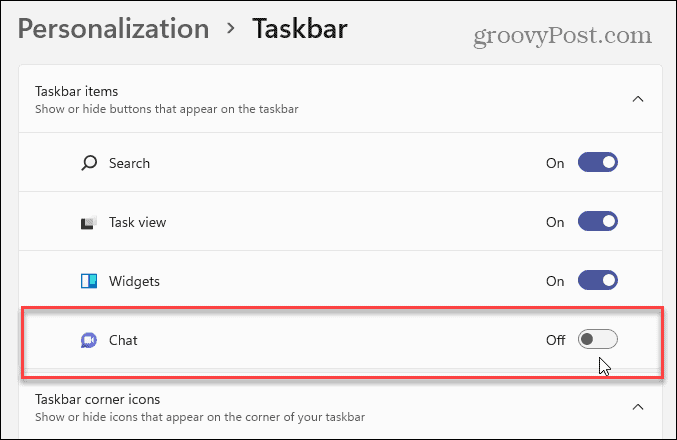
Deschis Setări> Personalizare> Bara de activități și de acolo, opriți pictogramele pe care nu le doriți pe bara de activități. Pentru mai multe detalii, consultați următoarele articole pas cu pas:
- Cum se ascunde butonul Vizualizare sarcini din bara de activități Windows 11
- Cum să ascundeți pictograma de căutare pe bara de activități Windows 11
- Cum să eliminați pictograma Teams Chat din bara de activități Windows 11
- Cum să eliminați butonul Widgets din bara de activități Windows 11
Schimbați culoarea Windows 11 Start și bara de activități
Este întotdeauna distractiv să creezi aspectul Windows, iar Windows 11 nu face excepție. Puteți oricând să activați Mod întunecat pe Windows 11, dar s-ar putea să doriți să schimbați lucrurile puțin mai mult.
Pentru a schimba culoarea meniului Start și a barei de activități, accesați Setări> Personalizare> Culori. Apoi schimbați caseta „Alegeți modul dvs.” la „Personalizat”, apoi alegeți modul Windows implicit și „aplicația implicită” culoare." Activați „Afișați culoarea accentului pe Start și pe bara de activități”. Adăugați efecte de transparență și selectați o culoare din culoare grilă.
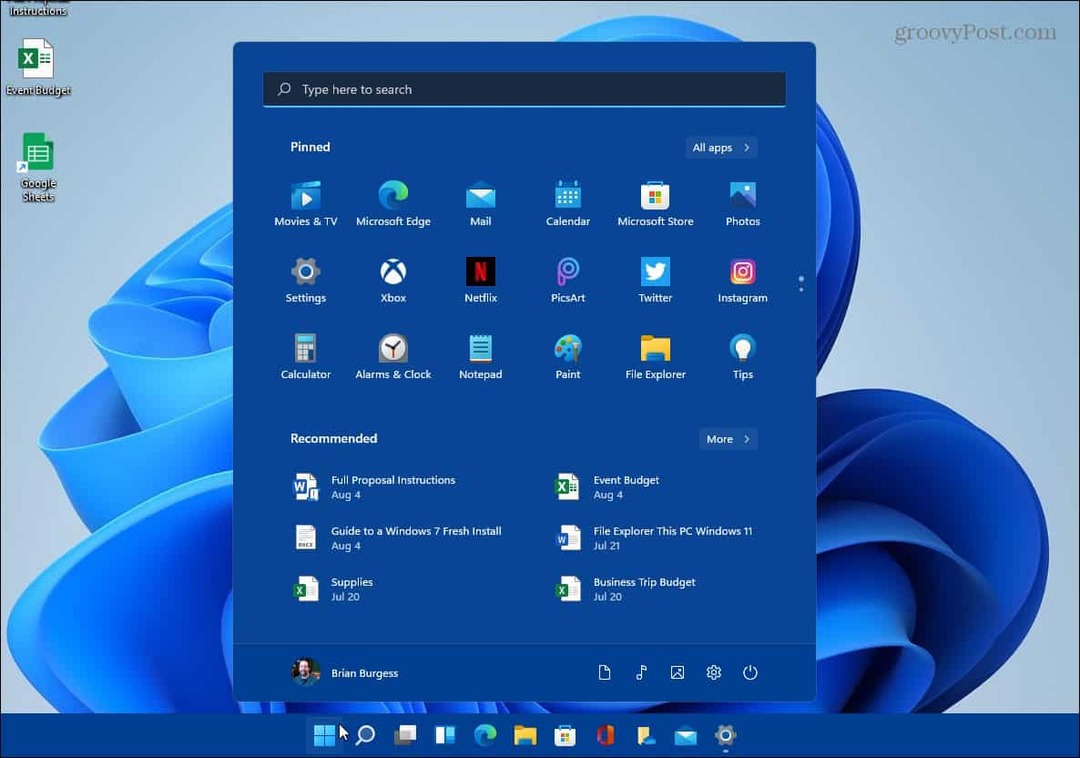
Distrează-te și joacă-te cu diferite scheme de culori. Veți ajunge să obțineți Windows 11 să arate și să simtă așa cum doriți. Pentru mai multe detalii, vă rugăm să citiți articolul nostru despre schimbarea culorilor Windows 11 Start și Taskbar. Și pentru opțiuni de personalizare suplimentare, citiți articolul nostru despre cum se schimbă imaginea de fundal de pe desktop.
Ce s-a întâmplat cu Task Manager?
Anterior, puteai accesa Task Manager făcând clic dreapta pe bara de activități. Dar asta s-a schimbat pe Windows 11 - ceea ce este destul de enervant. Dar îl puteți găsi destul de ușor dacă știți unde să căutați. Cel mai simplu mod este să faceți clic dreapta pe meniul Start și acolo se află în meniu.
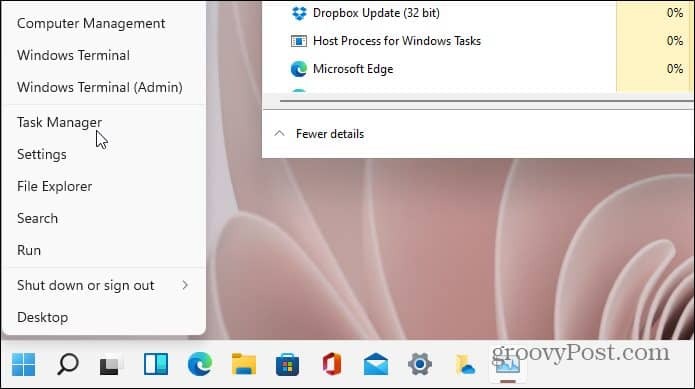
Desigur, există și alte modalități de a ajunge la el. Pentru mai multe detalii, citiți articolul nostru despre accesarea Managerului de activități pe Windows 11.
Încă pe Windows 10?
Și dacă sunteți încă pe Windows 10, consultați cum să faceți acest lucru eliminați widgeturile noi și de interese. Sau, pentru a curăța lucrurile mai mult, aruncați o privire eliminând butonul Întâlnește acum. Și dacă sunteți în căutarea celor mai bune modalități de a face lucrurile, verificați Sfaturi și trucuri pentru bara de activități Windows 10 pentru optimizarea fluxului de lucru.
Cum se șterge memoria cache Google Chrome, cookie-urile și istoricul navigării
Chrome face o treabă excelentă de a stoca istoricul de navigare, memoria cache și cookie-urile pentru a optimiza performanța browserului dvs. online. Așa este cum să ...
Potrivirea prețurilor în magazin: Cum să obțineți prețuri online în timp ce faceți cumpărături în magazin
Cumpărarea în magazin nu înseamnă că trebuie să plătiți prețuri mai mari. Datorită garanțiilor de potrivire a prețurilor, puteți obține reduceri online în timp ce faceți cumpărături în ...
Cum să faceți cadou un abonament Disney Plus cu un card cadou digital
Dacă v-ați bucurat de Disney Plus și doriți să îl împărtășiți cu alții, iată cum puteți cumpăra un abonament cadou Disney + pentru ...
Ghidul dvs. pentru partajarea documentelor în Documente, Foi de calcul și Prezentări Google
Puteți colabora cu ușurință cu aplicațiile web de la Google. Iată ghidul dvs. pentru partajarea în Documente, Foi de calcul și Prezentări Google cu permisiunile ...