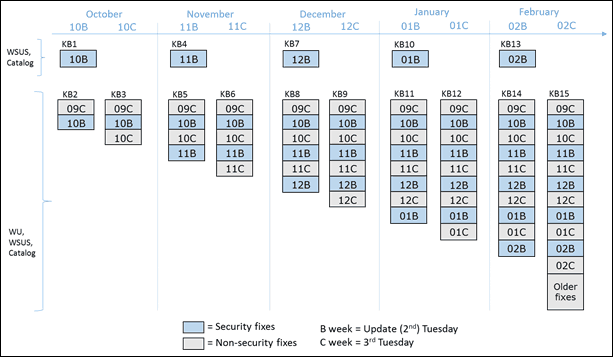Cum se folosește Immersive Reader pentru completarea formularelor Microsoft
Microsoft Formulare Microsoft Accesibilitate Erou / / September 28, 2021

Ultima actualizare la
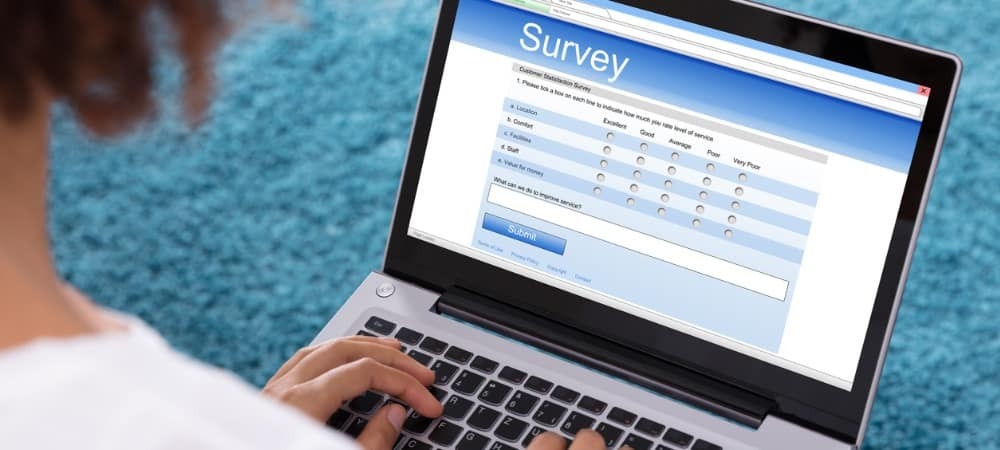
Pentru ajutor cu textul, focalizarea și multe altele, puteți activa Immersive Reader în Microsoft Forms pentru a completa formulare, sondaje și teste.
Indiferent dacă creați un document în Microsoft Word sau navigare web în Microsoft Edge, Imersive Reader vă poate îmbunătăți experiența de citire. Este posibil să nu vă dați seama, dar dacă completați un formular, un sondaj sau un test în Microsoft Forms, puteți utiliza și Immersive Reader acolo.
Cu aceleași tipuri de instrumente ca celelalte aplicații, puteți auzi întrebări citite cu voce tare, reglați dimensiunea și spațiul textului și puteți schimba focalizarea liniei. Nu trebuie să te lupți pentru a-ți croi drum prin fiecare întrebare; activați Immersive Reader în Formulare Microsoft pentru ajutor suplimentar completarea formularului.
Activați Immersive Reader în Microsoft Forms
După ce activați Immersive Reader pentru formularul pe care îl vizualizați, îl puteți utiliza pentru oricare sau pentru toate întrebările. Acest lucru vă oferă o flexibilitate excelentă pentru a utiliza instrumentul numai atunci când aveți nevoie de el sau pentru întreaga formă.
În secțiunea de sus a formularului, sub titlu și descriere, veți vedea trei puncte în partea dreaptă. Apasă pe trei puncte și selectați Activați Immersive Reader.
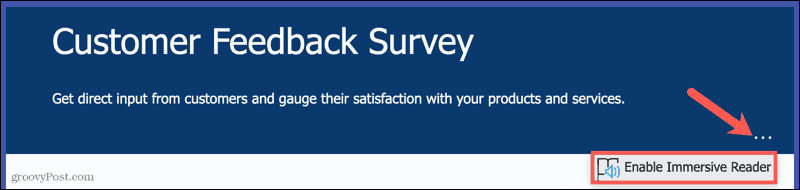
După ce porniți instrumentul, acesta rămâne activat pentru întregul formular. Pentru a o dezactiva, faceți clic pe trei puncte și selectați Dezactivați Cititorul imersiv.
Utilizați Immersive Reader în Microsoft Forms
Cu instrumentul activat, veți vedea acum o pictogramă Reader imersiv când plasați cursorul peste o întrebare. Acest lucru este convenabil, deoarece puteți utiliza instrumentul pentru orice întrebări doriți.
Apasă pe Cititor imersiv pictogramă pentru a utiliza instrumentul pentru acea întrebare.
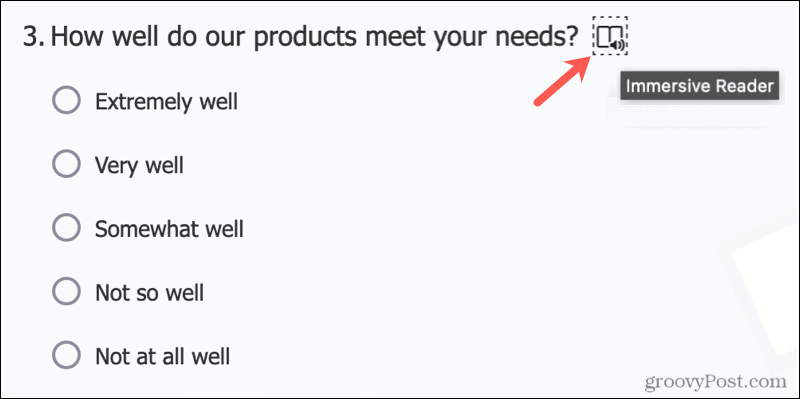
Apoi veți intra în modul Cititor imersiv. Dacă ați mai folosit instrumentul pe web, opțiunile vă vor fi familiare. Dacă este prima dată când utilizați Immersive Reader, mai jos sunt opțiunile.
Citește cu voce tare
Apasă pe Joaca butonul din partea de jos pentru a auzi întrebarea și posibilele răspunsuri (dacă este cazul) citite cu voce tare.
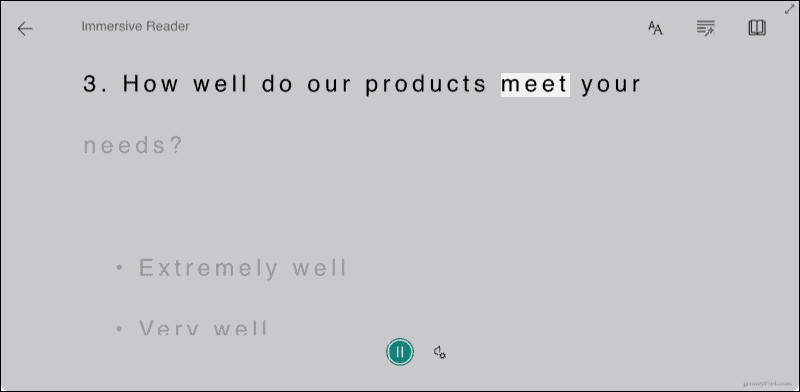
Apasă pe Setări vocale pictograma din dreapta butonului de redare pentru a regla rata de vorbire și a face o selecție vocală.
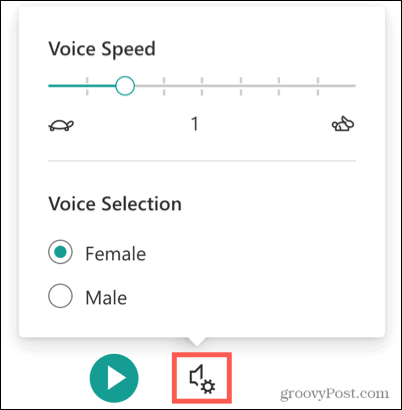
Preferințe text
Apasă pe Preferințe text pictogramă din dreapta sus pentru a modifica dimensiunea și stilul textului, pentru a mări spațiul și pentru a selecta o culoare de fundal.
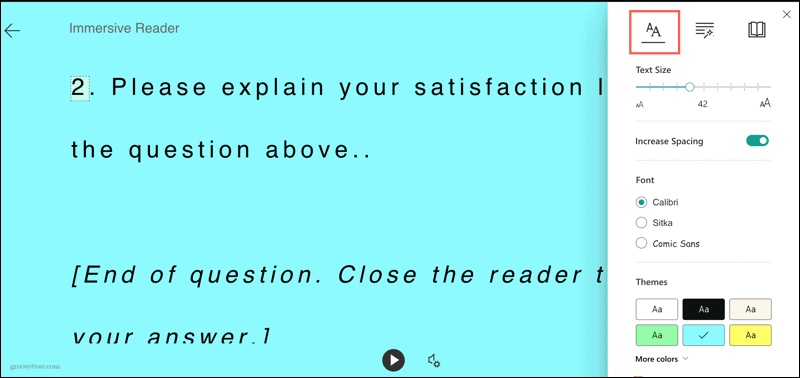
Opțiuni gramaticale
Apasă pe Opțiuni gramaticale pictogramă din dreapta sus pentru a afișa silabe în cuvinte și pentru a evidenția părți ale vorbirii. Opțional, puteți selecta culorile pentru fiecare parte a discursului și puteți afișa etichete.
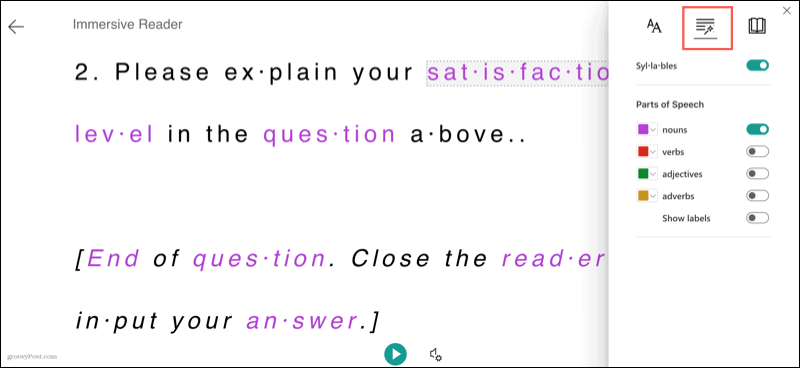
Preferințe de citire
Apasă pe Preferințe de citire pictogramă din dreapta sus pentru a activa Linia Focus și pentru a alege numărul de linii. De asemenea, puteți activa Picture Dictionary și traduce textul.
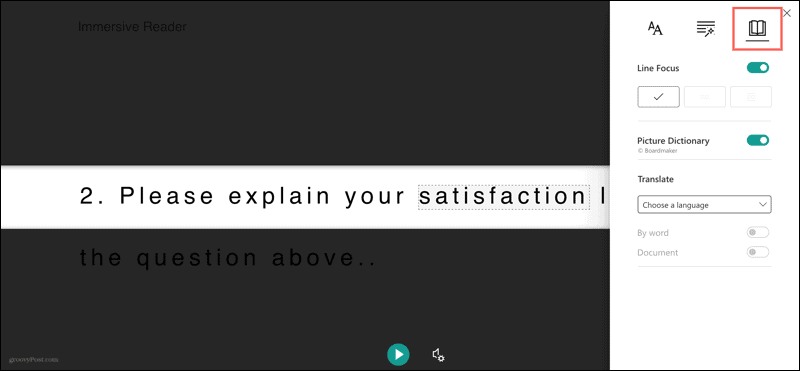
Acțiuni pe ecran
Puteți face clic pe orice cuvânt pentru a-l auzi citit cu voce tare.

Dacă activați Dicționarul imagine în Preferințele de citire, veți vedea o imagine pentru un cuvânt selectat.
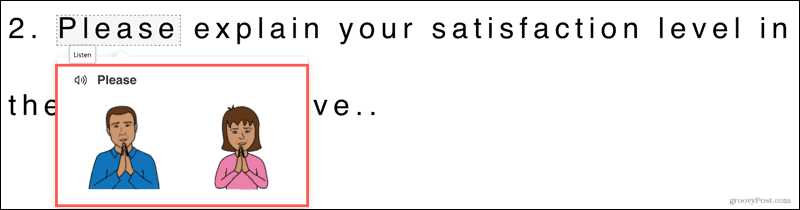
Pentru a intra în modul ecran complet, faceți clic pe săgeata din dreapta sus.
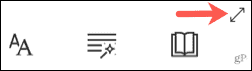
Răspundeți la întrebările din formular
În acest moment, nu vă puteți oferi răspunsurile în modul Cititor imersiv. Când ajungeți la sfârșitul întrebării și soluțiile posibile (dacă este cazul), faceți clic pe Ieșire săgeata din stânga sus. Aceasta vă readuce la vizualizarea originală a formularului, astfel încât să puteți oferi răspunsul dvs.
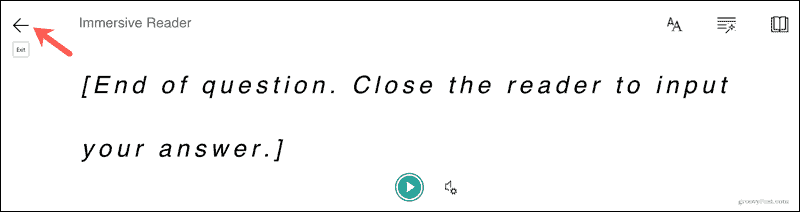
O experiență mai bună la completarea formularelor Microsoft
Reader imersiv asistă cei care au nevoie de el atunci când completează un formular, sondaj sau test. Dar instrumentul poate fi benefic pentru oricine dorește o experiență de lectură mai bună sau mai concentrată.
Cum se șterge memoria cache Google Chrome, cookie-urile și istoricul navigării
Chrome face o treabă excelentă de a stoca istoricul de navigare, memoria cache și cookie-urile pentru a optimiza performanța browserului dvs. online. Așa este cum să ...
Potrivirea prețurilor în magazin: Cum să obțineți prețuri online în timp ce faceți cumpărături în magazin
Cumpărarea în magazin nu înseamnă că trebuie să plătiți prețuri mai mari. Datorită garanțiilor de potrivire a prețurilor, puteți obține reduceri online în timp ce faceți cumpărături în ...
Cum să faceți cadou un abonament Disney Plus cu un card cadou digital
Dacă v-ați bucurat de Disney Plus și doriți să îl împărtășiți cu alții, iată cum puteți cumpăra un abonament cadou Disney + pentru ...
Ghidul dvs. pentru partajarea documentelor în Documente, Foi de calcul și Prezentări Google
Puteți colabora cu ușurință cu aplicațiile web de la Google. Iată ghidul dvs. pentru partajarea în Documente, Foi de calcul și Prezentări Google cu permisiunile ...