Cum să preveniți defecțiunile hard disk-ului prin verificarea și remedierea erorilor de disc din Windows 10
Ferestre Din 10 Backup / / March 17, 2020
Ultima actualizare la

Hard disk-urile au o durată de viață medie de patru ani. Asigurați-vă că păstrați filele cu privire la sănătatea hard disk-urilor dvs. înainte de a eșua și duceți toate datele jos.
Unitățile de hard disk au o durată de viață finită. În funcție de modul de utilizare, veți obține aproximativ patru ani dintr-un hard disk înainte de a începe să arate semne de uzură. Semnele că hard disk-ul dvs. nu reușește includ performanțe neregulate sau lente, date pierdute, operațiuni de citire / scriere eșuate, clicuri și zgomote zgomotoase și blocări aleatorii. Cu cât diagnosticați și reparați sau înlocuiți hard disk-ul, cu atât mai bine; în caz contrar, s-ar putea să vă găsiți cu un hard disk care funcționează defectuos și nici o modalitate de a vă scoate datele.
Unitățile de sistem pot fi de asemenea corupte din motive nemecanice. În ambele cazuri, Windows include instrumente care vă vor scana discul pentru erori și vor încerca să le remedieze. În funcție de computer și de hard disk-ul dvs., puteți fi chiar în măsură să utilizați instrumentul de diagnostic al producătorului sau un instrument încorporat în BIOS-ul dvs. Vă vom arăta cum să le folosiți pe toate cele trei din acest tutorial.
Eroare la verificarea hard disk-urilor în Windows 10
Dacă puteți porni pe desktopul Windows, puteți porni o scanare pe hard disk din File Explorer. Clic Porniți> File Explorer> Acest computer.
Apoi, faceți clic dreapta pe unitatea de sistem în care este instalat Windows 10, apoi faceți clic pe Proprietăți. Selectează Unelte apoi faceți clic pe clic Verifica.
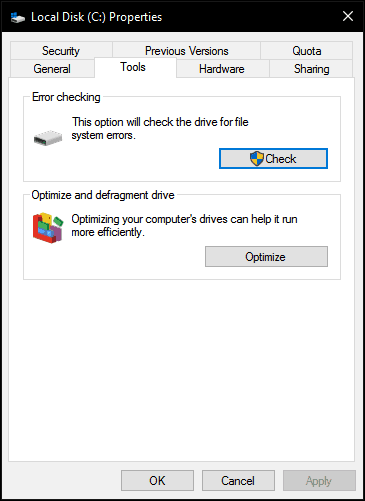
Windows 10 oferă doar o singură opțiune, care vă permite să continuați să utilizați unitatea în timp ce scanează erori. Dacă se constată erori, Windows 10 va oferi opțiunea de a le repara.
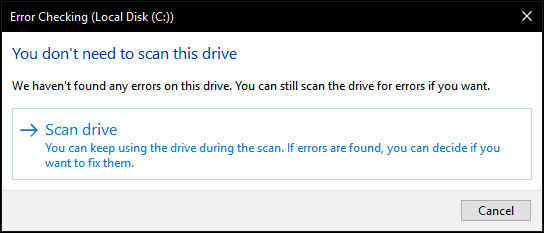
Scanarea poate dura ceva timp în funcție de dimensiunea unității și de gravitatea eventualelor erori găsite.
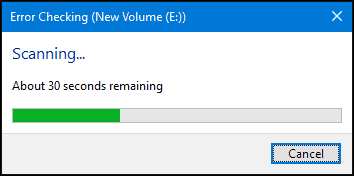
Când este completă, Windows va stabili dacă au fost găsite sau nu erori. Puteți revizui un raport detaliat în Event Viewer făcând clic pe Arata detaliile.
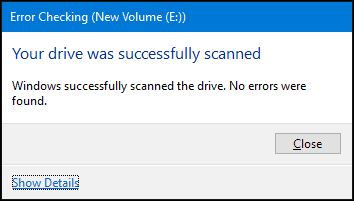
Rularea Chkdsk din promptul de comandă
Dacă doriți să scanați discul pentru erori în mod vechi, puteți executa Chkdsk comanda de la linia de comandă. Apăsați <Tasta Windows> + și faceți clic pe Prompt de comandă (Admin). Tip: chkdsk / r / f la promptul de comandă, apoi apăsați <Enter>. Acest lucru vă va solicita să planificați o scanare a hard disk-ului la pornirea Windows 10. Tip Y apoi lovește .
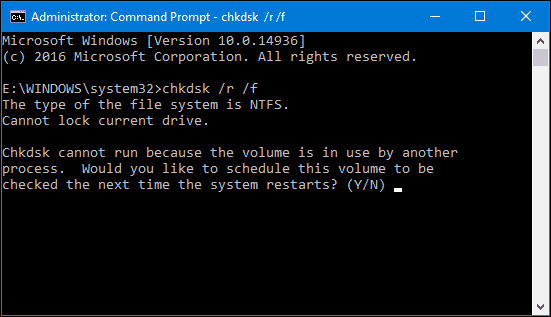
Executați Chkdsk pe un hard disk nebootabil
Dacă nu puteți ajunge pe desktopul Windows 10, puteți încerca să porniți în mediul de recuperare Windows 10, să lansați promptul de comandă, apoi să programați chkdsk Acolo.
Porniți computerul și opriți-l de trei ori în timp ce porniți. Asigurați-vă că opriți computerul când vedeți sigla Windows. După a treia oară, Windows 10 va porni în modul de diagnostic. Clic Opțiuni avansate când apare ecranul de recuperare. Clic Depanare> Opțiuni avansate apoi apasa Prompt comandă. Continuați să intrați în chkdsk comenzi: chkdsk / r / f apoi lovește .
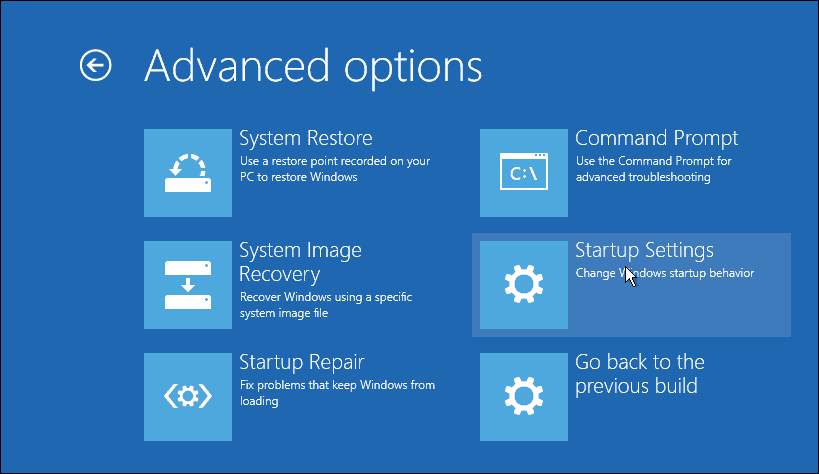
Ce se întâmplă dacă nu sunteți capabil să porniți în Windows 10? Unii producători includ instrumente de verificare a unității încorporate în BIOS-ul computerului. Pe desktopul meu HP am putut iniția utilitatea de auto-testare a hard disk-ului, numită auto-test Drive Protection System (DPS).
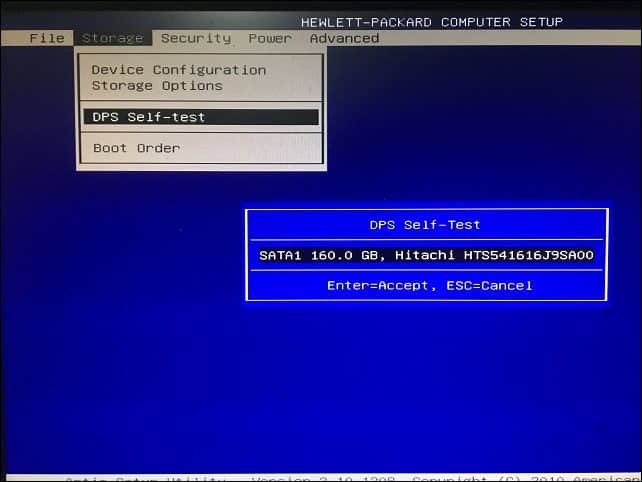
Dacă computerul nu include un utilitar de testare a unității, puteți utiliza soluții terțe. Dacă puteți porni pe desktopul Windows 10, apăsați
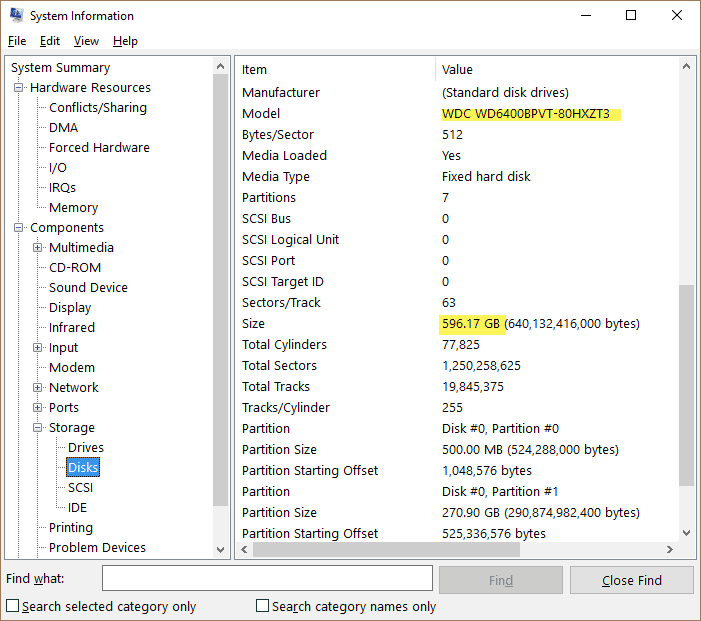
Rețineți informațiile despre model, copiați-le în motorul dvs. de căutare preferat, apoi descărcați toate utilitățile disponibile de testare a unității disponibile de pe site-ul web al producătorului. Vezi articolul precedent al lui Austin pe Cum să verificați dacă unitatea de disc de pe computer este incorectă în Windows 7 și Windows 8 pentru a vedea unele dintre aceste instrumente. Dacă nu sunt disponibile, atunci va trebui să te descurci cu soluțiile încorporate care vin cu Windows 10 sau încorporate în firmware-ul sau BIOS-ul computerului.
Dacă hard disk-ul dvs. nu este în stare de reparație, consultați articolul nostru anterior pentru recuperarea datelor de pe un hard disk care nu pornește.
