Cum se utilizează noua vizualizare pe ecran complet în Outlook pentru Mac
Microsoft Office Os X Măr Perspectivă / / March 17, 2020
Ultima actualizare la
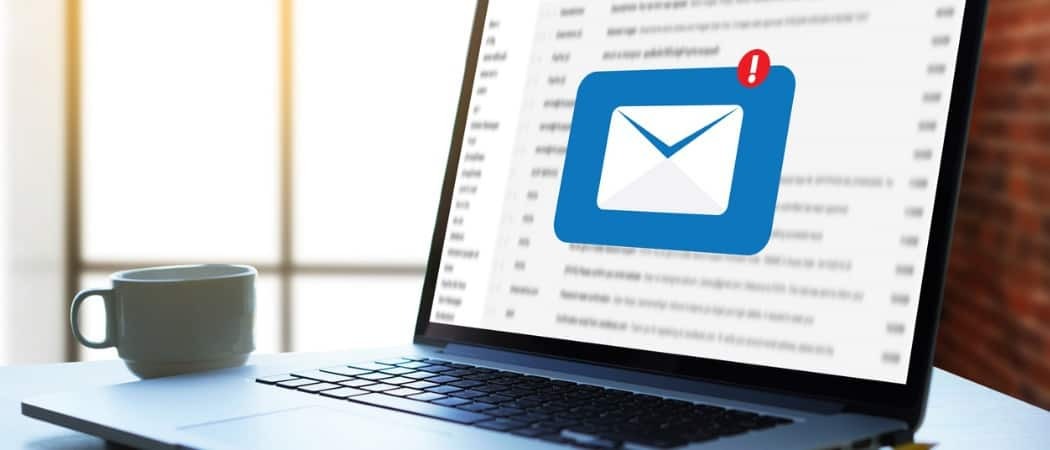
Echipa Microsoft Office pentru Mac este pe listă și aduce noi funcții pentru noul an. Una dintre cele mai frumoase caracteristici noi este Vizualizarea pe ecran complet pentru Outlook.
Echipa Office pentru Mac este în rol, sunând în Anul Nou cu noi funcții pentru revizuirea din 2016 lansată la jumătatea anului 2015. Una dintre noile caracteristici îngrijite este asistența Full-Screen View din Outlook 2016 pentru Mac. Este o caracteristică nativă a sistemului de operare X, dar unele programe au luat un pic de timp pentru a fi la curent. După ce a ajuns în Outlook cu noile actualizări, iată o privire la modul de utilizare și la ce să vă așteptați.
Activați vizualizarea pe ecran complet în Outlook 2016 pentru Mac
În primul rând, trebuie să vă asigurați că aveți cele mai recente actualizări pentru Office 2016 instalate. Vezi articolul nostru pentru instrucțiuni despre noile actualizări și cum le puteți obține. După ce aveți instalate aceste actualizări, lansați Outlook 2016 pentru Mac. Apoi maximizați fereastra pentru a obține funcția de vizualizare pe ecran complet.
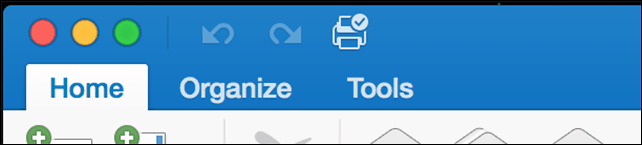
Ecranul complet este mai mult decât o experiență imersivă. Când deschideți un mesaj, distracțiile sunt eliminate, punând un accent clar pe conținut. Când doriți să ieșiți din vizualizarea focalizării, trebuie doar să faceți clic în afara ferestrei mesajului, pentru a reveni la ecranul principal Outlook.
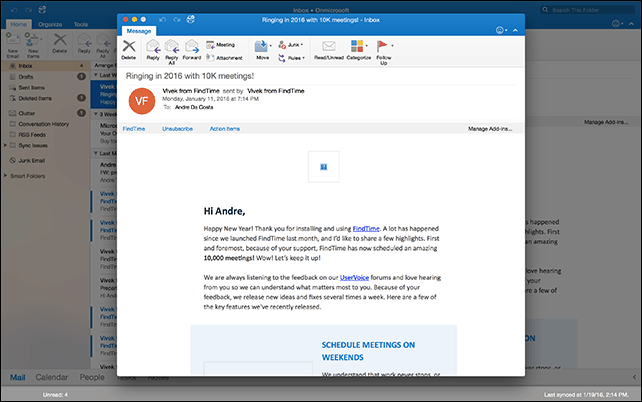
Puteți, de asemenea, să faceți mai multe sarcini, atunci când vă aflați pe ecran complet. Pentru a afișa mai multe mesaje simultan, deschideți un mesaj, apoi minimalizați-l. Deschideți un alt mesaj, apoi faceți clic pe fila mesaj pentru mesajul pe care l-ați minimizat anterior.

Outlook 2016 va împărți automat ecranul între ambele mesaje.
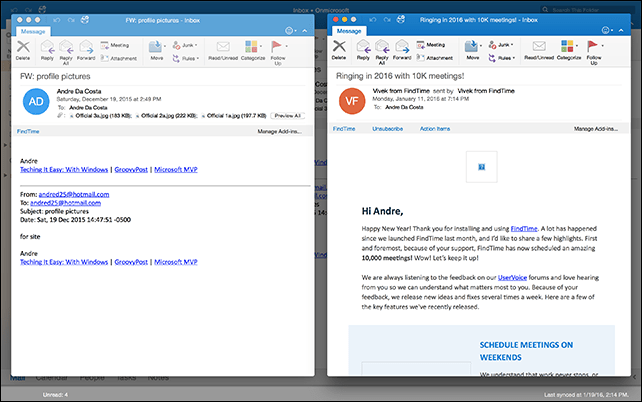
Inițial am avut dificultăți în activarea vizualizării focus cu două mesaje pe ecran. Se pare că dacă Mac-ul dvs. utilizează o rezoluție implicită 1440 x 900, va comuta în schimb mesajele. Dacă se întâmplă să dețineți un Mac cu un ecran Retina, faceți următoarele: Deschideți Preferințe de sistem apoi apasa Afişa
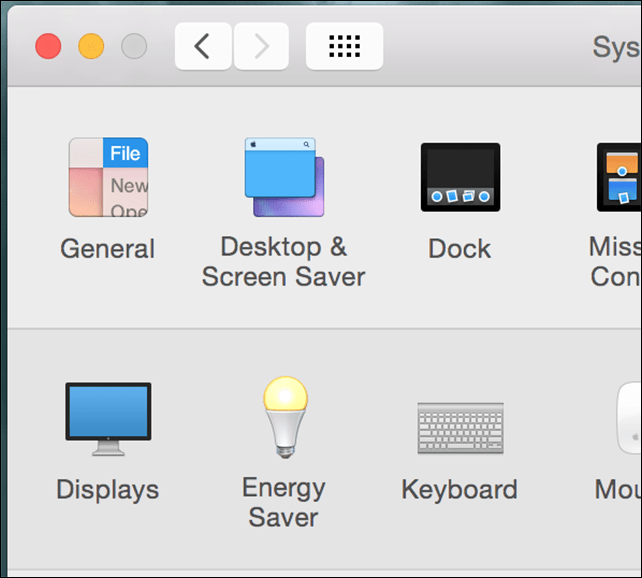
Selectează scalate apoi faceți clic pe a treia opțiune. Rețineți, acest lucru poate limita performanța Mac-ului dvs. Mi se pare foarte ciudat că a trebuit să fac asta pentru ca funcția să funcționeze în Outlook 2016 pentru Mac.
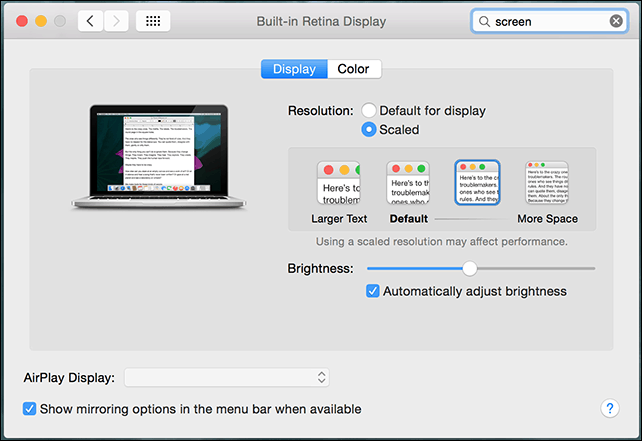
Suport pentru OS X El Capitan Split View
Outlook 2016 pentru Mac profită și de noua caracteristică OS X El Capitan, Split View. Acesta necesită o rezoluție și mai mare, minim 1550 pixeli. Pentru activare, faceți clic pe File> New> Fereastra principală. Vizualizare despărțită cu Outlook 2016, vă permite să configurați o fereastră principală suplimentară, pe care o puteți utiliza pentru gestionarea calendarului, a sarcinilor sau a unei alte căsuțe primite. Nu am putut să o fac să funcționeze din cauza limitării rezoluției mele.
Vizualizare despărțită cu Outlook 2016, vă permite să configurați o fereastră principală suplimentară, pe care o puteți utiliza pentru gestionarea calendarului, a sarcinilor sau a unei alte căsuțe primite. Nu am putut să o fac să funcționeze din cauza limitării rezoluției mele.
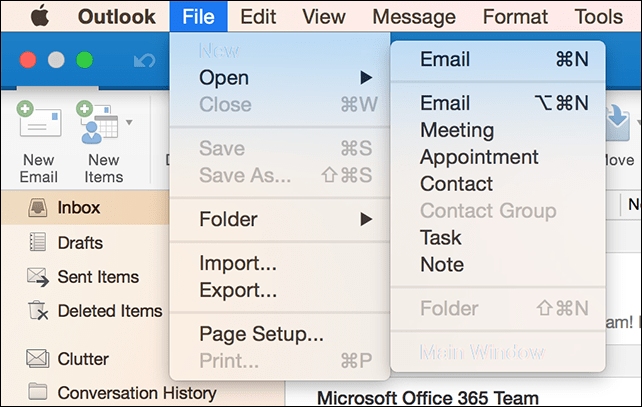
Echipa Outlook pentru Mac notează că sunt zile de început; se lucrează mai mult la perfecționarea funcției. Sperăm că vom vedea un suport mai bun pentru Mac-urile mai vechi cu rezoluție mai mică. Spune-ne ce părere ai despre noua caracteristică.


