Cum să editați, să actualizați sau să eliminați un cuprins în Word
Microsoft Office Microsoft Word Productivitate / / October 29, 2021

Ultima actualizare pe

Dacă doriți să editați un cuprins în Word, să îl actualizați pentru modificări ale documentului sau pur și simplu să îl eliminați, acest mod explică cum funcționează totul.
Cuprinsul oferă cititorului dvs. o modalitate rapidă și ușoară de a vă deplasa într-un document. Daca esti crearea unui cuprins în Microsoft Word, de exemplu, veți vedea diferite secțiuni listate cu numere de pagină, pe care le puteți face clic pentru a naviga la alte părți ale documentului.
Cu toate acestea, după crearea unui cuprins în Word, poate fi necesar să faceți unele modificări. Poate doriți să schimbați stilul sau alinierea. Sau poate vei descoperi că documentul tău este mai bine fără el.
Pentru a vă ajuta, vă vom arăta cum să editați, să actualizați și să eliminați un cuprins în Word.
Editați un cuprins în Word
După ce inserați cuprinsul, este posibil să doriți să încercați un stil diferit sau să creați un stil personalizat care să se potrivească documentului dvs.
Schimbați tipul tabelului
În Word, puteți comuta de la un automat la a manual cuprins și invers. De asemenea, puteți alege dintre două tipuri diferite de mese automate.
Pentru a schimba tipul actual, selectați tabelul și faceți clic pe Cuprins butonul din partea de sus a tabelului. Alternativ, puteți merge la Referințe și faceți clic pe săgeata derulantă pentru Cuprins pe partea stângă a panglicii.
Alegeți tipul pe care doriți să îl utilizați din meniul derulant - tabelul dvs. actual se va actualiza.
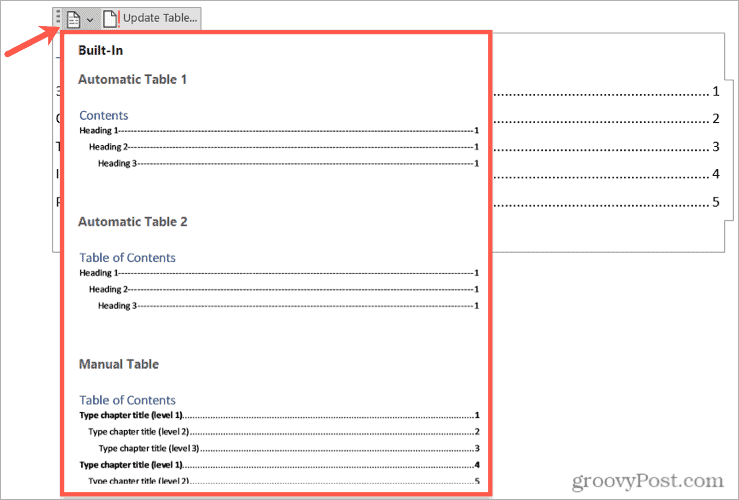
Schimbați stilul tabelului
Puteți personaliza stilul tabelului utilizat pentru cuprinsul dvs. De exemplu, puteți alege un alt lider de filă sau puteți elimina alinierea numărului de pagină.
Pentru a începe, selectați tabelul actual. Du-te la Referințe filă, faceți clic pe săgeata drop-down pentru Cuprins, apoi selectați Cuprins personalizat.
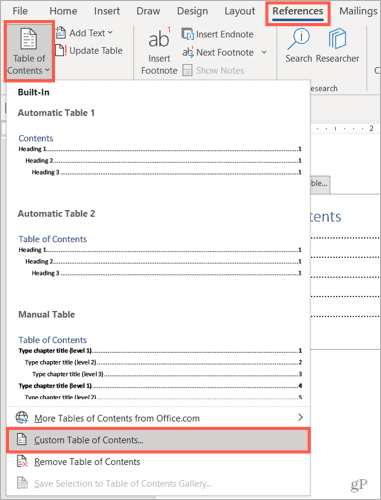
Când apare fereastra, confirmați că Cuprins fila este selectată în partea de sus.
În continuare, veți vedea două previzualizări, una pentru tipărire și una pentru web. The Previzualizarea imprimării este vizualizarea pe care o veți vedea pe computer. Pentru fiecare previzualizare, aveți opțiuni pe care le puteți personaliza. De exemplu:
- Previzualizarea imprimării: Puteți debifa casetele pentru a afișa numerele de pagină sau puteți alinia la dreapta numerele de pagină. De asemenea, puteți utiliza un lider de filă diferit, cum ar fi o linie întreruptă sau subliniere.
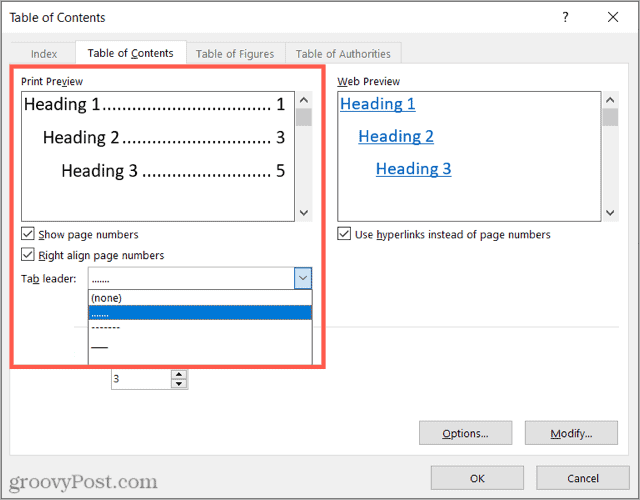
- Previzualizare web: Dacă vă publicați documentul pe web, puteți afișa hyperlinkuri sau numere de pagină bifând (sau debifând) caseta de selectare.
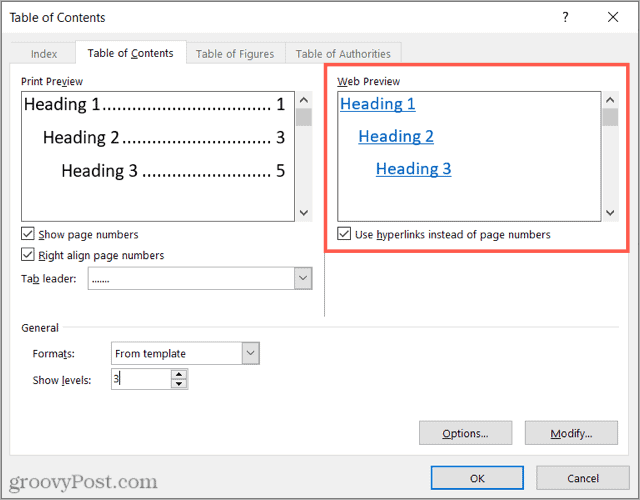
The General secțiunea din partea de jos a ferestrei acoperă tipărirea și web, permițându-vă să alegeți un format sau un număr diferit de niveluri. Puteți selecta a Elegant sau Formal formatați sau alegeți unul care este Modern sau Simplu.
Mai jos, puteți ajusta numărul de niveluri de afișat în tabelul dvs.
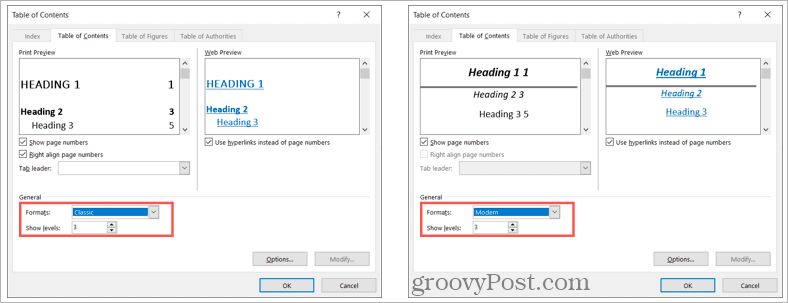
Când ați terminat de făcut modificări la cuprinsul personalizat, faceți clic Bine.
Veți fi întrebat dacă doriți să înlocuiți tabelul actual cu cel personalizat. Clic Bine să-l înlocuiască sau Anulare să ignore modificările.
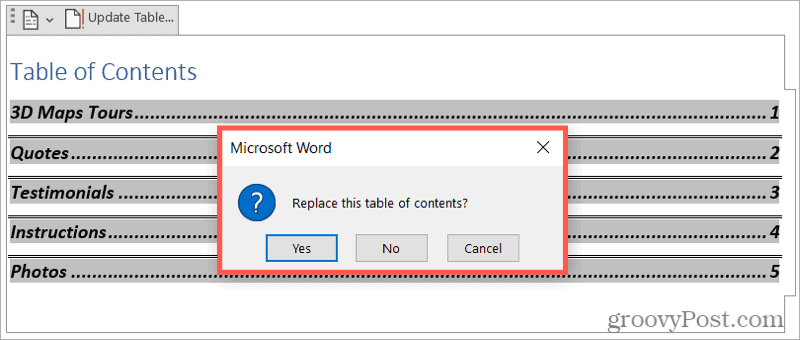
Actualizați un cuprins în Word
Pașii de mai sus vă vor ajuta să înlocuiți tabelul actual, dar există și alte modificări pe care ați putea dori să le faceți documentului care vă pot schimba și tabelul. De exemplu, puteți modifica anteturile din documentul dvs. sau puteți împărți documentul adăugând mai multe anteturi.
Pentru acest tip de modificare, puteți actualiza un cuprins automat cu un clic pe un buton. Pentru a face acest lucru, selectați cuprinsul și faceți clic pe Actualizați tabelul butonul care apare în partea de sus a acestuia.
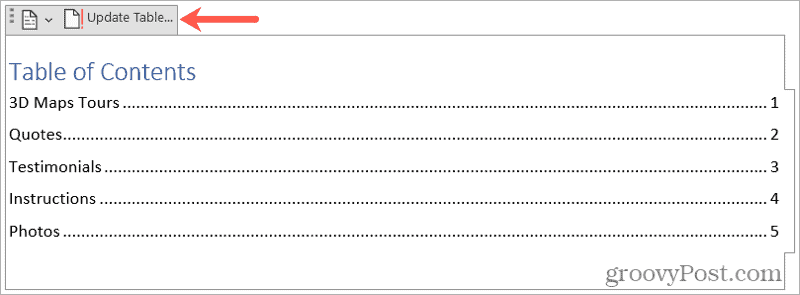
În funcție de modificările pe care le-ați făcut documentului, este posibil să vedeți un mesaj pop-up. Acest mesaj vă întreabă dacă doriți să actualizați numai numerele paginilor sau întregul tabel.
Faceți alegerea, apoi faceți clic Bine.
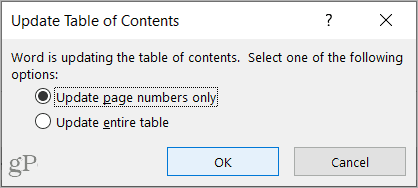
Eliminați un cuprins din Word
Dacă documentul dvs. ajunge să fie mai scurt decât ați anticipat și nu mai aveți nevoie sau nu mai doriți cuprinsul, îl puteți elimina cu ușurință.
Pentru a face acest lucru, selectați tabelul și faceți clic pe Cuprins butonul din partea de sus. Alternativ, puteți merge la Referințe și faceți clic pe săgeata derulantă pentru Cuprins.
Alege Eliminați cuprinsul în partea de jos a meniului. Nu vi se va cere să confirmați eliminarea.
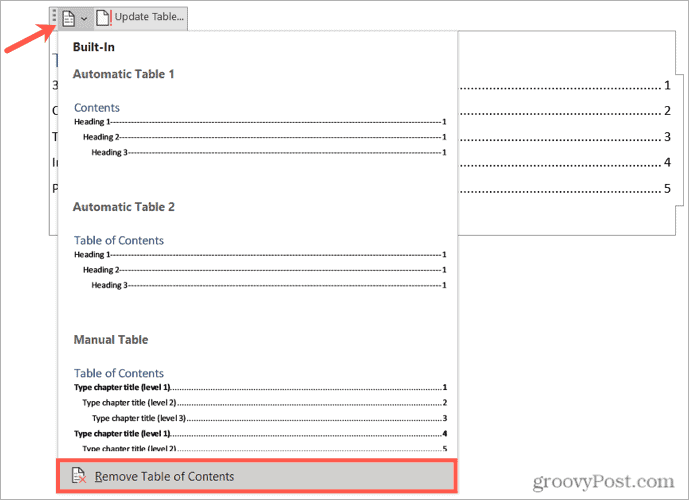
Editați-vă cuprinsul în Word
A face modificări cuprinsului în Word este destul de ușor. Actualizarea automată a unui tabel atunci când documentul se modifică este, de asemenea, foarte simplă. Folosind aceste sfaturi, vă puteți face rapid cuprinsul mai util sau mai atractiv pentru cititorul dvs.
Pentru mai multe, vedeți cum să lucrați cu alte tabele în Microsoft Word. Poti împărțiți și îmbinați tabele în documentul dvs., adăugați rânduri și coloane la un tabel, și creați un tabel personalizat de cifre în cuvânt.
Cum să găsiți cheia de produs Windows 11
Dacă trebuie să transferați cheia de produs Windows 11 sau doar aveți nevoie de ea pentru a face o instalare curată a sistemului de operare,...
Cum să ștergeți memoria cache, cookie-urile și istoricul de navigare Google Chrome
Chrome face o treabă excelentă în stocarea istoricului de navigare, a memoriei cache și a cookie-urilor pentru a optimiza performanța browserului online. E cum să...
Potrivirea prețurilor în magazin: Cum să obțineți prețuri online în timp ce faceți cumpărături în magazin
Cumpărând în magazin nu înseamnă că trebuie să plătești prețuri mai mari. Datorită garanțiilor de potrivire a prețurilor, puteți obține reduceri online în timp ce faceți cumpărături în...
Cum să cadou un abonament Disney Plus cu un card cadou digital
Dacă v-ați bucurat de Disney Plus și doriți să îl împărtășiți cu alții, iată cum puteți cumpăra un abonament Disney+ Gift pentru...
