Cum să dezactivați aplicațiile de pornire pe Windows 11
Microsoft Windows 11 Erou / / November 04, 2021

Ultima actualizare pe

Dezactivarea aplicațiilor de pornire pe Windows 11 poate îmbunătăți timpul de pornire a computerului. Iată cum să o faci.
Windows 11 are o interfață de utilizator reproiectată, care include funcții noi interesante, cum ar fi Snap Layouts, îmbunătățit Desktopuri virtuale, Sesiuni Focus, și altele.
În timp ce interfața de utilizare este mai receptivă decât versiunile anterioare de Windows, este posibil să observați totuși o mică încetinire atunci când porniți pentru prima dată computerul. Acest lucru este valabil mai ales dacă aveți mai multe aplicații setate să ruleze în timpul pornirii, deoarece acest lucru vă poate încetini în mod semnificativ computerul.
Pentru a ocoli acest lucru, va trebui să dezactivați unele dintre aceste aplicații de pornire. Dacă doriți să dezactivați aplicațiile de pornire pe Windows 11, iată ce va trebui să faceți.
Cum să dezactivați aplicațiile de pornire pe Windows 11 prin Setări
Pentru a începe, apăsați tasta

Bacsis: De asemenea, merită remarcat faptul că puteți lansa Setări făcând clic dreapta pe start butonul și alegerea Setări din meniu.
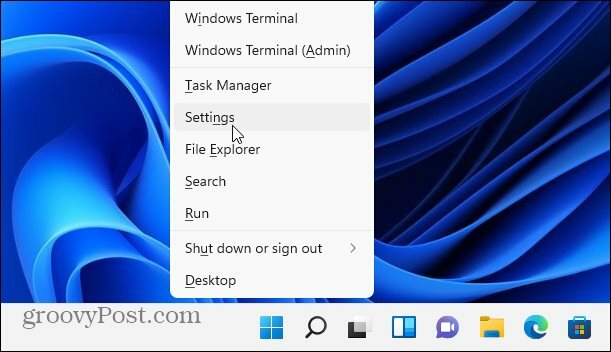
Când se deschide Setări, faceți clic pe Aplicații din lista de articole din stânga. Apoi, parcurgeți opțiunile din dreapta și selectați Lansare.
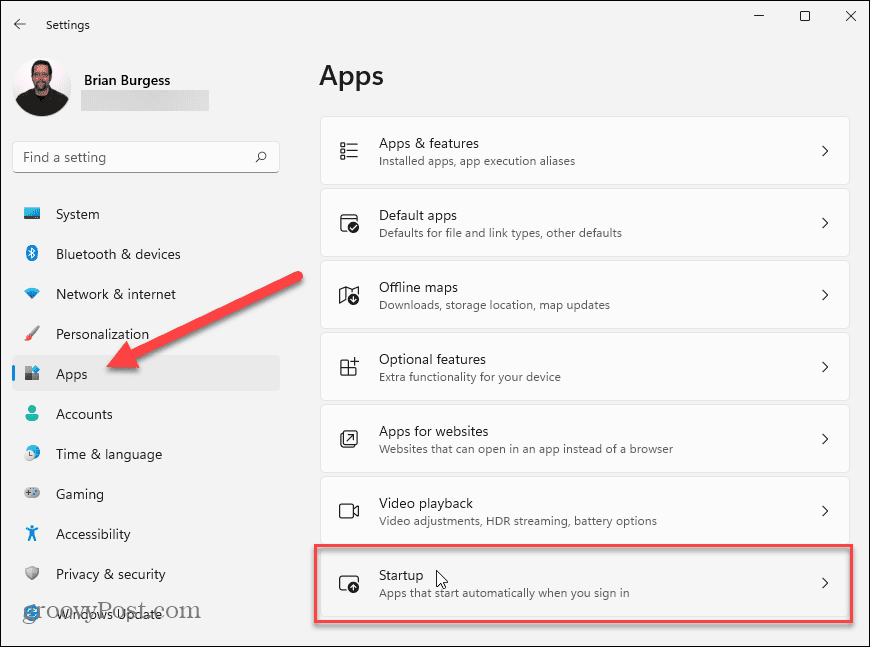
În Pornire aplicații din meniu, veți vedea o listă a aplicațiilor dvs. instalate.
Lângă fiecare aplicație, veți vedea o estimare a impactului aplicației asupra resurselor sistemului dvs. în timpul pornirii. Acest lucru vă va ajuta să determinați ce aplicații merită dezactivate.
De exemplu, Microsoft Edge are un „impact mare” asupra procesului de pornire. Cu toate acestea, majoritatea utilizatorilor vor dori probabil să evite deschiderea Edge la pornire. Dacă apăsați cursorul de lângă acesta, acesta va opri rularea.
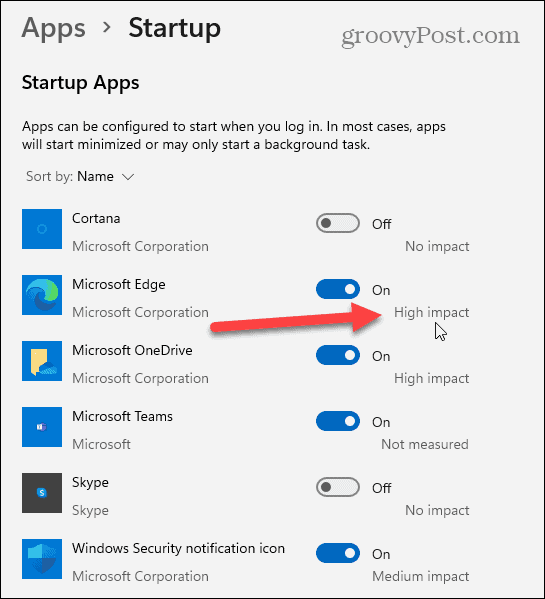
Odată ce ați identificat aplicațiile care au un impact mare asupra resurselor sistemului dvs., este timpul să le opriți.
Pentru a dezactiva aplicațiile de pornire în Windows 11, derulați în jos și apăsați glisorul de lângă orice aplicație activă din listă. Când glisorul este în Oprit poziție, nu se va mai lansa automat după ce reporniți computerul.
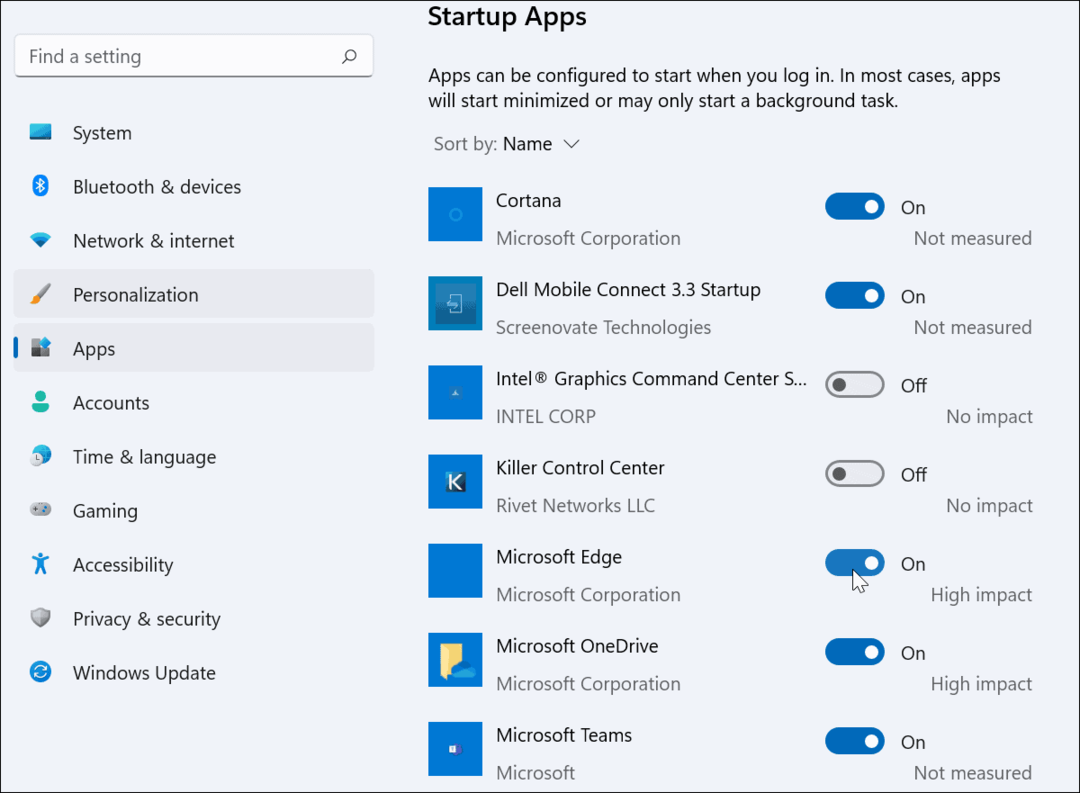
De asemenea, merită menționat faptul că puteți sorta aplicațiile după nume, impactul la pornire sau stare. Sortarea aplicațiilor le poate face mai ușor de gestionat, mai ales dacă lista este lungă.
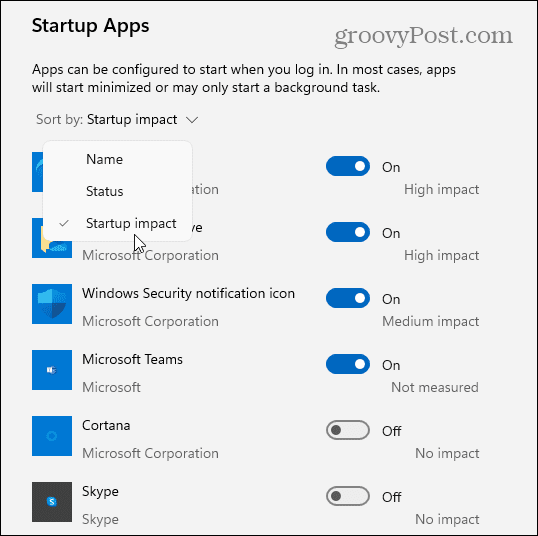
Cum să dezactivați aplicațiile de pornire prin intermediul Managerului de activități
Windows 7 a permis utilizatorilor să configureze aplicații de pornire folosind Managerul de activități. Deși aceasta nu este cea mai bună modalitate de a dezactiva aplicațiile de pornire în Windows 11, este totuși posibil să faceți acest lucru.
A începe, deschideți Managerul de activități pe Windows 11 făcând clic dreapta pe start butonul și alegerea Gestionar de sarcini.
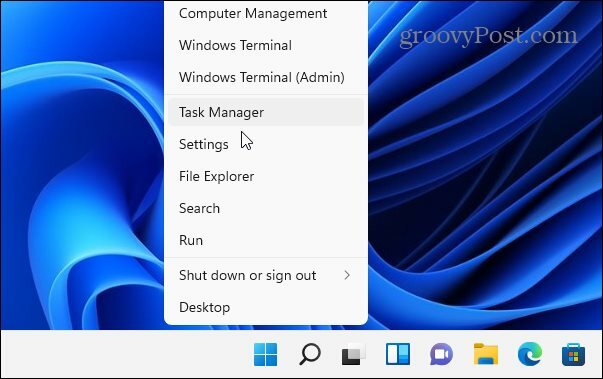
În Gestionar de sarcini fereastra, apăsați pe Lansare fila. De acolo, parcurgeți lista de aplicații și găsiți aplicațiile care sunt setate în prezent să pornească atunci când porniți computerul folosind stare secțiune.
Aplicațiile care pornesc automat vor fi listate ca Activat. Pentru a dezactiva o aplicație de pornire folosind Managerul de activități, faceți clic dreapta pe ea și apoi alegeți Dezactivați din meniu.
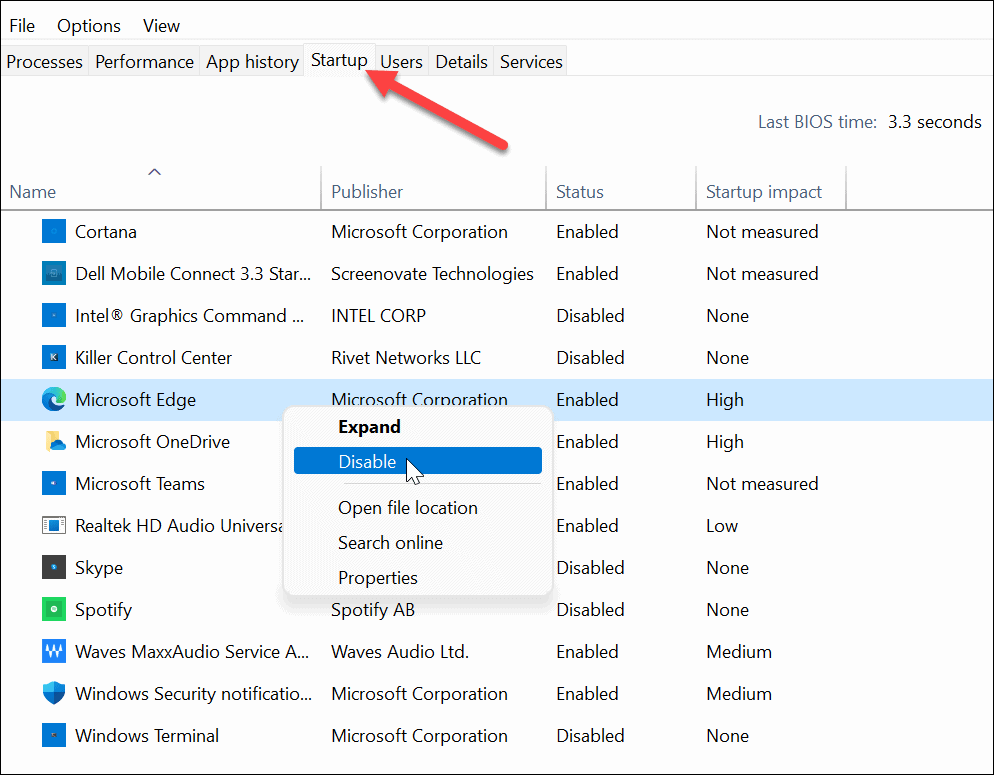
Ca Windows 10, Managerul de activități din Windows 11 vă permite să sortați aplicațiile după nume, editor, stare și impactul pornirii.
De asemenea, puteți adăuga mai multe coloane făcând clic dreapta pe oricare dintre anteturile coloanei. De acolo, alegeți alte categorii precum tipul de pornire, CPU la pornire, rulează acum și altele.
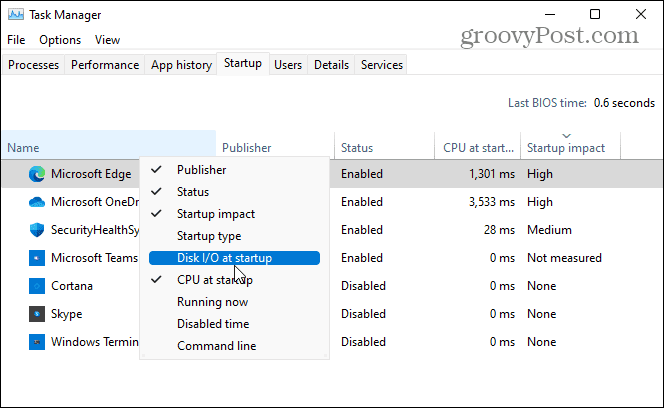
Pentru a obține mai multe informații despre o aplicație de pornire, faceți clic dreapta pe ea și selectați tipul de informații de care aveți nevoie, cum ar fi locația fișierului sau proprietățile aplicației. Dacă acest lucru nu este suficient, puteți alege opțiunea de a căuta aplicația online.
Acest lucru vă poate ajuta să determinați pentru ce este folosită o aplicație, mai ales dacă numele aplicației este necunoscut.
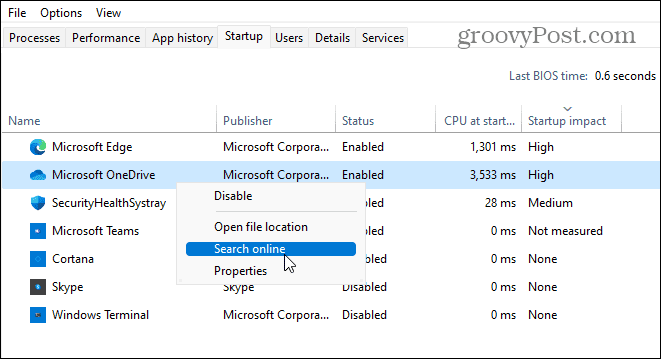
Accelerarea Windows 11
Dacă decideți să dezactivați aplicațiile de pornire în Windows 11, veți reduce timpul de pornire și veți elibera resursele de sistem disponibile pentru alte aplicații. Nu este necesară nicio aplicație de pornire - le puteți dezactiva pe toate pentru o performanță optimă fără a cauza probleme pentru Windows însuși.
Există unele aplicații pe care ați putea prefera să le lansați manual după ce computerul termină de pornire. Aplicații ca un VPN, de exemplu, poate cauza probleme de pornire, în special pe computerele mai vechi.
Pentru mai multe despre gestionarea aplicațiilor pe un PC cu Windows 11, aruncați o privire la cum să schimbați aplicațiile implicite. Ai putea să te uiți și cum să faci fixați aplicațiile din meniul Start în bara de activități în Windows 11.
Cum să ștergeți memoria cache, cookie-urile și istoricul de navigare Google Chrome
Chrome face o treabă excelentă în stocarea istoricului de navigare, a memoriei cache și a modulelor cookie pentru a optimiza performanța browserului online. E cum să...
Potrivirea prețurilor în magazin: Cum să obțineți prețuri online în timp ce faceți cumpărături în magazin
Cumpărând în magazin nu înseamnă că trebuie să plătești prețuri mai mari. Datorită garanțiilor de potrivire a prețurilor, puteți obține reduceri online în timp ce faceți cumpărături în...
Cum să cadou un abonament Disney Plus cu un card cadou digital
Dacă v-ați bucurat de Disney Plus și doriți să îl împărtășiți cu alții, iată cum puteți cumpăra un abonament Disney+ Gift pentru...


