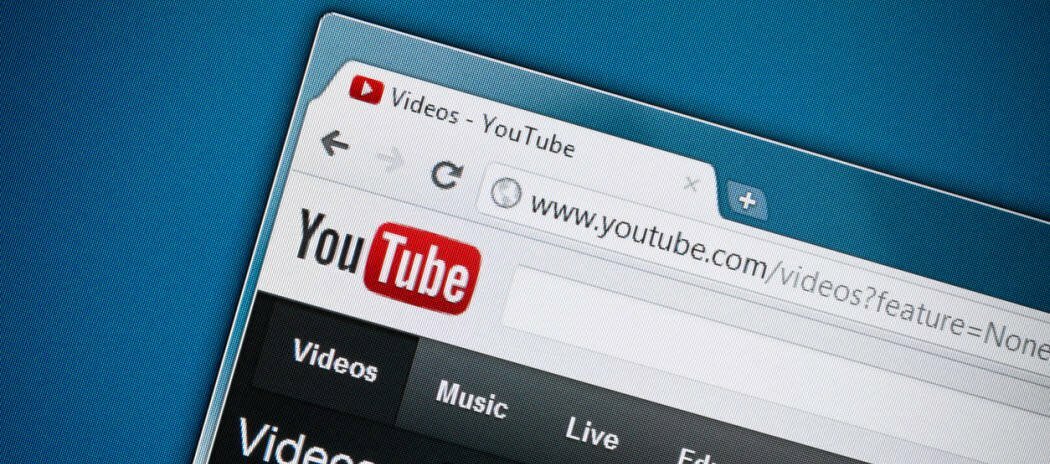Cum să utilizați animațiile în Microsoft PowerPoint
Microsoft Office Microsoft Powerpoint Microsoft Erou / / November 05, 2021

Ultima actualizare pe

Dacă doriți să adăugați un pic de dinamism prezentării dvs., fie că este puțin sau mult, luați în considerare utilizarea animațiilor într-o prezentare de diapozitive PowerPoint.
Prezentările PowerPoint nu trebuie să fie plictisitoare - puteți folosi animații în PowerPoint pentru a vă entuziasma publicul.
oferte PowerPoint o serie de animații pe care le puteți atașa textului, imaginilor și obiecte în prezentarea dvs. Nu contează dacă prezentarea de diapozitive este serioasă și profesională sau optimistă și ocazională, deoarece ar trebui să existe o animație PowerPoint care să se potrivească.
Dacă doriți să utilizați animații în PowerPoint, iată ce va trebui să faceți.
Cum să adăugați animații în PowerPoint
Pentru a adăuga o nouă animație în PowerPoint, începeți prin a selecta elementul pe care doriți să îl utilizați. Acesta ar putea fi text, an imagine sau fotografie, o masă, o formă sau a Grafică SmartArt.
Apoi, mergeți la Animații
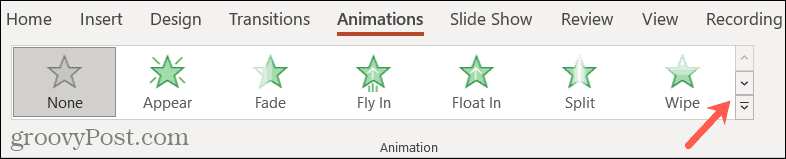
Veți vedea opțiuni pentru a aplica o Intrare, Accent, sau Ieșire animaţie. Când aplicați prima animație, orice animație ulterioară pe care o selectați aici o va înlocui.
Acest lucru vă permite să revizuiți opțiunile pentru potrivirea perfectă.
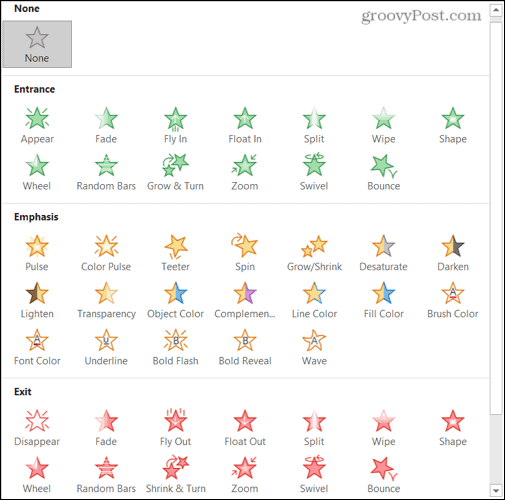
De asemenea, puteți utiliza mai mult de o animație per articol. De exemplu, puteți aplica fiecare dintre cele trei tipuri de animație dacă doriți.
Pentru a adăuga o altă animație unui element, atribuiți-o pe prima. Pentru fiecare animație suplimentară, faceți clic Adăugați animație în Animație avansată secțiunea panglicii și adăugați-o pe următoarea.

Când aplicați o animație articolului dvs., veți vedea un număr care apare lângă elementul de pe diapozitiv. Dacă utilizați mai mult de o animație per articol, veți vedea un număr pentru fiecare. Vom discuta mai jos despre cum să folosim aceste numere.

Pentru a vedea animația în acțiune, faceți clic pe previzualizare butonul din extrema stângă a panglicii. Dacă doriți să vedeți o previzualizare automată atunci când aplicați o animație, faceți clic pe săgeata de mai jos previzualizare, apoi selectați Previzualizare automată pentru a pune o bifă lângă el.
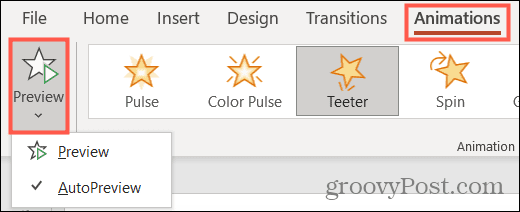
Odată ce aveți o animație atribuită unui element, veți vedea diverse instrumente pentru personalizarea comportamentului animației respective. Vom explica mai jos cum să le folosim.
Cum să personalizați animațiile PowerPoint
Când adăugați o animație la un element din prezentarea de diapozitive, puteți personaliza anumite aspecte ale acestuia. Acestea includ efecte de variație, cum ar fi o direcție sau o formă, un declanșator pentru ca animația să înceapă și sincronizarea pentru început, durată și întârziere.

Un exemplu de animații PowerPoint în acțiune
Selectați un efect de variație
În primul rând, puteți personaliza modul în care apare sau se mișcă animația. Pentru a face acest lucru, mergeți la Animații fila și veți vedea Opțiuni de efect în dreapta selecției de animație.
Opțiunile din această listă diferă în funcție de animația pe care o utilizați. Să vedem câteva exemple.
Dacă alegeți o animație de intrare, cum ar fi Zboară înăuntru, puteți alege direcția în care apare animația de sus, jos, stânga sau dreapta.
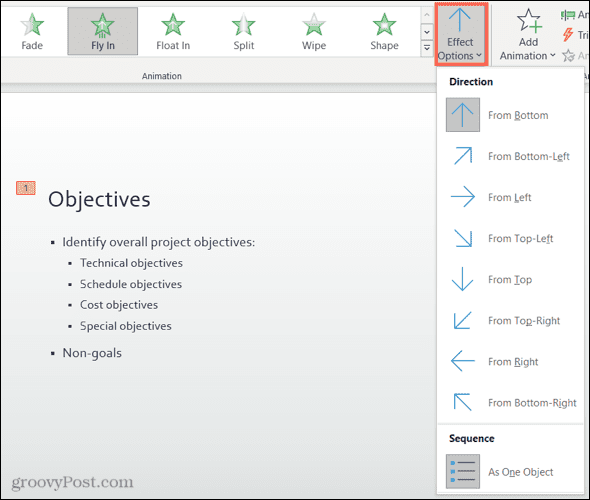
Dacă alegeți o animație Emphasis, cum ar fi A învârti, puteți face ca articolul să se rotească în sensul acelor de ceasornic sau în sens invers acelor de ceasornic și să faceți un sfert, jumătate, rotire completă sau două rotiri.
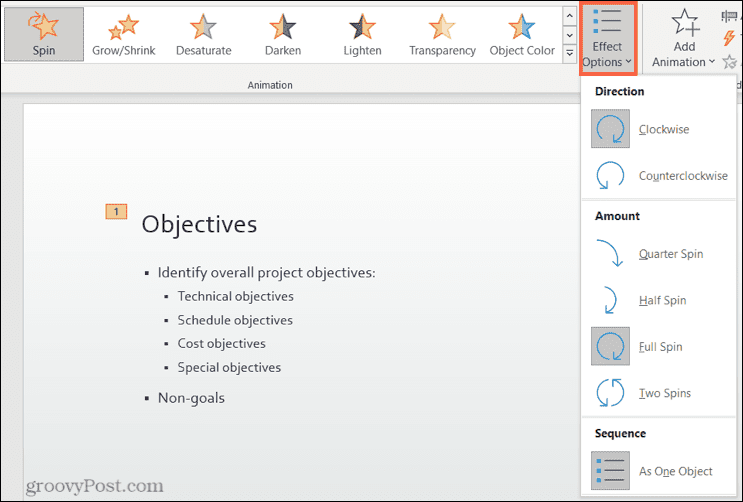
Adăugați un declanșator
În unele cazuri, este posibil să doriți ca animația dvs. să se bazeze pe o altă acțiune.
Pe Animații filă, faceți clic Trigger în Animații avansate secțiunea panglicii. Veți vedea opțiuni pentru Pe Click Of și Pe Marcaj.
Alegeți acțiunea dorită, apoi selectați declanșatorul din meniul pop-out.

Configurați sincronizarea
O altă caracteristică remarcabilă a animațiilor din PowerPoint este sincronizarea. Puteți seta o oră de începere, o perioadă de durată și o întârziere pentru fiecare animație din Sincronizare secțiunea panglicii.
Pentru a face acest lucru:
- start: Setați animația să înceapă fie când faceți clic, cu animația anterioară, fie după cea anterioară.
- Durată: Fiecare animație are o durată implicită în secunde, dar puteți crește sau micșora durata de viață a animației. Folosiți săgețile sau introduceți numărul de secunde.
- Întârziere: Puteți adăuga timp înainte ca animația să se afișeze folosind săgețile sau inserând câteva secunde.
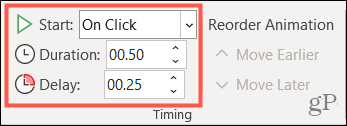
Reordonați animațiile
Dacă utilizați o varietate de animații pentru un singur articol sau diferite elemente de pe diapozitiv, le puteți reda în ordinea pe care o alegeți. În mod implicit, PowerPoint ordonează animațiile în ordinea în care le aplicați. Aici numerele de animație vor deveni utile.
Dacă aveți o anumită animație pe care doriți să o mutați mai devreme sau mai târziu decât alta, puteți utiliza Reordonați animația secțiunea panglicii de pe Animații fila.
Pentru a face acest lucru, selectați animația și faceți clic Mutați mai devreme sau Mută mai târziu. Veți vedea că numerele se adaptează la ordinea actualizată a animațiilor dvs.
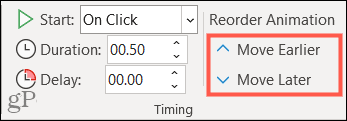
Utilizarea panoului de animație în PowerPoint
Dacă lucrați cu un număr mare de animații, cel mai bun mod de a le urmări, de a le rearanja sau de a ajusta sincronizarea este cu Panoul de animație. Acest instrument la îndemână listează toate animațiile pentru diapozitiv în ordine într-o bară laterală.
presa Panoul de animație în Animație avansată secțiunea panglicii pentru a o deschide.
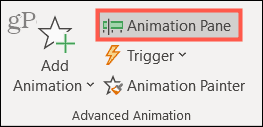
Apoi, selectați o animație în panou - veți vedea numărul ei evidențiat pe diapozitiv. Acest lucru vă va permite să știți exact cu ce animație lucrați.
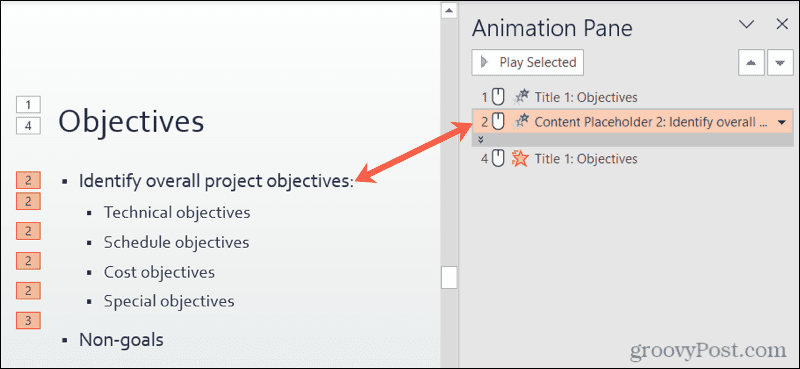
Dacă animația dvs. conține mult conținut, cum ar fi text, este posibil să o vedeți restrânsă. Faceți dublu clic pe bara din partea de jos a acesteia pentru a o extinde.
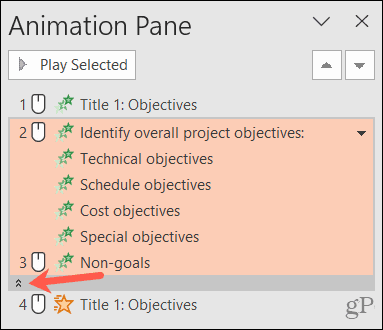
Faceți clic pe săgeata din dreapta unei animații pentru a ajusta Start, Opțiuni de efect, și Sincronizare. De asemenea, puteți selecta Elimina la ștergeți animația.
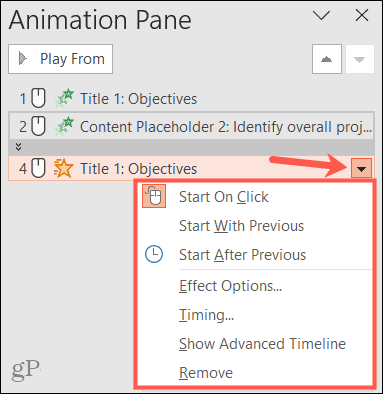
Pentru a reordona animațiile, selectați una, trageți-o în noua locație din listă și eliberați. Alternativ, selectați o animație și utilizați săgețile din dreapta sus a barei laterale.
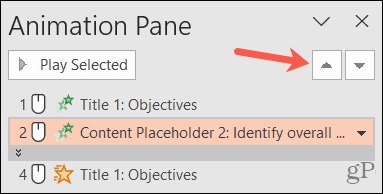
Pentru a previzualiza toate animațiile din listă, selectați-o pe prima și faceți clic Joacă de la în partea de sus a barei laterale. Pentru o anumită animație, selectați-o și butonul se va schimba în Play Selected.
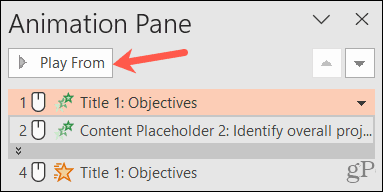
Creați animații eficiente în prezentarea dvs. PowerPoint
Nu vă fie teamă să experimentați cu animații în PowerPoint, dar asigurați-vă că utilizați animațiile potrivite pentru publicul potrivit.
De exemplu, ați putea decide să utilizați animații subtile pentru a trage text pe diapozitiv sau o animație mai interesantă din punct de vedere vizual pentru a roti o imagine și a o face să clipească. Veți avea o mulțime de animații din care să alegeți, cu o cantitate semnificativă de flexibilitate pentru a vă ajuta să le personalizați conform propriilor cerințe.
Pentru ajutor suplimentar cu PowerPoint, vedeți cum importați și reutilizați diapozitive sau cum să repetați prezentarea de diapozitive cu Prezenter Coach.