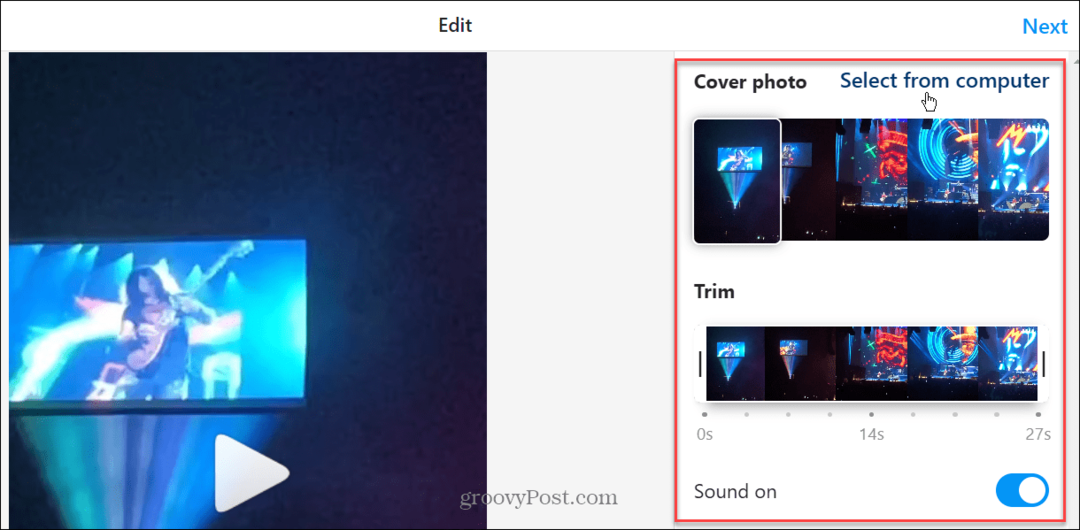Cum se creează o unitate de recuperare USB Windows 11
Microsoft Windows 11 Erou / / November 08, 2021

Ultima actualizare pe

Uneori lucrurile vor merge prost cu computerul cu Windows 11 și va trebui să porniți de pe o unitate de recuperare USB. Iată cum să faci unul.
Windows 11 oferă mai multe modalități de a face copii de rezervă, de a recupera și de a reseta sistemul, dar multe dintre aceste instrumente se bazează pe faptul că Windows poate porni. Dacă nu se poate porni, una dintre cele mai bune modalități de a preveni dezastrul este să aveți la îndemână o unitate de recuperare USB.
O unitate de recuperare USB vă permite să ocoliți instalarea Windows eșuată și să utilizați mediul de recuperare avansat Windows autonom pentru a repara și a restabili computerul. Dacă lucrurile merg prost, vă puteți restaura rapid computerul folosind o serie de instrumente încorporate.
Dacă doriți să creați o unitate de recuperare USB Windows 11 pentru depanarea problemelor cu computerul dvs., iată ce va trebui să faceți.
Cum se creează o unitate de recuperare USB Windows 11
Dacă ați creat un Unitate de recuperare USB Windows 10 înainte, pașii sunt similari pentru Windows 11. Pentru cele mai bune rezultate, conectați o unitate USB cu o capacitate cuprinsă între 16 și 32 GB (dimensiunea de care aveți nevoie va varia între sisteme) și conectați-o la un port liber al computerului.

Notă: Rețineți că totul de pe unitate va fi șters. Asigurați-vă că utilizați o unitate flash care nu conține fișierele de care aveți nevoie sau faceți mai întâi o copie de rezervă a datelor.
Pentru a începe crearea unei unități de recuperare USB pe Windows 11, apăsați butonul Start (sau apăsați pe Tasta Windows pe tastatură). Tip unitate de recuperare în bara de căutare, apoi selectați Rulat ca administrator pe dreapta.
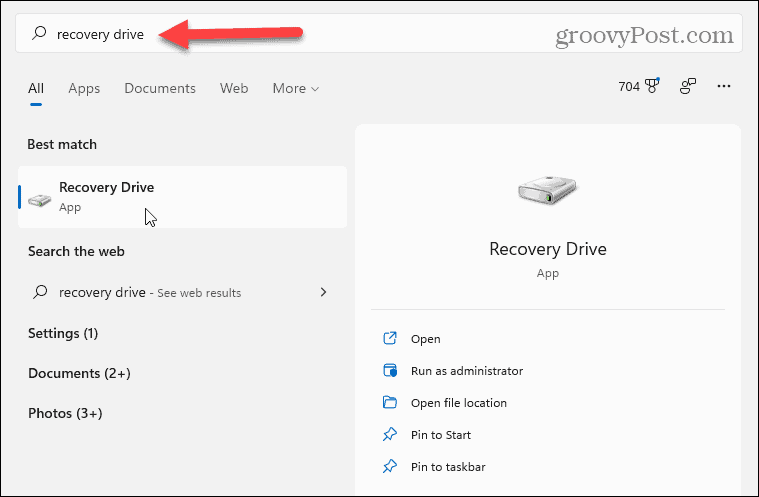
Dacă Controlul contului utilizatorului apare mesajul, apăsați da.
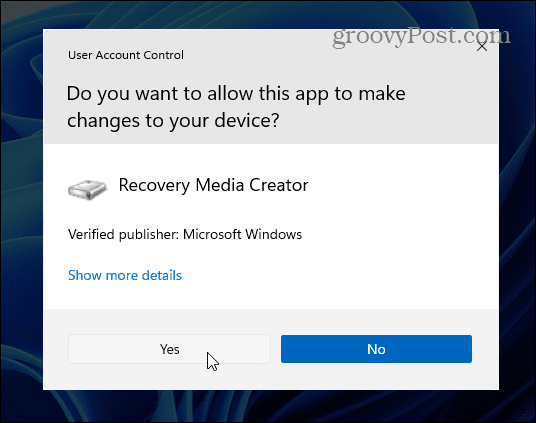
The Unitate de recuperare asistentul vă ghidează prin procesul de creare a unității. Asigurați-vă că selectați Faceți copii de rezervă ale fișierelor de sistem pe unitatea de recuperare casetă de selectare, apoi faceți clic Următorul.
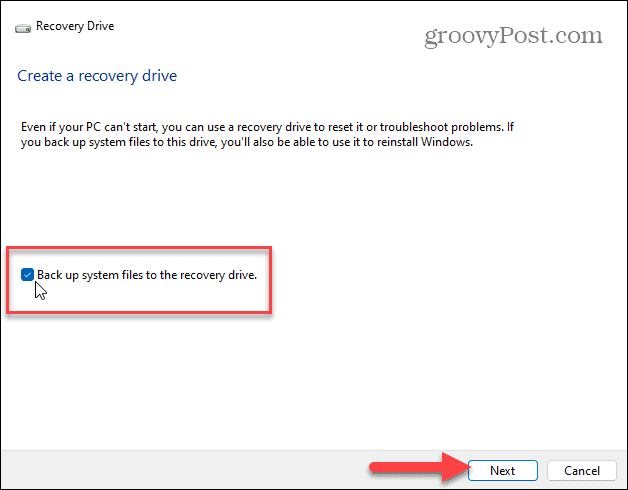
Acordați timp instrumentului de recuperare pentru a vă scana computerul pentru unitățile USB disponibile. Veți vedea o bară de progres în timp ce se scanează.
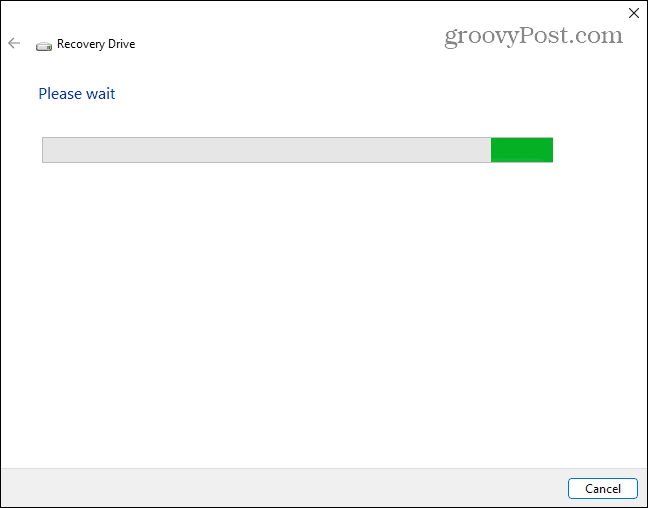
Când unitatea (unitățile) sunt descoperite, alegeți unitatea USB pe care doriți să o utilizați și faceți clic Următorul.
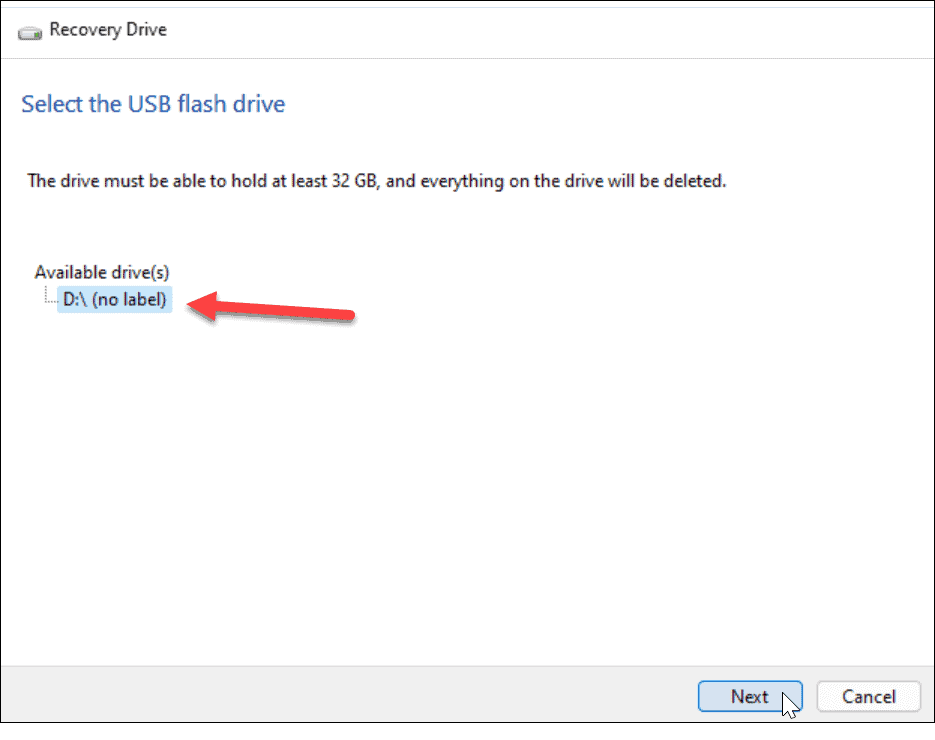
Apoi, veți vedea un mesaj care vă anunță că totul de pe unitate va fi șters. Dacă aveți fișiere personale pe unitate, asigurați-vă că le faceți mai întâi o copie de rezervă.
Când sunteți gata, apăsați pe Crea buton.
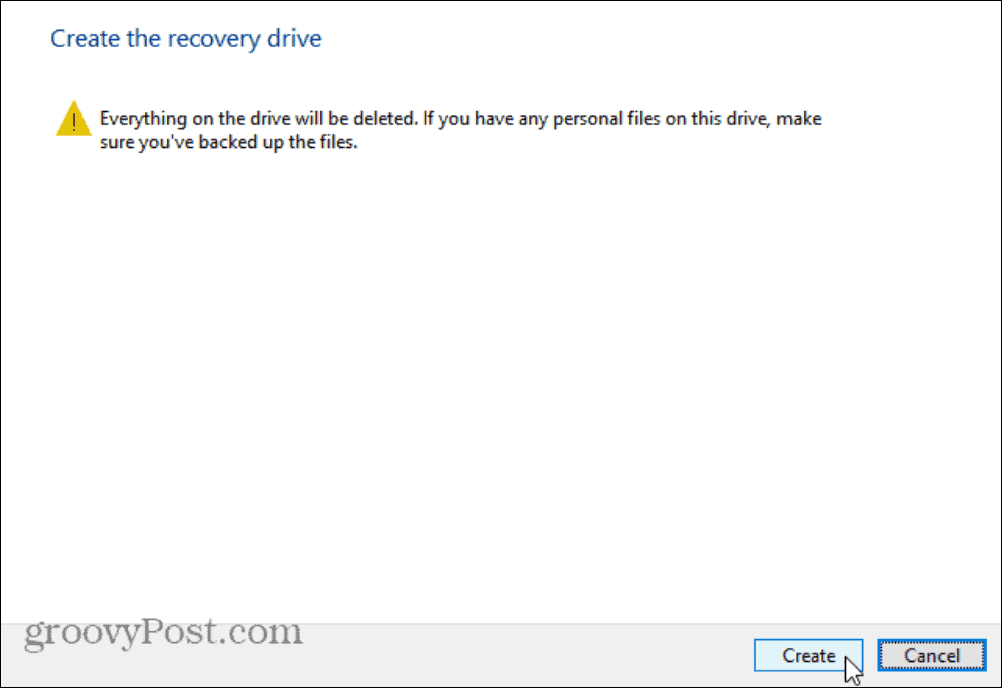
Crearea unității de recuperare USB
Pe măsură ce Windows 11 creează noua unitate de recuperare, veți vedea o bară de progres.
Lăsați ceva timp pentru ca aceasta să se finalizeze - timpul necesar pentru a crea noua unitate va varia între sisteme.
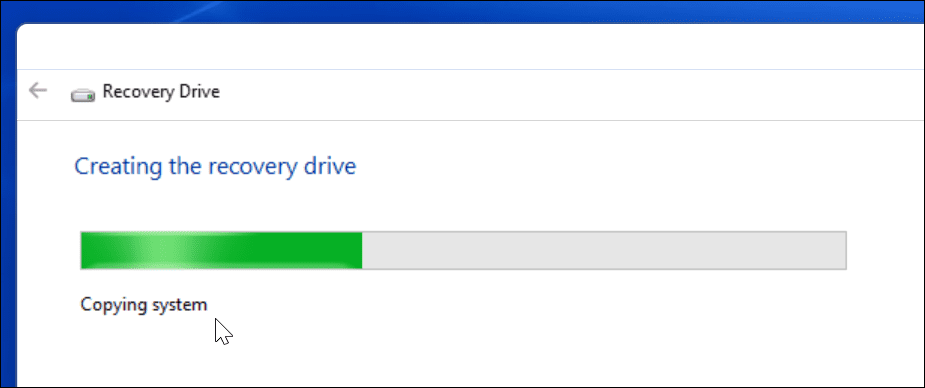
Când procesul este finalizat, veți vedea un mesaj care vă anunță că unitatea de recuperare este gata. Clic finalizarea când se face acest lucru — acum puteți scoate în siguranță unitatea.
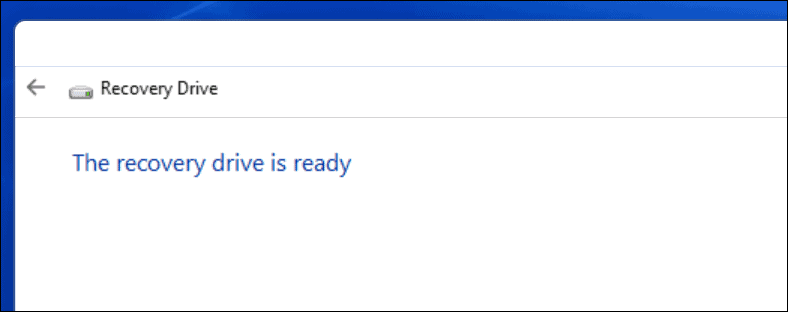
Ar trebui să stocați unitatea de recuperare USB Windows 11 într-o locație sigură. Dacă computerul întâmpină probleme, îl puteți conecta, porni computerul și utiliza mediul avansat de recuperare pentru a repara, restaura sau reinstala Windows 11.
Dacă Windows nu reușește să creeze unitatea de recuperare prima dată, verificați dacă unitatea dumneavoastră funcționează corect. De asemenea, ar trebui să vă asigurați că ați selectat Rulat ca administrator în dreapta când lansați aplicația.
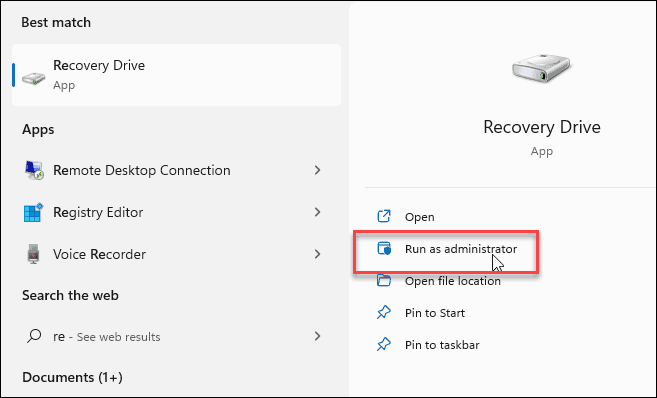
Folosind o unitate de recuperare USB Windows 11
Dacă nu reușiți să porniți în Windows 11 din orice motiv, puteți porni de pe unitatea de recuperare USB în mediul de recuperare avansat.
Opțiunile avansate includ instrumente precum Restaurarea sistemului și System Image Recovery pentru a vă restaura computerul. De asemenea, puteți configura setările de pornire, dezinstalați actualizările Windows 11și accesați linia de comandă. Poti de asemenea resetați computerul la setările din fabrică.
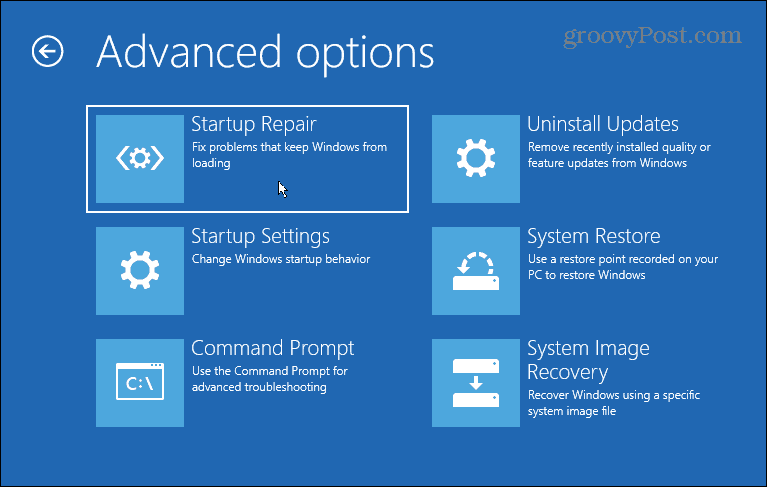
Dacă resetați computerul, asigurați-vă că găsiți cheia de produs Windows 11 mai întâi (dacă nu este conectat la contul dvs.). După finalizarea instalării, este posibil să doriți mutați butonul Start din Windows 11 la stânga.
Aveți nevoie de o nouă unitate de recuperare USB? Consultați aceste oferte grozave la o nouă unitate flash USB de la Amazon:
Dacă aveți nevoie de o nouă unitate flash USB, consultați aceste oferte de la Amazon:

Unitatea flash 2-în-1 cu un USB Type-C reversibil și un conector tradițional de tip A.; Eliberați spațiu pe smartphone-ul dvs. USB Type-C (2)

Performanță USB 3.0 de mare viteză de până la 130 MB/s (1); Transferați pe unitate de până la 15 ori mai rapid decât unitățile USB 2.0 standard (1)

Viteze de citire de până la 100 MB/s; compatibil USB 3.0 și compatibil USB 2.0; Protejați fișierele private cu software-ul SanDisk SecureAccess
Prețul Amazon.com actualizat pe 28-10-2021 - Este posibil să câștigăm un comision pentru achiziții folosind link-urile noastre: mai multe informatii
Cum să găsiți cheia de produs Windows 11
Dacă trebuie să transferați cheia de produs Windows 11 sau doar aveți nevoie de ea pentru a face o instalare curată a sistemului de operare,...
Cum să ștergeți memoria cache, cookie-urile și istoricul de navigare Google Chrome
Chrome face o treabă excelentă în stocarea istoricului de navigare, a memoriei cache și a modulelor cookie pentru a optimiza performanța browserului online. E cum să...
Potrivirea prețurilor în magazin: Cum să obțineți prețuri online în timp ce faceți cumpărături în magazin
Cumpărând în magazin nu înseamnă că trebuie să plătești prețuri mai mari. Datorită garanțiilor de potrivire a prețurilor, puteți obține reduceri online în timp ce faceți cumpărături în...
Cum să cadou un abonament Disney Plus cu un card cadou digital
Dacă v-ați bucurat de Disney Plus și doriți să îl împărtășiți cu alții, iată cum puteți cumpăra un abonament Disney+ Gift pentru...