Cum se schimbă limba în Windows 11
Microsoft Windows 11 Erou / / November 10, 2021

Ultima actualizare pe

Windows 11 acceptă zeci de limbi, iar dacă trebuie să schimbați limba implicită a sistemului, se face cu ușurință prin Setări.
Lucrul bun despre un PC cu Windows 11 este că îl puteți personaliza pentru diferiți utilizatori. De exemplu, dacă locuiți într-o gospodărie multilingvă, poate doriți să știți cum să schimbați limbile în Windows 11.
Puteți seta limba sistemului în timpul unui instalatie curata sau poți decide să-l schimbi ulterior. Dacă trebuie să schimbați setările de limbă după instalare, o puteți face din meniul Setări. Există însă câteva lucruri pe care trebuie să le iei în considerare înainte de a face acest lucru.
Dacă doriți să schimbați limba sistemului în Windows 11, iată ce va trebui să faceți.
Cum să opriți sincronizarea setărilor de limbă pe Windows 11
Dacă aveți mai multe sisteme, este posibil să doriți să opriți sincronizarea setărilor de limbă înainte de a le modifica. În caz contrar, setările de limbă se pot schimba pe toate dispozitivele Windows. Daca ai un
Dacă doriți ca setările de limbă să se sincronizeze cu celelalte dispozitive, puteți sări la secțiunea următoare. Pentru a începe, apăsați Start > Setări > Conturi, apoi apăsați Backup Windows pe dreapta.
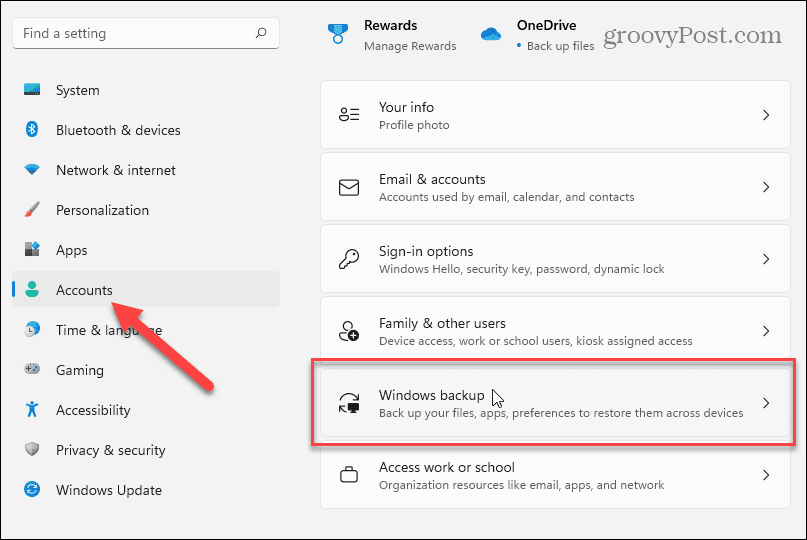
Faceți clic pentru a extinde Amintiți-vă preferințele mele secțiunea de pe ecranul următor, apoi debifați „Preferințe de limbă" opțiune.
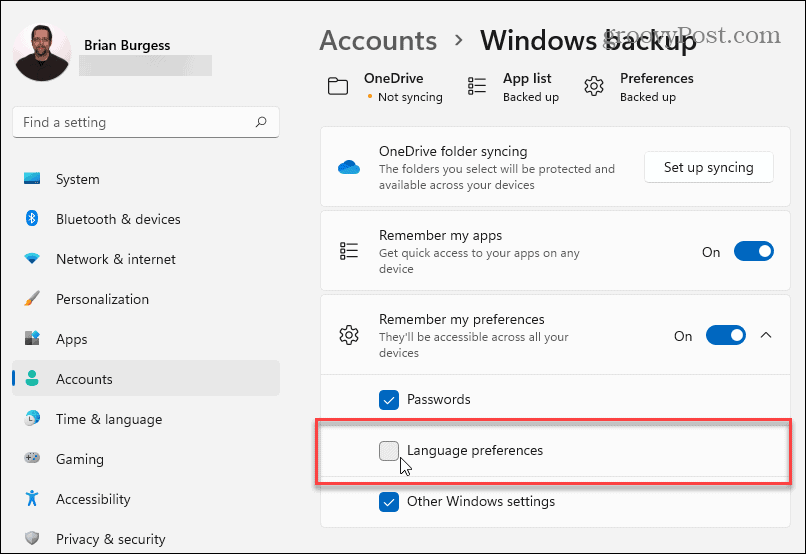
Când ați terminat, închideți meniul Setări. PC-ul dvs. Windows ar trebui să fie împiedicat să sincronizeze setările de limbă personalizate cu alte dispozitive Windows care utilizează același cont Microsoft.
Cum se schimbă setările de limbă pe Windows 11
Dacă sunteți gata să începeți să vă schimbați setările de limbă pe Windows 11, puteți face acest lucru din meniul Setări.
Pentru a accesa aceasta, apăsați start și faceți clic Setări. În Setări, Selectați Timp și limbă din lista din stânga. De acolo, faceți clic Limbă și regiune din opțiunile din dreapta.
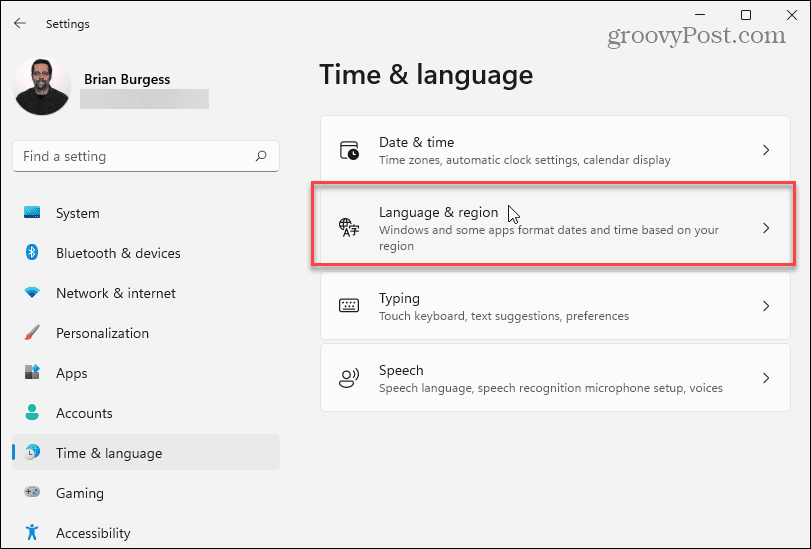
Apoi, faceți clic pe Adăugați o limbă butonul de lângă „Limbi preferate.”
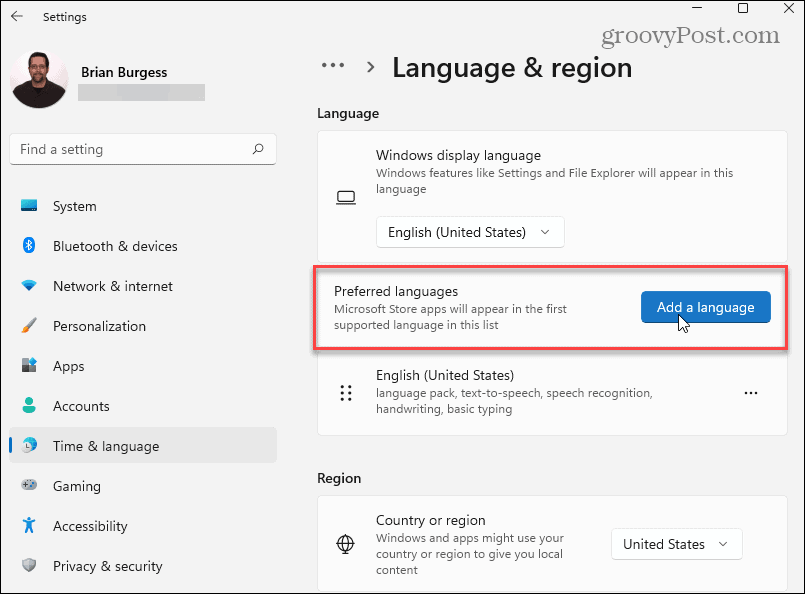
Acum, parcurgeți și găsiți limba dorită. Pentru a găsi rapid o anumită limbă, căutați-o folosind câmpul de căutare din partea de sus.
Notă: Nu toate limbile vor accepta toate funcțiile de introducere și afișare ale Windows 11. De exemplu, spaniolă (Mexic) acceptă limbajul de afișare, text-to-speech, recunoașterea vorbirii și scrierea de mână.
Alte limbi pot accepta doar una sau două opțiuni de introducere. Verificați simbolurile de lângă fiecare pentru a ști ce funcții acceptă.
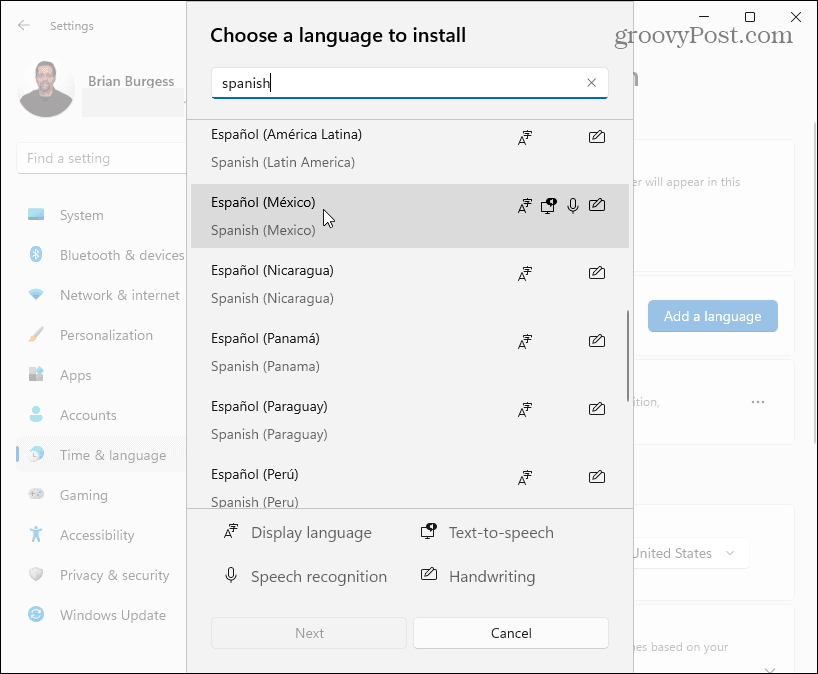
Când sunteți gata să schimbați limbile, faceți clic pe limba de care aveți nevoie, apoi faceți clic pe Următorul buton.
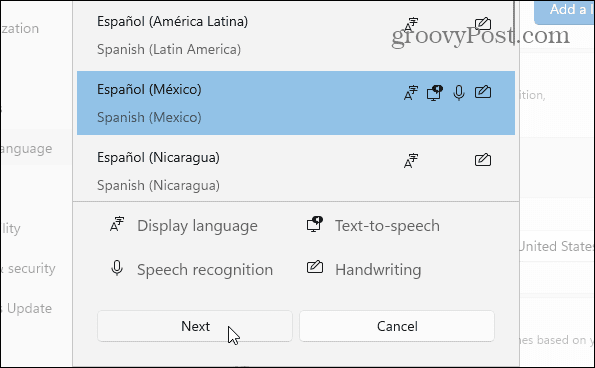
Va trebui să verificați sau să debifați toate caracteristicile opționale de limbă disponibile înainte de a instala noul pachet de limbi.
Sub "Preferințe de limbă," verifică "Setați ca limbă de afișare Windows" opțiune. Apasă pe Instalare butonul pentru a începe procesul.
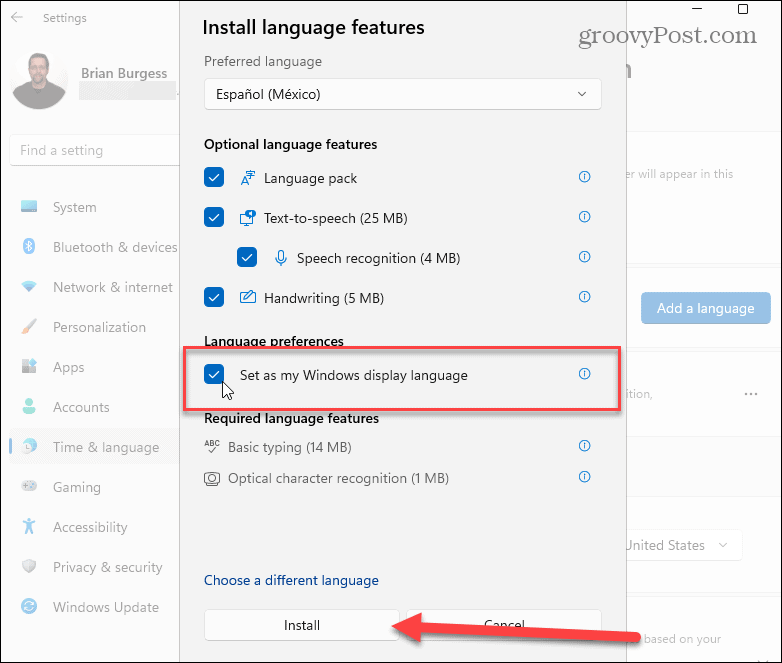
O bară de progres se va afișa în timp ce pachetul de limbă este instalat - acest lucru poate dura câteva minute.
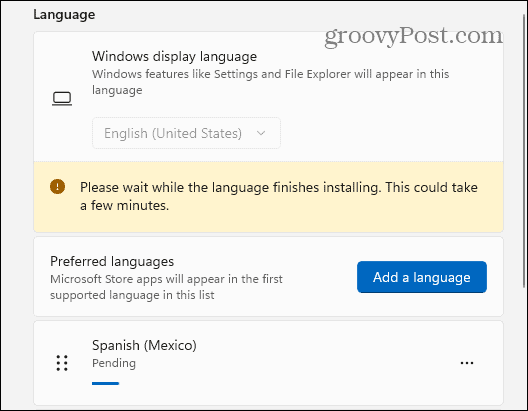
Pentru a finaliza procesul, vi se va cere să vă deconectați. După ce vă conectați din nou, veți putea începe să utilizați noile setări de limbă pe Windows 11. Noua limbă ar trebui să fie văzută în cea mai mare parte a experienței.
Cu toate acestea, rețineți că unele etichete vor fi în continuare în engleză sau o combinație a ambelor limbi.
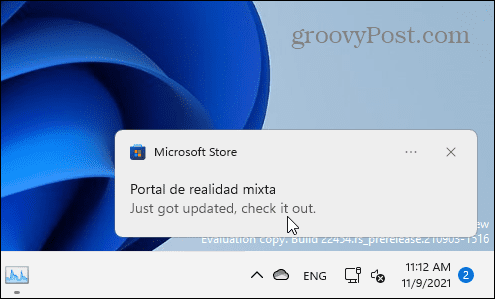
Modificați setările regionale pe Windows 11
Dacă vă aflați într-o altă locație, puteți, de asemenea, să configurați setările regionale (cum ar fi formatele de dată) după schimbarea limbii sistemului.
Pentru a face acest lucru, deschideți Start > Setări > Ora șiLimba, apoi faceți clic pe Limbă și regiune din partea dreaptă.
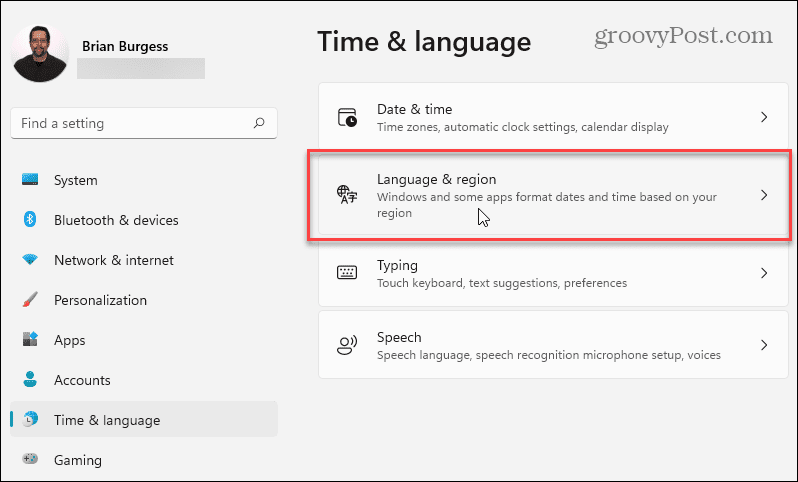
În continuare, sub „Regiune”, faceți clic pe meniul drop-down și alegeți țara dvs.
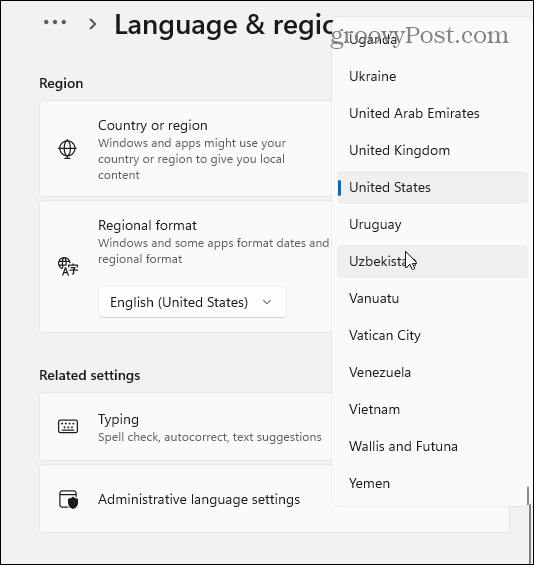
Folosește "Format regional” pentru a seta formatele de dată și oră ale regiunii.
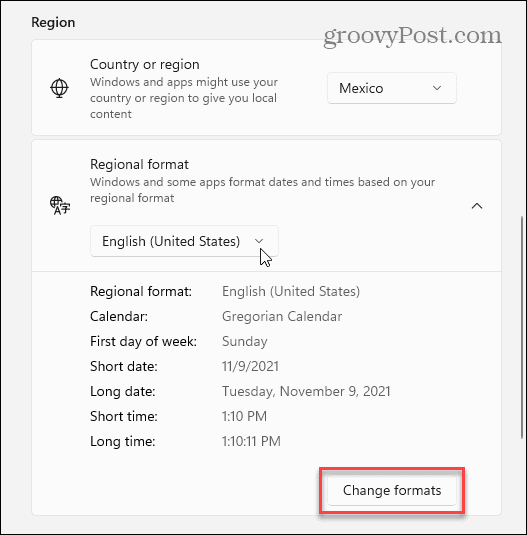
De asemenea, puteți face clic pe Schimbați formatele butonul pentru a modifica manual formatul implicit al calendarului, precum și pentru a personaliza setările pentru data scurtă, prima zi a săptămânii și formatul orei.
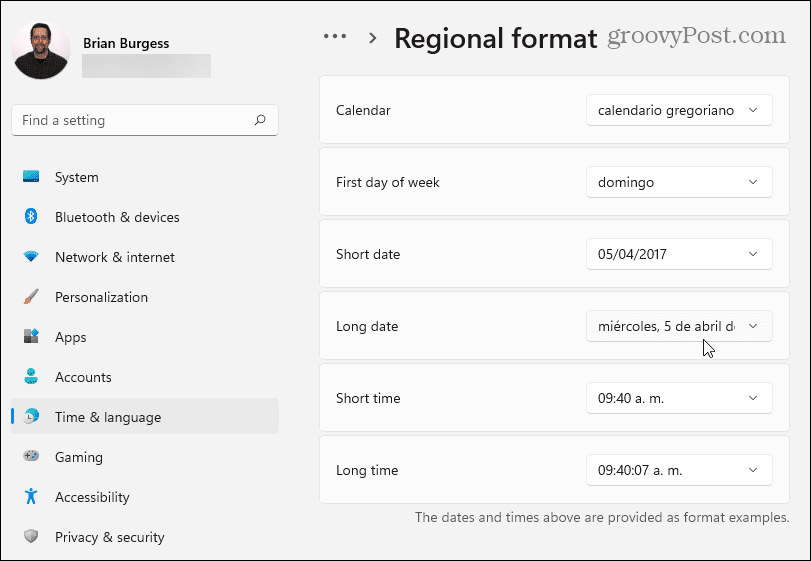
Setări de limbă administrativă pe Windows 11
Dacă schimbați limbile în Windows 11, ar trebui să vedeți noua limbă care apare în toate aplicațiile care o acceptă. Dacă o aplicație sau un prompt de sistem nu vă arată limba (și sunteți sigur că o acceptă), poate fi necesar să schimbați setări ale limbajului administrativ.
Acest lucru oprește afișarea anumitor solicitări de text dacă acele solicitări nu sunt compatibile pentru codarea textului Unicode, ceea ce cauzează de obicei această problemă.
Pentru a modifica aceste setări, deschideți Setări aplicația prin Start. presa Limbă și regiune din stânga, apoi faceți clic Setări de limbă administrativă sub Setări aferente secțiune.
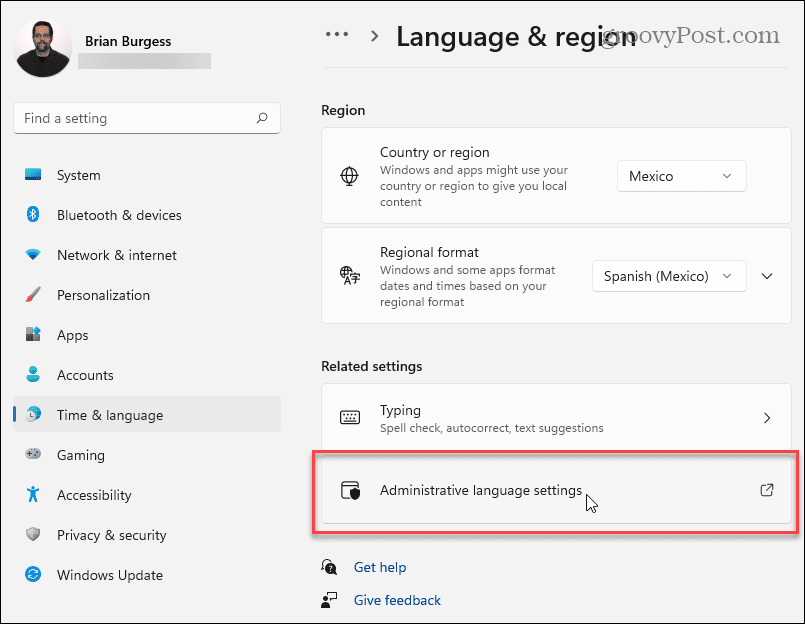
The Regiune fereastra se va deschide către Administrativ fila. Sub "Limbă pentru programe non-Unicode”, faceți clic pe Schimbați localitatea sistemului buton.
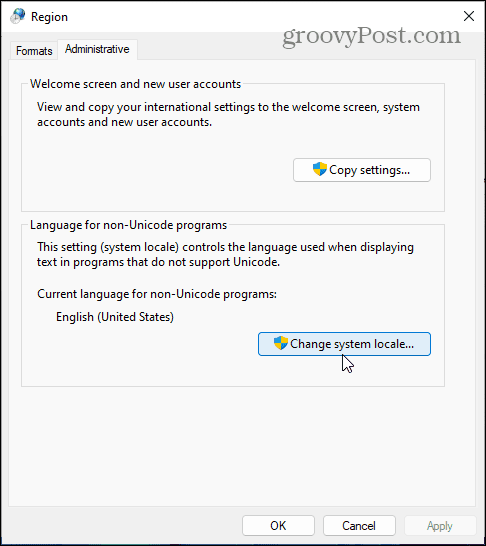
Dacă Controlul contului utilizatorului apare mesajul, faceți clic da a confirma.
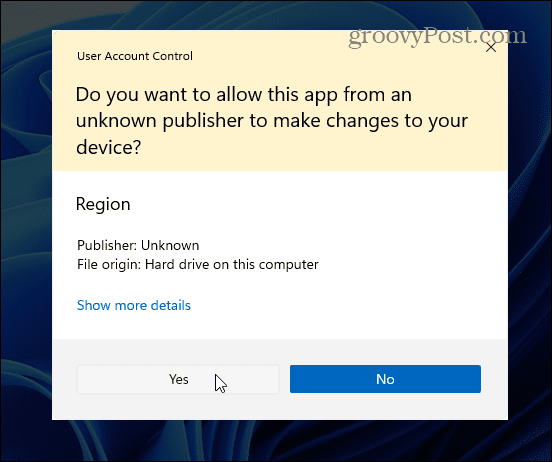
Apoi, selectați o locație de sistem bazată pe noua limbă pe care ați configurat-o și faceți clic Bine.
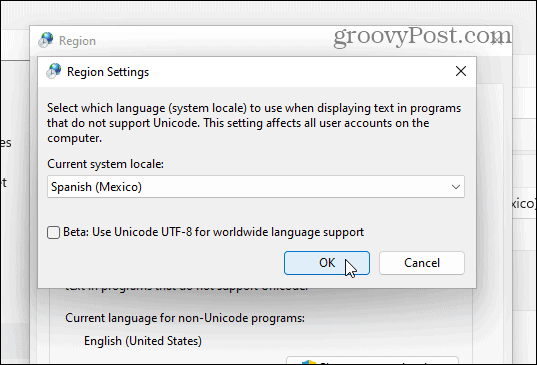
Windows vă va solicita să reporniți computerul pentru ca modificările să intre în vigoare. apasă pe Mai tarziu butonul - nu doriți să reporniți încă.
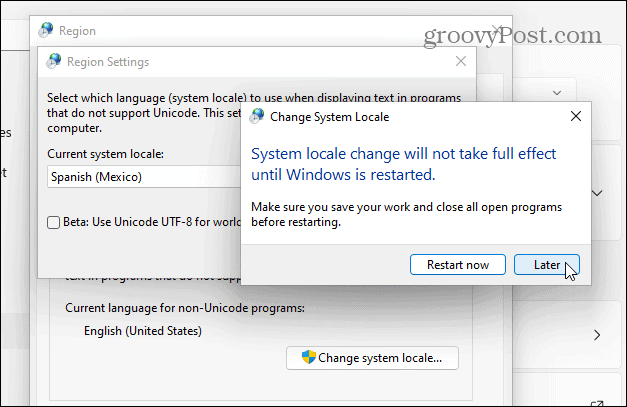
Apoi, faceți clic pe Copiați setările buton. Acest lucru este vizibil în Administrativ fila în Regiune fereastră.
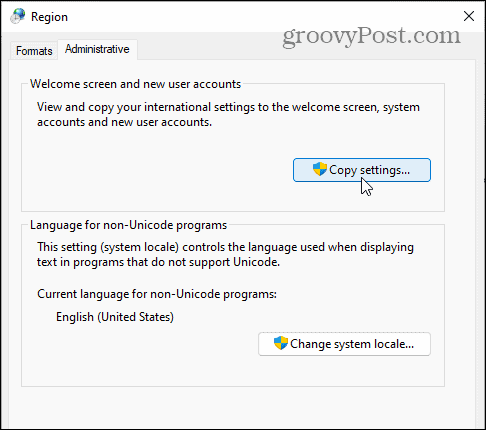
Clic da la mesajul UAC dacă apare din nou. În Ecran de întâmpinare și Setări pentru conturi de utilizator noi fereastra, asigurați-vă că activați atât Ecran de bun venit și Conturi de sistem și Conturi de utilizator noi casete de selectare.
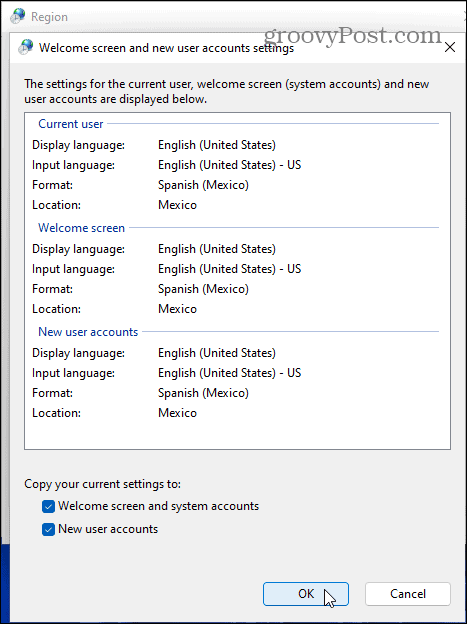
Clic Bine pentru a confirma, apoi închideți Regiune fereastra și reporniți computerul pentru ca modificările să intre în vigoare.
Cum să comutați rapid între limbi pe Windows 11
După ce ați configurat setările de limbă în Windows 11, puteți comuta între ele din mers. O pictogramă de limbă nouă va apărea în secțiunea de notificări din bara de activități.
Pentru a schimba rapid limbile, faceți clic pe această pictogramă și selectați limba pe care doriți să o utilizați. În exemplul de mai jos, puteți comuta între spaniolă și engleză.
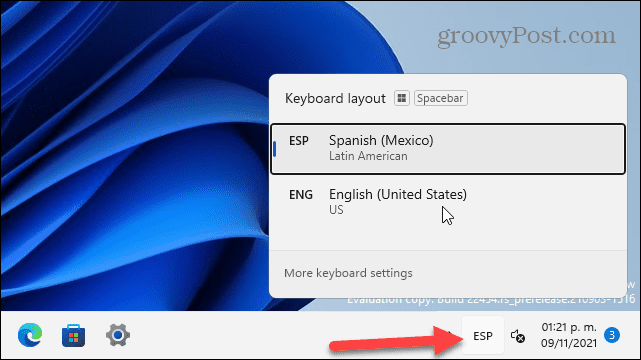
De asemenea, merită remarcat faptul că puteți schimba între limbi din ecranul de conectare apăsând aceeași pictogramă din dreapta jos.
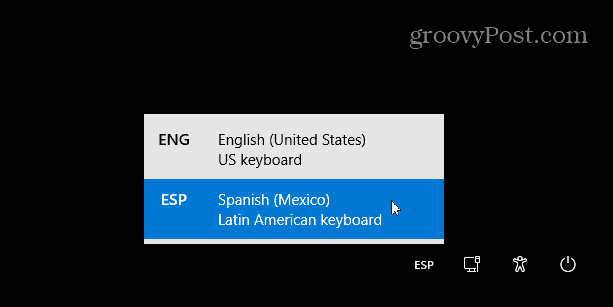
Utilizarea diferitelor limbi pe Windows 11
Pașii de mai sus ar trebui să vă ajute să schimbați rapid limbile în Windows 11 și există multe dintre care să alegeți. Indiferent dacă trebuie să îl schimbați pentru un membru al gospodăriei dvs. sau să îl sincronizați între toate computerele dvs., procesul este destul de simplu.
Puteți personaliza Windows 11 în alte moduri. Dacă te-ai săturat de noua funcție Widgeturi în Windows 11, îl puteți elimina oricând. Dacă întâmpinați probleme să vă obișnuiți cu noua pozitie de start, îl puteți muta oricând înapoi la stânga.

