Cum să limitați utilizarea datelor pe Windows 11
Microsoft Windows 11 Erou / / November 10, 2021

Ultima actualizare pe

Windows 11 poate fi un porc de date, ceea ce nu este ideal dacă conexiunea dvs. are o limită de date. Iată câteva sfaturi despre cum vă puteți limita utilizarea datelor în Windows 11.
Windows 11 ar putea arăta puțin diferit, dar, ca și Windows 10, îți folosește cu bucurie datele în fundal. Diverse aplicații și servicii apelează acasă, sincronizează datele despre computer cu alte servicii online.
Dacă aveți un plan limitat de date, totuși, acest lucru vă poate costa bani. Dacă atingeți (sau încălcați) plafonul de date, ați putea ajunge să plătiți taxe suplimentare sau să vedeți ca vitezele de internet reduse. Pentru a evita acest lucru, vă puteți limita utilizarea datelor pe Windows 11 - iată cum.
Setați PC-ul cu Windows 11 la o conexiune măsurată
Una dintre cele mai simple metode de a reduce utilizarea datelor de către Windows 11 este să setați rețeaua ca o conexiune măsurată. O conexiune măsurată limitează datele pe care Windows le folosește în fundal, permițând în același timp o limită stabilită pentru datele pe care computerul dvs. le poate folosi într-o anumită perioadă de timp.
Conexiunile Ethernet și Wi-Fi trebuie setate manual la contorizat, dar conexiunile de date celulare sunt setate ca contorizate în mod implicit.
Rețineți că este posibil ca anumite aplicații și servicii să nu funcționeze conform așteptărilor dacă primesc mai puține date pe o conexiune contorizată. De exemplu, sincronizarea OneDrive poate înceta să funcționeze dacă utilizați o conexiune măsurată pe Windows 11.
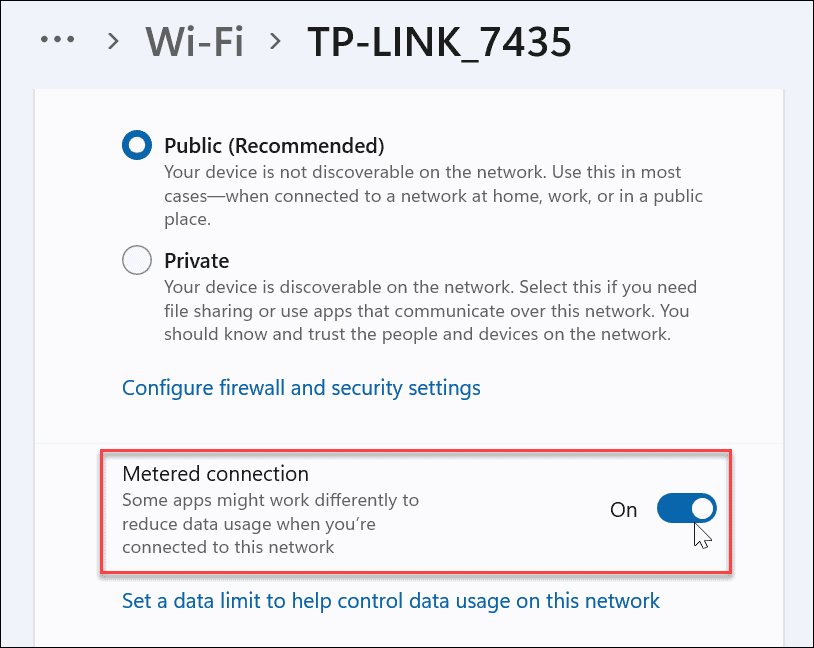
Dezactivați aplicațiile de pornire
Dezactivarea aplicațiilor de pornire va îmbunătăți timpul de pornire, dar poate ajuta și la îmbunătățirea utilizării datelor. De exemplu, dacă aveți Facebook sau OneDrive (mai multe despre cele de mai jos) setate să ruleze la pornire, aceste aplicații vor absorbi date și lățime de bandă.
Oprirea rulării aplicațiilor în timpul pornirii va ajuta la salvarea datelor fără să vă gândiți la asta, în special pentru aplicațiile care rulează în fundal.
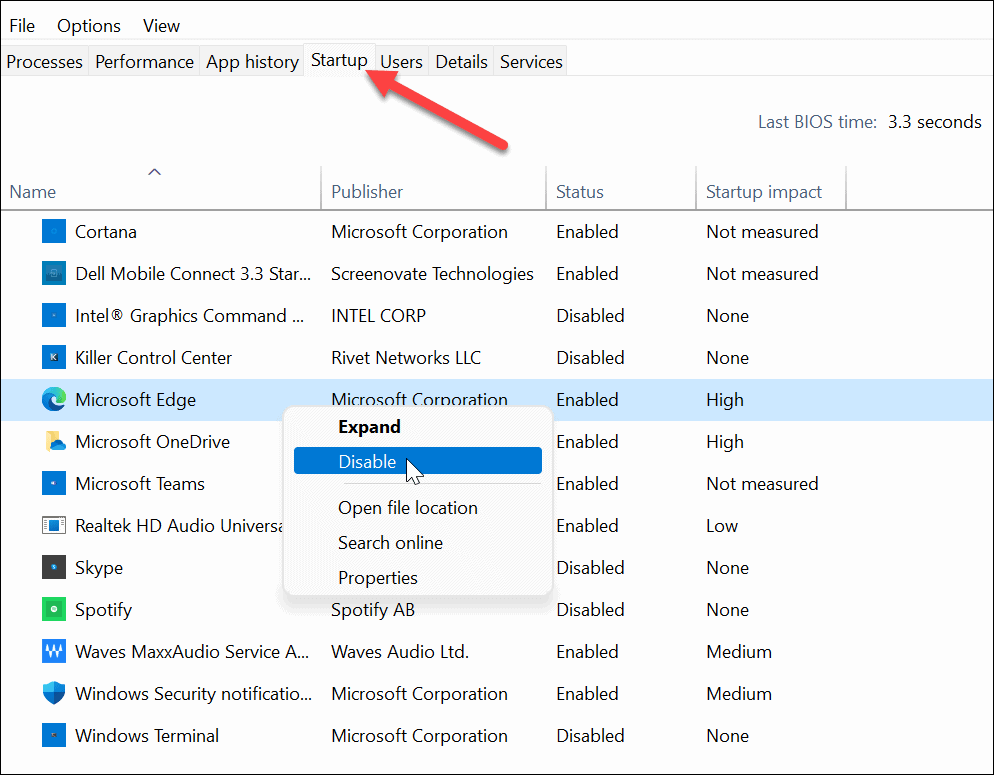
Dezactivați aplicațiile de fundal
De asemenea, puteți opri anumite aplicații de fundal din meniul Setări. În mod implicit, Windows permite fiecărei aplicații Microsoft Store să ruleze în fundal. Aceste aplicații sunt gratuite pentru a sincroniza datele, a trimite notificări și multe altele. Aceasta înseamnă că aplicații precum OneDrive, Mail, Facebook, News și altele sunt libere să vă absorbă datele în timp ce rulează în fundal.
Din păcate, dezactivarea lor nu este la fel ușor așa cum este în Windows 10. Pentru a dezactiva aplicațiile de fundal în Windows 11, deschideți Start > Setări (tasta Windows + I) și apoi faceți clic pe Aplicații>Aplicații și caracteristici.
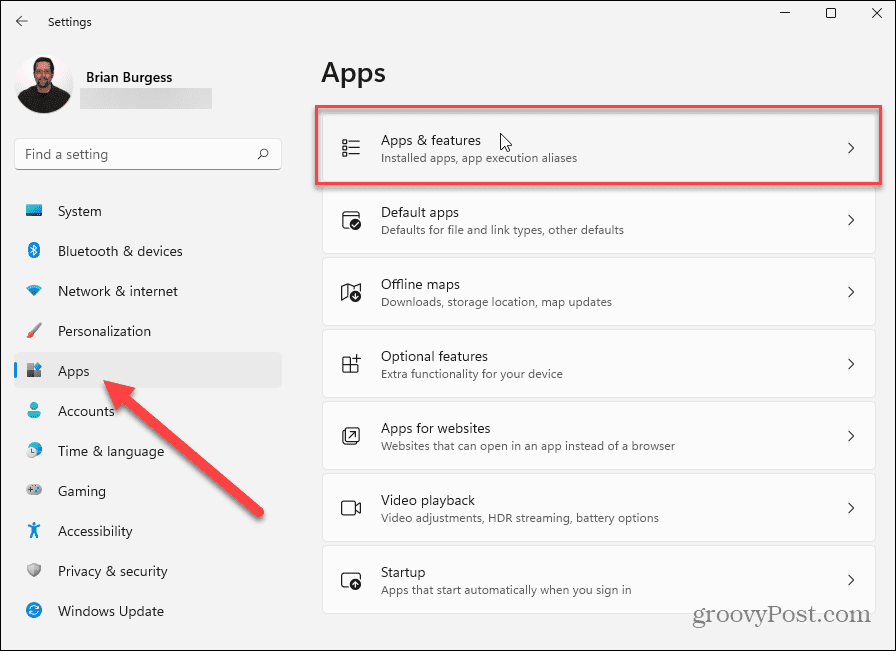
În Aplicații și funcții meniu, parcurgeți lista de aplicații și localizați în fundal aplicația pe care doriți să o opriți. Apoi, faceți clic pe butonul Opțiuni (trei puncte) și apoi faceți clic Opțiuni avansate în meniul derulant care apare.
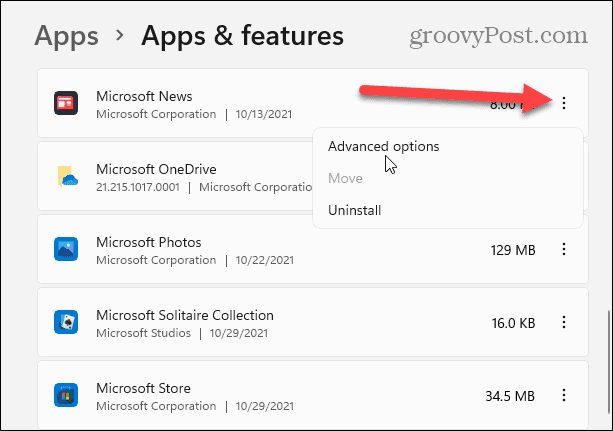
Derulați în jos până la „Permisiuni pentru aplicații de fundal” în continuare, apoi apăsați meniul drop-down de sub „Lăsați această aplicație să ruleze în fundal.”
De aici, puteți configura modul în care Windows va permite aplicațiilor ca acestea să vă folosească conexiunea în fundal—Windows setează aplicațiile la „Putere optimizată" în mod implicit. Va dezactiva aplicațiile când activați modul de economisire a energiei, de exemplu.
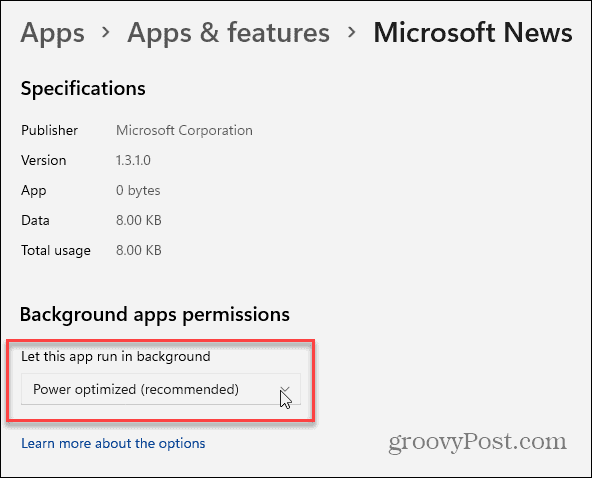
Pentru a vă asigura că aplicația nu rulează în fundal, selectați „Nu” din meniu. Va trebui să faceți acest lucru pentru fiecare aplicație pe care doriți să nu mai rulați în fundal.
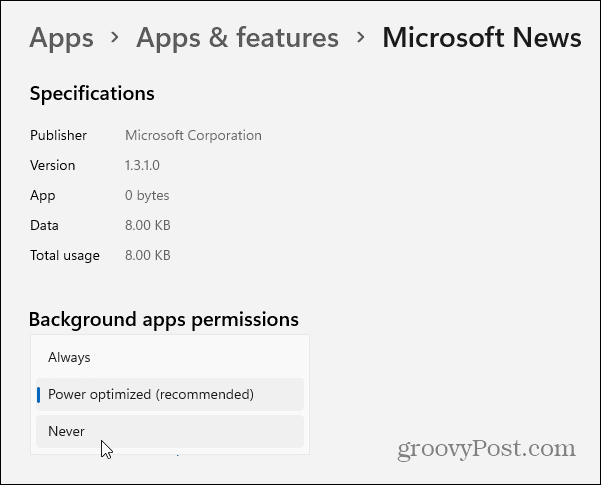
Întrerupeți sincronizarea OneDrive
OneDrive este soluția integrată de stocare în cloud pentru computerele Windows. Ca parte integrată a Windows 11, OneDrive va sincroniza automat fișierele dvs. cu serverele Microsoft. Aceasta înseamnă că OneDrive sincronizează datele în fundal în mod implicit.
Dacă doriți să opriți acest lucru temporar, va trebui întrerupeți sincronizarea OneDrive. Cu sincronizarea OneDrive dezactivată, va trebui să vă sincronizați manual datele pe conexiuni necontorizate pentru a vă limita utilizarea datelor.
Pentru a face acest lucru, faceți clic dreapta pe pictograma OneDrive din bara de activități și faceți clic Întrerupeți sincronizarea din meniu. Puteți alege să întrerupeți sincronizarea OneDrive pentru 2, 8, sau 24ore.
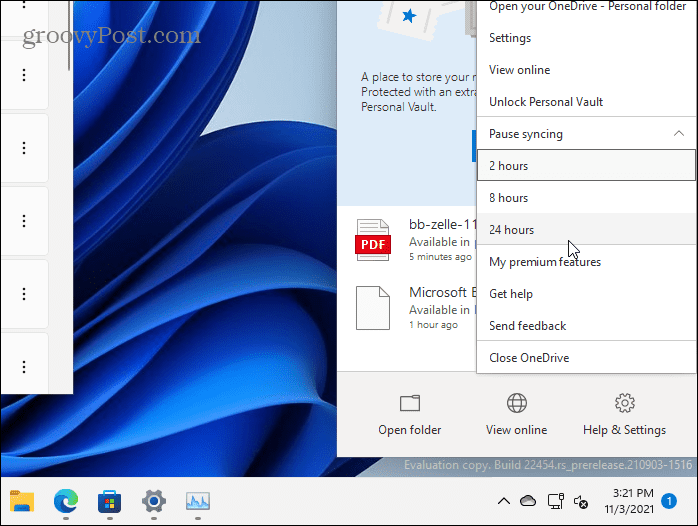
În timp ce sincronizarea este întreruptă, veți vedea a pictograma pauză pe pictograma OneDrive din bara de activități. Veți vedea, de asemenea, o notificare când deschideți meniul OneDrive.
Pentru a începe din nou sincronizarea, faceți clic Reluați sincronizarea sau faceți clic pe butonul de pauză din mesajul de sus.
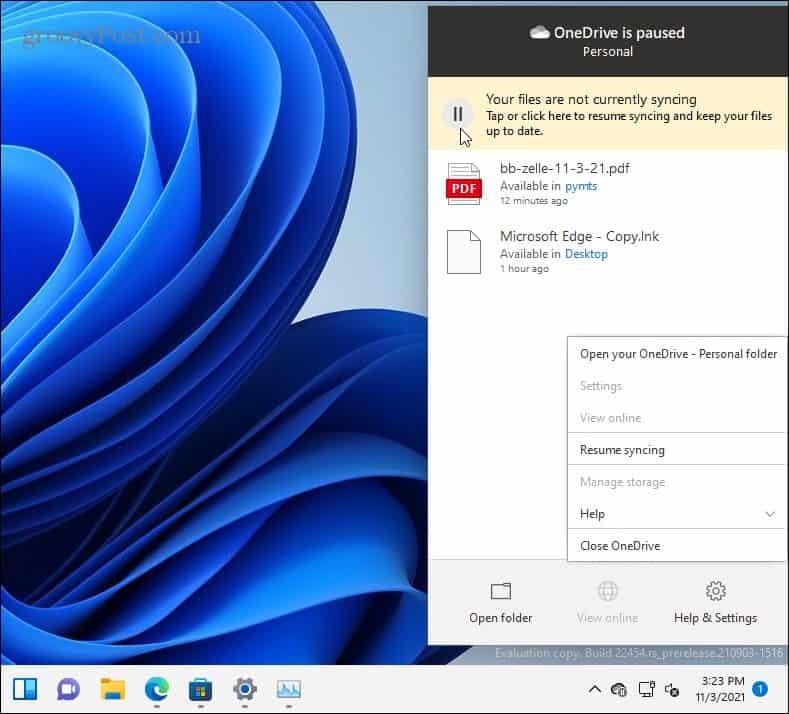
De asemenea, puteți configura setările de sincronizare ale OneDrive în aplicația OneDrive. Pentru a face acest lucru, faceți clic dreapta pe Pictograma OneDrive și faceți clic Setări.
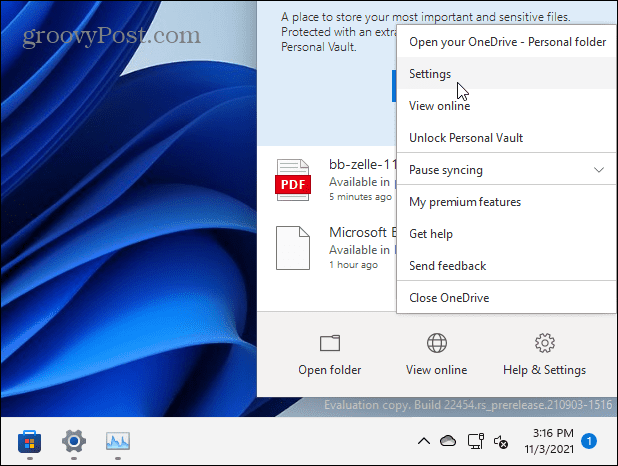
Apasă pe Setări fila din fereastra care apare. Dacă doriți să opriți deschiderea OneDrive la pornire, debifați Porniți OneDrive automat când mă conectez la Windows Caseta de bifat.
În caz contrar, asigură-te că Întrerupeți automat sincronizarea atunci când acest dispozitiv se află într-o rețea contorizată este bifat, apoi faceți clic Bine a salva.
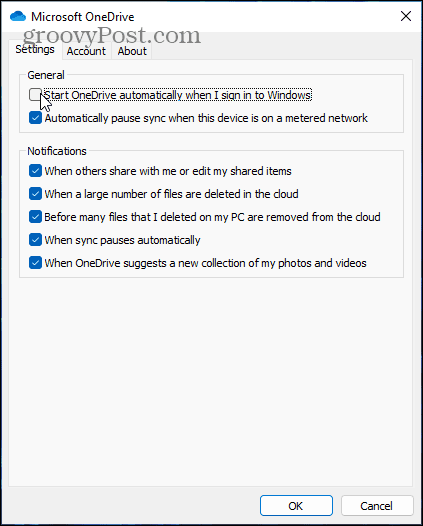
Optimizarea livrării Windows Update
Dacă aveți mai multe PC-uri cu Windows 11 în rețea, puteți utiliza Optimizarea livrării Windows Update (WUDO) pentru a obține actualizări de la alte computere. Acest lucru vă permite să partajați actualizările în rețeaua locală, reducând utilizarea datelor pe conexiune. Fiecare PC nu trebuie să descarce actualizări de pe serverele Microsoft și să vă consume datele.
Pentru a activa Windows Update Delivery Optimization, apăsați Start > Setări > Windows Update > Opțiuni avansate > Optimizare livrare. Asigurați-vă că „Permite descărcări de pe alte computere” este activată. De asemenea, asigurați-vă că „Dispozitive din rețeaua mea locală” este selectată opțiunea.
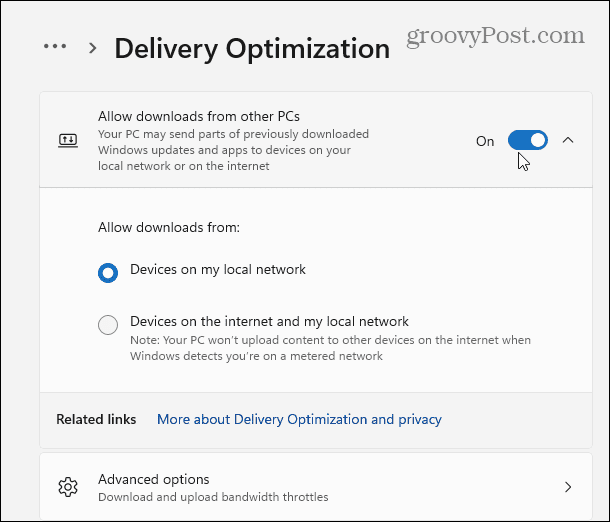
De asemenea, puteți face clic Opțiuni avansate de aici, unde puteți seta accelerarea lățimii de bandă pentru descărcare și încărcare. Puteți limita cantitatea de lățime de bandă de încărcare și descărcare utilizată pentru actualizări folosind opțiunile de pe ecran.
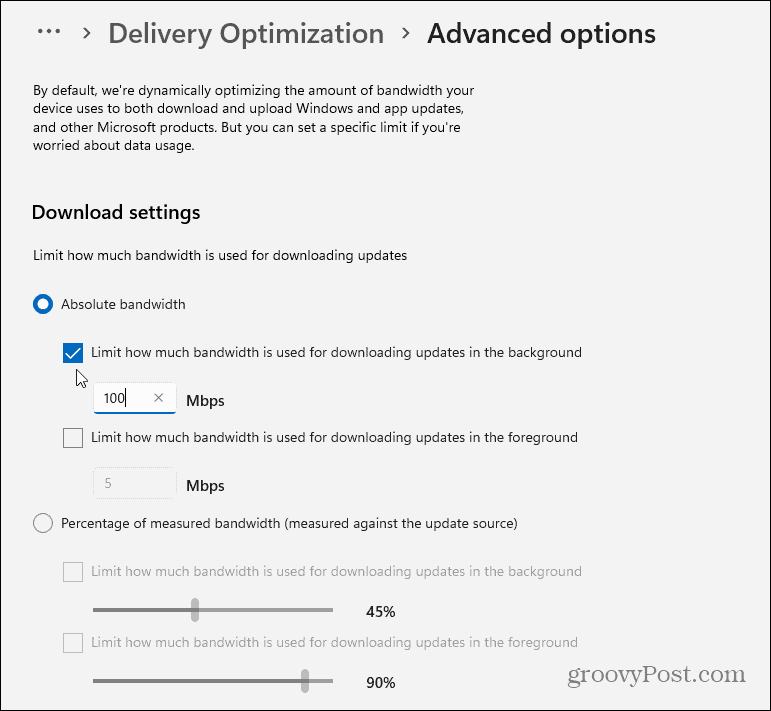
Opriți informațiile de diagnosticare
Un alt lucru pe care îl puteți face este să opriți Windows să trimită informații de diagnosticare către Microsoft.
Pentru a dezactiva aceasta, apăsați Start > Setări > Confidențialitate și securitate > Diagnosticare și feedback. De acolo, dezactivați opțiunea de a trimite date de diagnosticare către Microsoft.
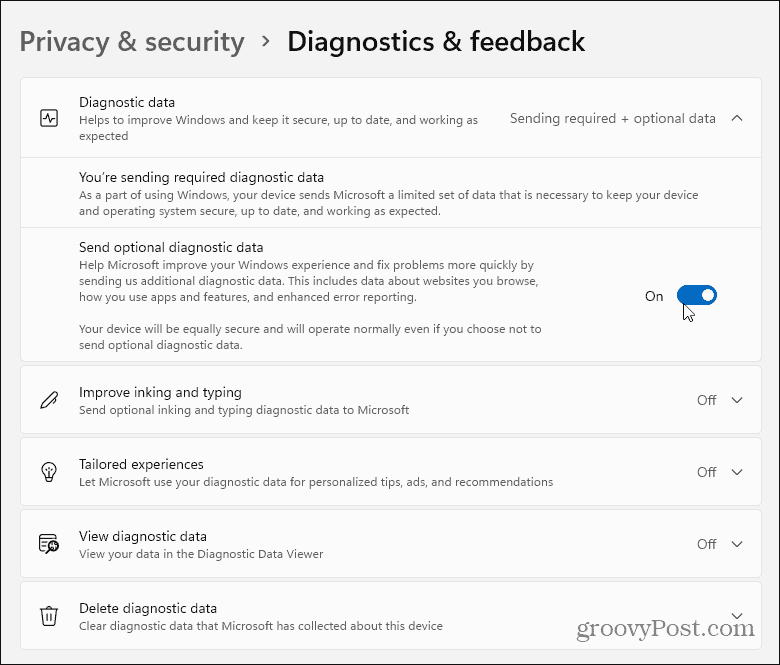
Rezumând
După cum puteți vedea, Windows 11 utilizează o mulțime de date, în special în fundal. Din fericire, există câteva lucruri pe care le puteți face pentru a vă reduce utilizarea datelor în Windows 11. Setarea conexiunii ca măsurată este una dintre cele mai eficiente moduri de a salva date, dar există o mulțime de alte lucruri pe care le puteți dezactiva dacă este necesar.
De asemenea, merită remarcat faptul că poți întrerupeți actualizările Windows 11 timp de până la o săptămână (puteți amână actualizările mai mult pe Windows 10). Dacă sunteți nou în Windows 11, aruncați o privire la cum să mutați butonul Start din stânga sau noua modalitate de a deschideți Managerul de activități. Dacă aveți probleme de depanare, verificați cum creați un punct de restaurare sau cum să resetați Windows 11 la setările din fabrică.



